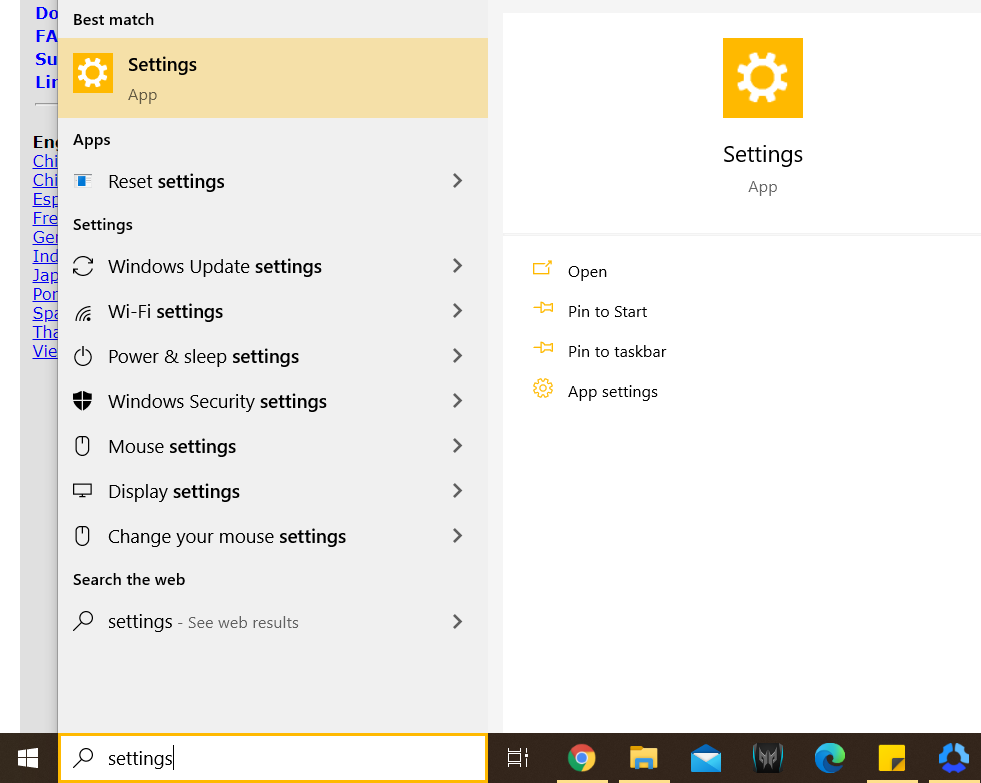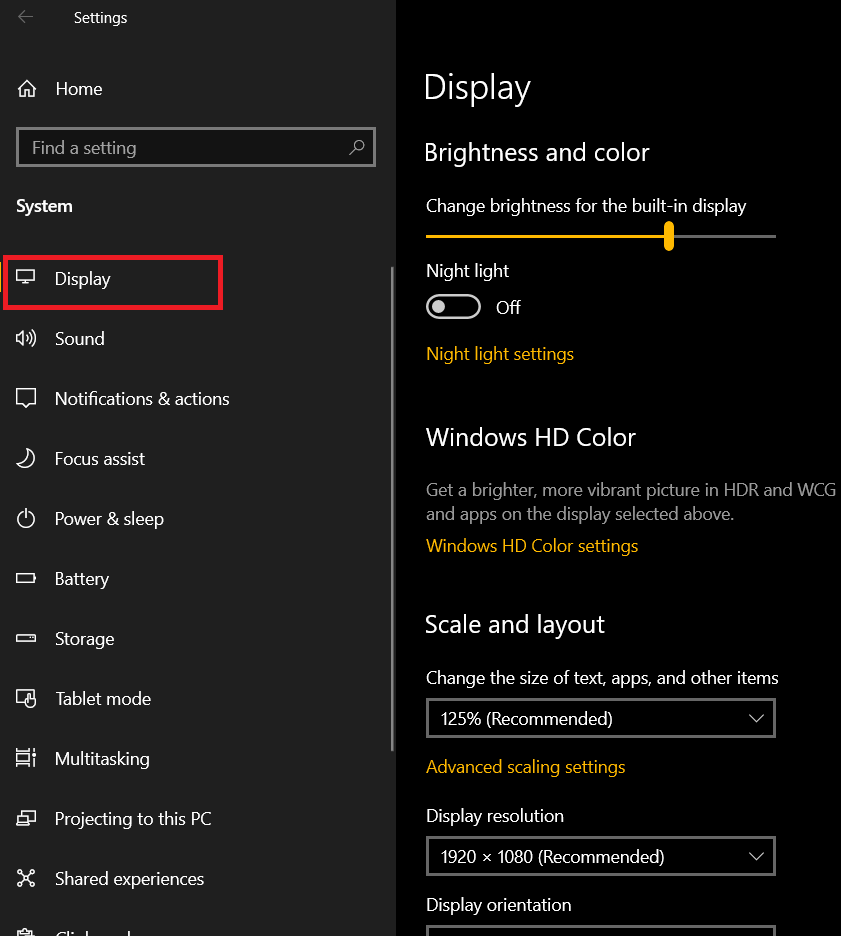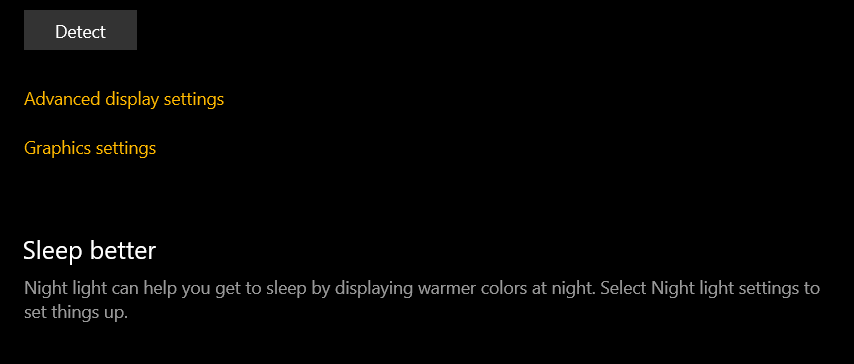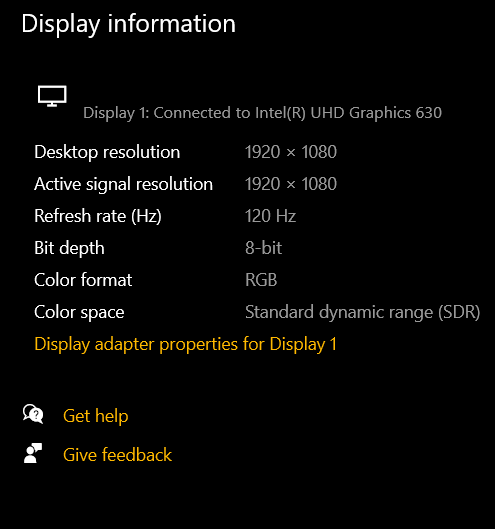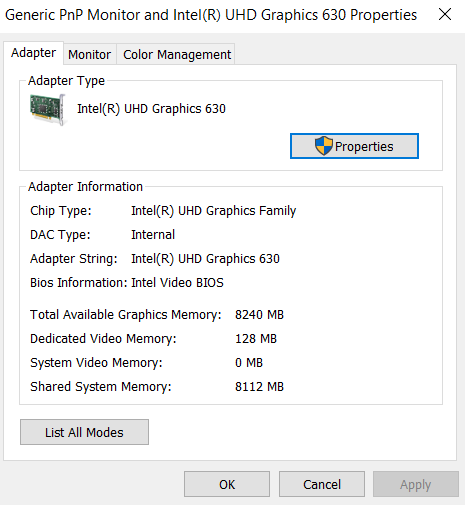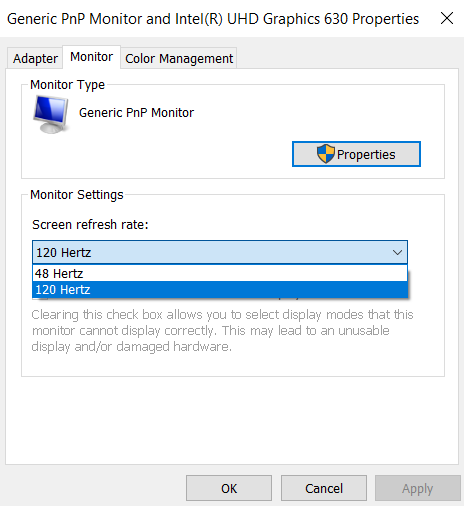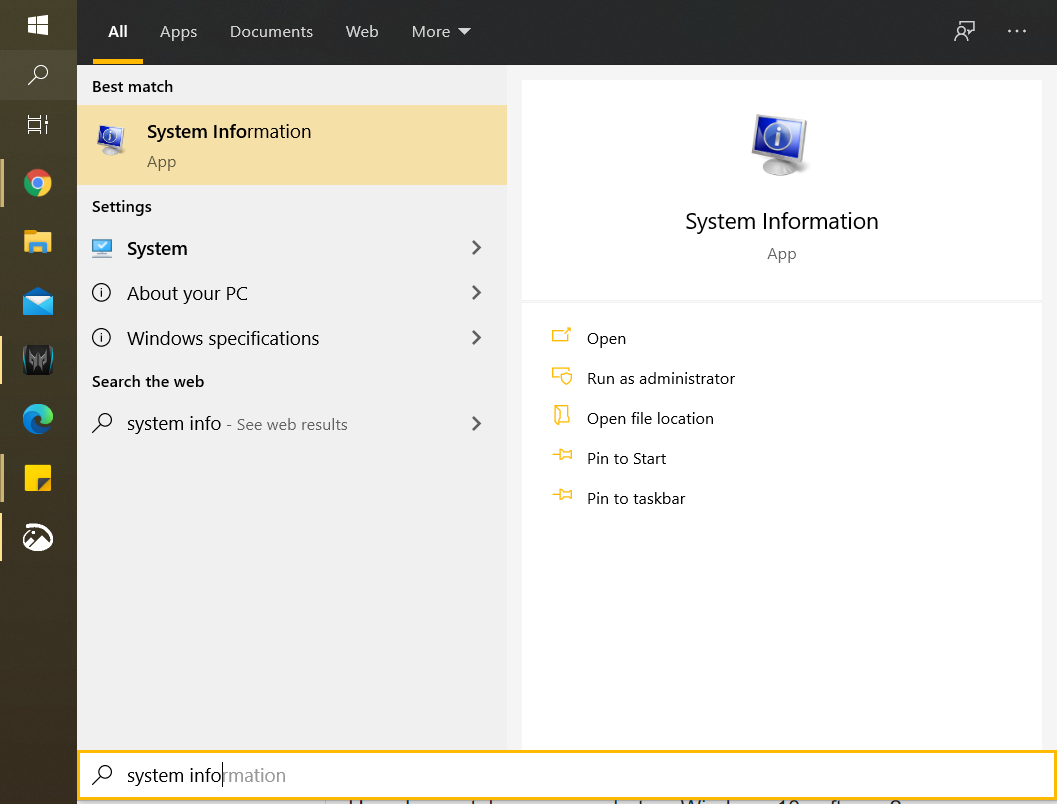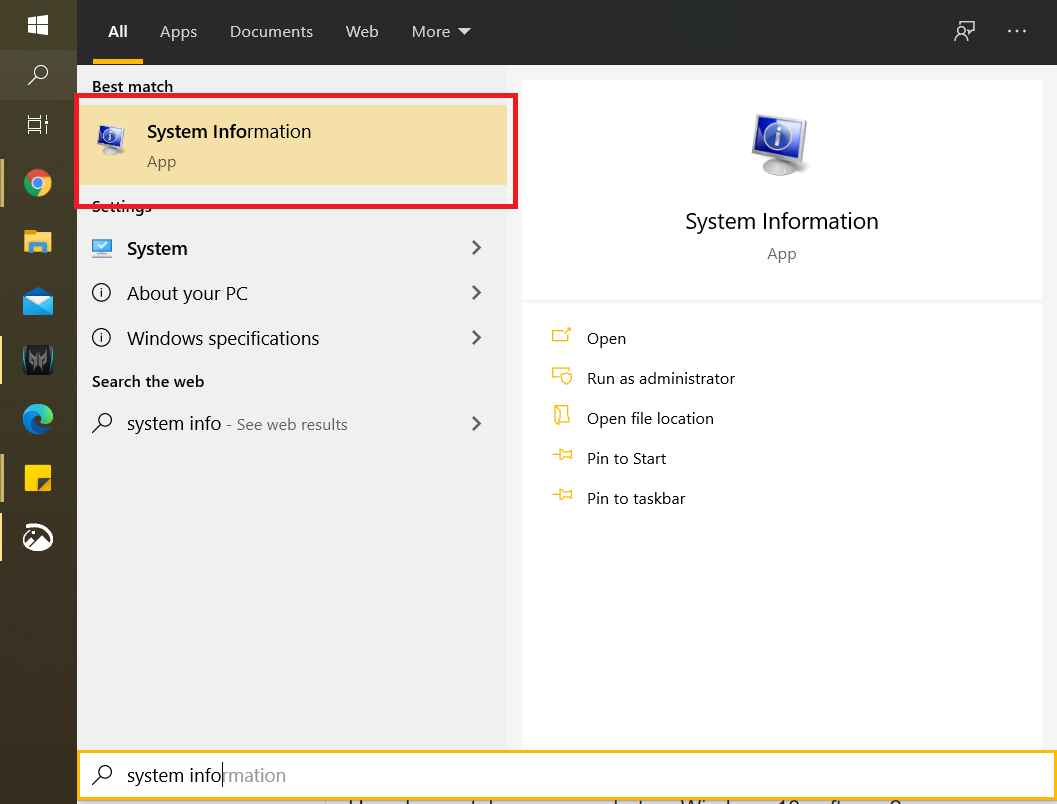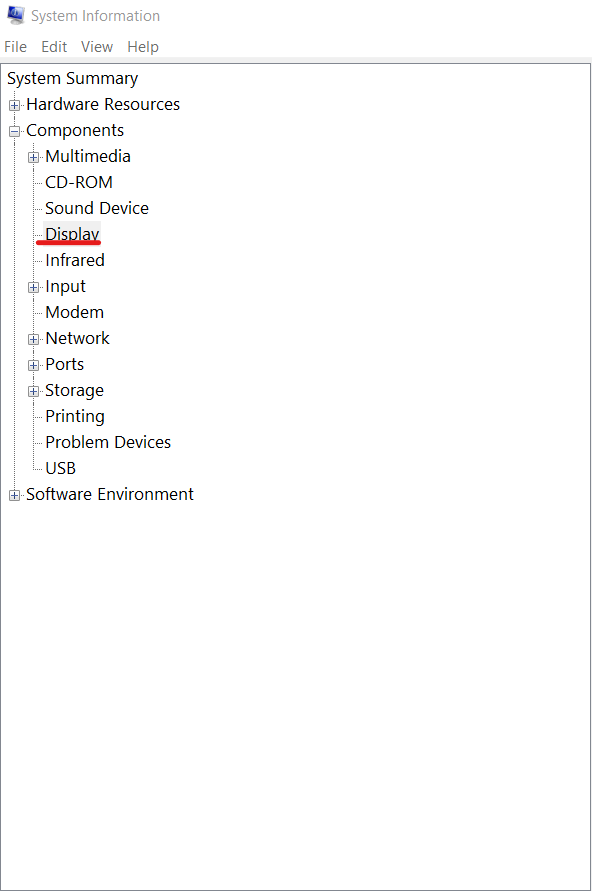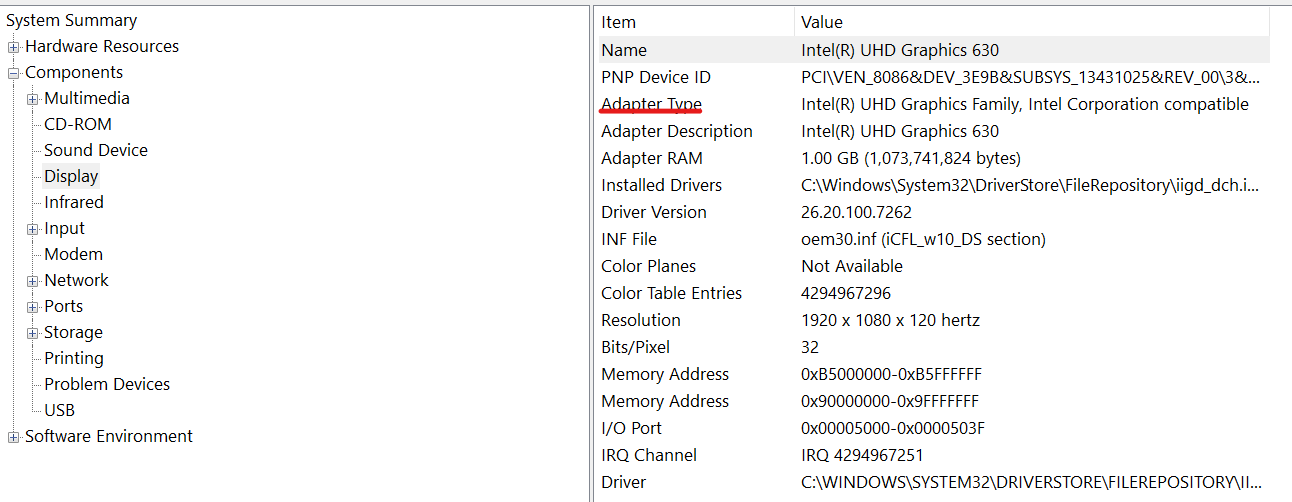How to Change Your Monitor’s Refresh Rate Settings in Windows 10

If you spend a lot of time in front of the computer screen, it’s important that your monitor works as best as possible.
Things like occasional flickers and image instability may happen is your monitor’s set at an incorrect refresh rate. This can be particularly frustrating if you’re an avid gamer.
Windows 10 users can check and change the refresh rate of their display according to the monitor’s capabilities. We’re going to show you how and to tweak your monitor for Windows 10.
What Is the Refresh Rate Anyway?
To put it in the simplest terms, the refresh rate is the frequency that your monitor updates or refreshes the display.
Like all frequencies, the unit for refresh rates is Hertz, and for example, if your monitor has a refresh rate of 70 Hertz or 70Hz, it means that it updates the display 70 times in one second.
Higher refresh rates correspond to smoother and more stable displays. The standard refresh rate for an average computer monitor is 60Hz. More expensive monitors are able to produce refresh rates that go up to 240Hz.
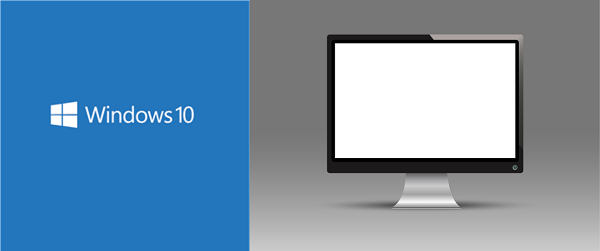
Changing the Refresh Rate on Windows 10
If you’re using Windows 10 and the display transitions aren’t as smooth as they should be, it’s time to check the refresh rate set.
Similarly, if you’ve just purchased a new monitor with an excellent top-end refresh rate, you want to make sure that all the settings are correct. Here’s what you should do:
- Go to Windows 10 start menu and open “Settings.

- Then select “Display” from the panel on the left.

- From the page, click on “Advanced display settings.”

- Now, at the bottom of the screen, click on “Display adaptor properties for Display 1.”

- A pop-up window will appear. On the top, toggle to the “Monitor” tab.

- Under “Monitor Settings” option, you’ll see the current refresh rate of your monitor.
- If you click on the refresh rate, a drop-down menu will appear with all other refresh rate options.

- Select the refresh rate you prefer and click “Apply.”
The settings that you’ve chosen will apply automatically. You may also switch to the “Adapter” tab and check out the “List All Modes” option. You’ll see all refresh rates and resolution combinations that you use.
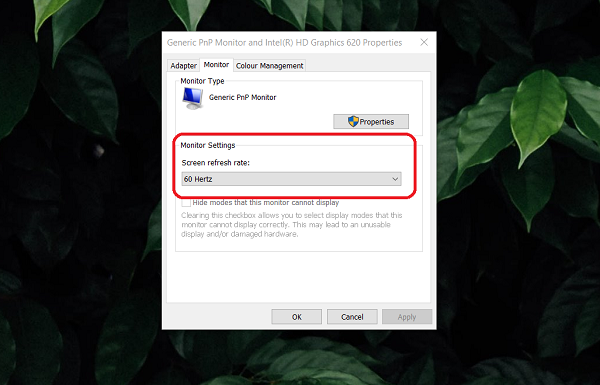
You can also use a shortcut to reach the same settings by right-clicking on Windows desktop. From the menu, select “Display Settings” and you’ll be able to repeat the same steps to reach the refresh rate options.
Also, you can do this even if you’re using more than one monitor at a time. You can optimize the refresh rate by adjusting the settings for each accordingly.
The Right Cable Also Matters
One of the most important things to keep in mind regarding the refresh rate and your monitor is the cable used.
You could have the best gaming monitor and proper settings and still have a flickering display on your hands. Even if you’re using an HDMI cable, it can often have a 60Hz limitation.
You’re likely better off with the DisplayPort connection. It may look a lot like HDMI, but it’s a different connector that’s a much better choice for connecting the monitor to the PC.
This connection will ensure that you’re utilizing all the refresh rate capabilities of your monitor. But if you’re stuck with HDMI, then you need to make sure that it’s the “high-speed” variety.
Don’t Forget the Graphics Drivers
Another potential issue that might prevent you from optimizing your monitor’s refresh rate is not having the right graphics drivers.
Imagine having everything else in order and your monitor’s refresh rate is still off, that can be very frustrating. If you’re a gamer, you probably have an excellent graphics card in your rig but you also have to make sure that the driver is regularly updated to avoid any issues.
This process is relatively simple, and the biggest hurdle is in identifying the exact model of your graphics card before you go looking for updates. Here’s how you do it:
- Go to the Start page on your Windows 10 and enter “System information.”

- Select the first search result and that will launch a pop-up window.

- On the left side panel, select “Display.”

- On the right-side panel, read what it says under “Adapter Type” and “Adapter Description.”

The next step is to go to the graphics card’s manufacturer website and check for the latest drivers. However, this may not be possible for some laptop brands, in which case you’ll need to check with the laptop manufacturer about a graphics driver update.

Is Faster Refresh Always Better?
The answer to this question revolves around being honest about what your needs are. If you are passionate about gaming and have invested in expensive equipment, including the monitor, then the answer is yes.
A faster refresh rate is going to make a lot of difference for you. If you love playing fast and super competitive video games, you’re going to need the most responsiveness from your monitor.
And you’ll likely need something over 100Hz to have the best gaming experience possible. However, if you’re not a gamer, but you still spend a lot of time on your computer, which route should you take?
Overall, the refresh rate isn’t going to matter that much to you. You should probably care more about the display quality, top screen resolution, and other factors that will make your screen time more enjoyable.
Choose the Refresh Rate You’re Comfortable with
Most PC monitors on the market today should be capable of at least a 60Hz refresh rate. You can get a decent monitor for your home and never notice any issues with the image clarity or stability.
However, if you have ambitious gaming plans, you’re likely to need a monitor with a higher refresh rate. And now you know how to optimize it for Windows 10. Also, don’t forget about the cable and driver updates.
Are you satisfied with your monitor’s refresh rate? Let us know in the comments section below.