How to Add Google Keep to Your Apple Watch

Nowadays, most people can’t imagine their lives without lists: to-do lists, shopping lists, packing lists… You name it! At least we don’t have to carry a pen and paper with us anymore. We can now use apps for creating lists and writing notes. Due to its simplicity, Google Keep has become one of the most popular apps of its kind.
The good news is that the app is now compatible with iOS devices, and we can take it with us wherever we go thanks to the Apple Watch. In this article, we’ll show you how to add Google Keep to your Apple Watch.
Installing Google Keep to the Apple Watch
Google Keep is a relatively new app, and chances are it wasn’t available when you were setting up your Apple Watch for the first time. Don’t worry as there’s an easy way to install it directly on your watch, even if you don’t have it on your phone. Here’s what you have to do:
- Press the Home button on your Apple Watch.
- When the Home screen appears, open the App Store.
- Tap on Search.
- You can search for Google Keep either by typing or by voice.
- When Google Keep appears, tap on it to see more details.
- Then, tap on the Get button.
- Double-click the side button to install Google Keep.
There you have it! This is the universal method you can use to download apps on your Apple Watch.
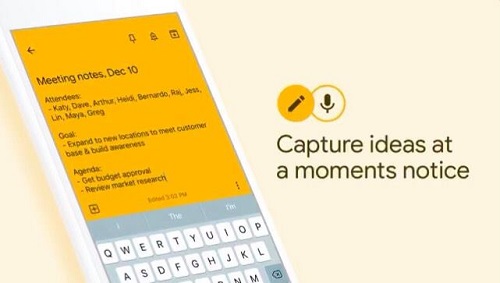
When you download a new app for the first time, it’ll automatically appear on your iPhone as well. If you don’t want it, there’s a way to turn it off. Here’s what you need to do:
- Go to Settings on your iPhone.
- Select iTunes & App Store.
- Select Automatic Downloads.
- Select Apps.
- Turn off the automatic download feature for the apps.
How to Update Google Keep?
If your Google Keep app starts to run slower, it’s probably time for an update. Google is continuously working on improving its apps, and there’s always some new update waiting for you. The good news is that you can update Google Keep right on your Apple Watch.
Here’s what you have to do:
- Press the Home button on your Apple Watch.
- When the Home screen appears, open the App Store.
- Scroll down.
- Select Account.
- Select Updates.
- Scroll down until you find Google Keep and tap on the Update button next to it.
That’s it! While you’re there, you can also update all your apps at once. All you have to do is open Updates and then tap of the Update All button instead of selecting a particular app. This may take a while, but it’s worth it as your Apple Watch will be working faster and smoother.
If you want, you can have your Apple Watch apps update automatically. Here’s how:
- Press the Home button on your Apple Watch.
- When the Home screen appears, open the App Store.
- Enable Automatic Updates.
That way you can never miss an update! Whenever there’s a new version of the app available, your Apple Watch will automatically download it.
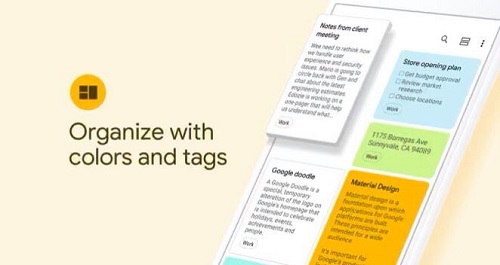
How to Remove Google Keep from the Apple Watch?
You can use both your iPhone and the watch to remove apps from your Apple Watch. You may ask: Why should I use my iPhone if I can do it automatically on the watch? Well, as you’ll see, deleting the apps using your phone takes much less time. However, we’ll show you both ways to do so.
To remove Google Keep using your iPhone, here’s what you have to do:
- Open the Watch app on your iPhone.
- Scroll down until you find Google Keep.
- Turn off Show App on Apple Watch.
So easy! Of course, this only removes the app from your Apple Watch, and you’ll still have it on your iPhone. If you no longer need it, you can simply delete it from your phone.
On the other hand, if you don’t want to bother with your phone, here’s how you can remove it from your watch directly:
- Press the Home button on your Apple Watch.
- When the Home screen appears, open the App Store.
- Scroll down until you see Google Keep.
- Tap and hold.
- When the X sign appears next to Google Keep, tap on it.
- After that, tap on Delete App.
How to Create a List on Google Keep?
Creating lists has never been easier and you can do it on the go, wherever you are. Here’s how:
- Open Google Keep on your Apple Watch.
- Tap on Add note.
- Select List.
- Tap on Add item.
- Repeat the last step for every new item you want to add.
When you want to check off an item, all you have to do is tap on it. One of the best feelings in the world!
If you have a daily to-do list that looks the same on most days, you can use the Reload button. Simply press it and it’ll uncheck all the items you’ve checked during the day, and you’ll have a fresh list ready for the next day.
Game-Changing App
Google Keep seems like such a simple app that it’s easy to underestimate it. However, once you start using it, you’ll realize that it can make life so much easier. You’ll be able to organize your tasks on the go, without having to get your phone out.
Have you already tried Google Keep, and did you like it? Do you know of any other similar app? Share with the community in the comments.




















