How to Change the Input on a Sharp TV

If you’ve just bought a Sharp TV, you made a great choice. They’re among the most modern TVs nowadays, and some models are surprisingly affordable. However, you might need some time to figure out all its features. Once you do so, you’ll want to keep that TV forever.
In this article, we’ll show you two ways to change the input on a Sharp TV. We’ll also share with you some useful tips to help you get the most out of your Sharp TV.
Change the Input Using a Remote
One of the advantages of a Sharp TV is that you can connect multiple sources at the same time. It means that you can switch from one source to another, without having to move from your comfortable sofa. All you need is your remote control. First, you have to make sure that the input is turned on. Here’s how:
- Turn on your TV.
- Press the Menu button on your remote.
- Select Setup.
- Select Input Skip.
- Choose “No” next to the source you want to use.
Now, you can change the input:
- Press the Input button on your remote control.
- You’ll see a list of inputs.
- Use arrows on your remote control to scroll up and down.
- Select the input you want to use.
There you have it! It’s never been easier to stream content from different sources.

Change the Input Without a Remote Control
If your remote control isn’t functioning, or you’ve lost it somewhere in the house, don’t worry. The good news is that you can program your Sharp TV without a remote control. Here’s how to change the input by using the buttons on your TV instead:
- Press the Power button to turn on your TV.
- Press the Input button.
- You’ll see a list of input options.
- You can use the Channel buttons to move up and down the list.
- When you find the input you want to use, press the Input button.
- Press the Input button one more time to confirm.
That’s it! As you can see, the Input button is one of the most important buttons on a Sharp TV. You can use it in other situations as well, to select things and confirm changes. Its function is similar to the OK button on your remote control.
What If My Source Isn’t on the List?
Oh no! You’ve opened the list of inputs, but the source you want isn’t there. Don’t panic. Remember that 90% of the time when your source isn’t on the list it’s due to some banal issue, as we’ll now explain. Here are a couple of things you should check:
- Check whether the source is connected to your Sharp TV.
- Check whether the source is plugged into the wall or fully charged.
- Check whether the source is turned on. You’d be surprised how many people turn on their TV but forget to turn on the streaming device.
- Turn off Input Skip. We’ve explained how to do so at the beginning of the article.
We hope that one of these tactics will work for you! If they don’t help you, there are two potential reasons: maybe your cord is broken (although you can’t always see that), or the TV isn’t able to recognize the other device. This doesn’t happen often as a Sharp TV is compatible with all major sources.
However, if you’re using a less-known source, maybe they’re not compatible. We suggest you reach out to Sharp TV customer support, as they’ll be able to tell you what to do.
Can I Change Input Source Names?
It depends on the model of your Sharp TV. However, almost all models in recent years allow you to change input source names. Here’s the best way to do so:
- Select the input you want to rename by pressing the button on your remote.
- Select Menu.
- Select Setup.
- Select the Input Label.
- Enter a new name.
- Press OK.
There you have it! You can repeat this process for each input you want to rename. We highly recommend doing so, as it’ll make switching from one source to another much easier and faster. You won’t select the wrong source ever again!

Try Out All Options
Sharp TV allows you to stream your favorite movies and TV shows using various streaming options. You can connect it with almost all major devices. However, if you plan to use some less-known streaming device, it may be a good idea to check whether it’s compatible with a Sharp TV before you buy it.
What source do you usually use for streaming content? Do you prefer to change the input using your remote or directly on your TV? Let us know in the comments section below.













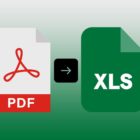
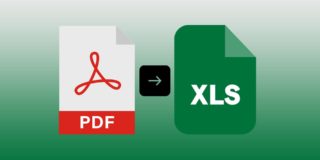
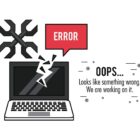





6 thoughts on “How to Change the Input on a Sharp TV”
It turn on and shows SHARP written in very dark screen then it turn black .I tried to see it closely with my flash light in the screen I see change input .please help me how can I fix this problem