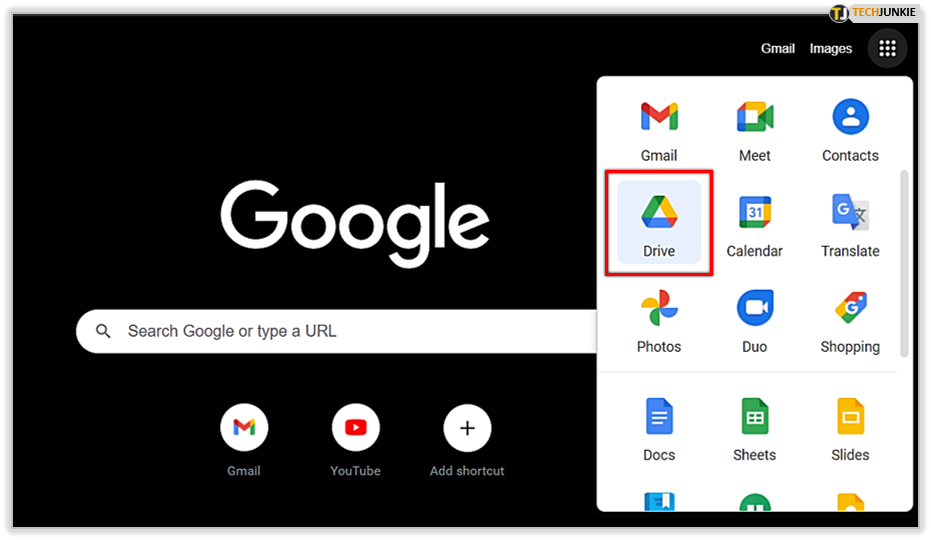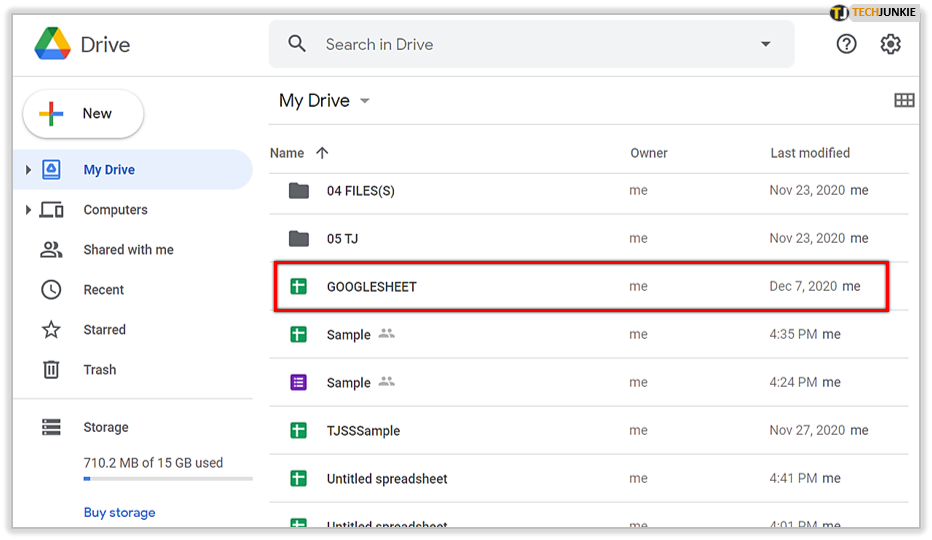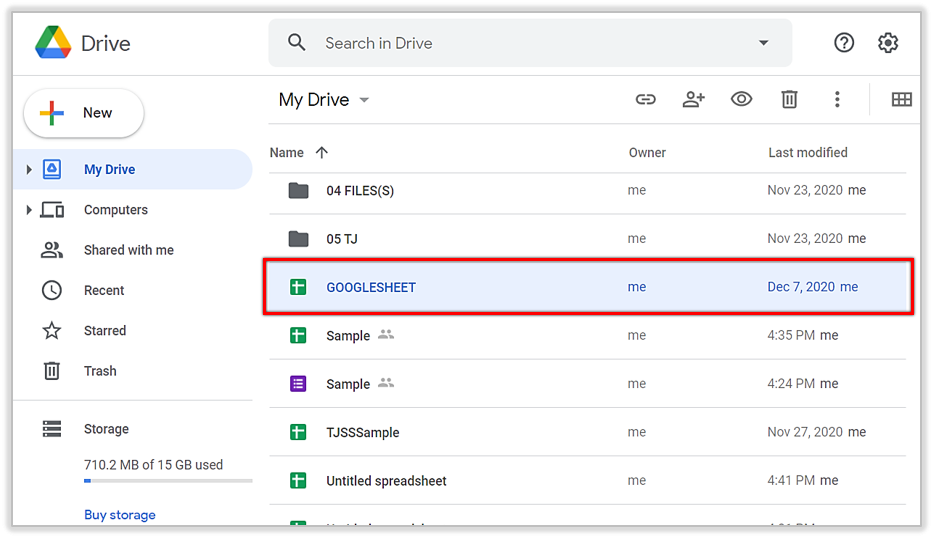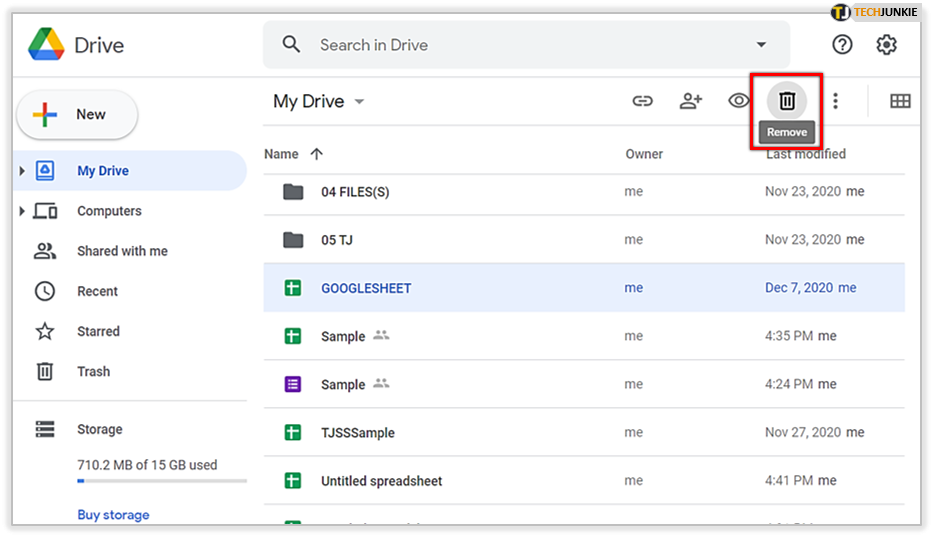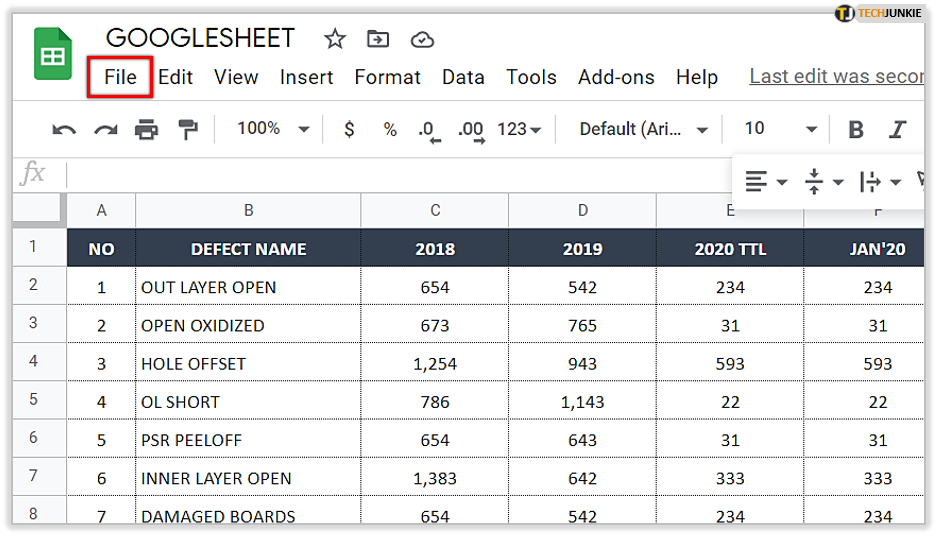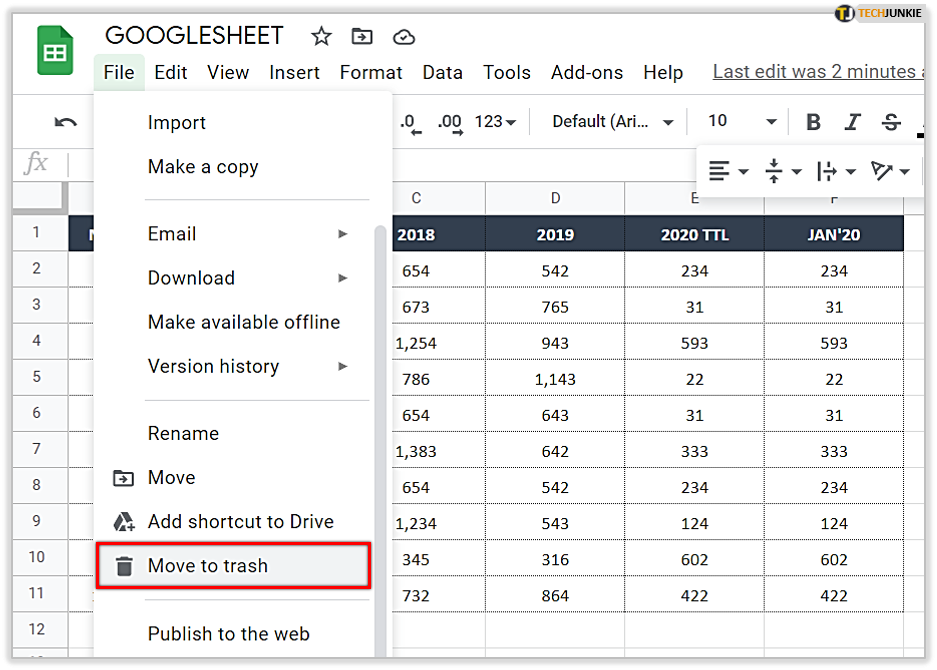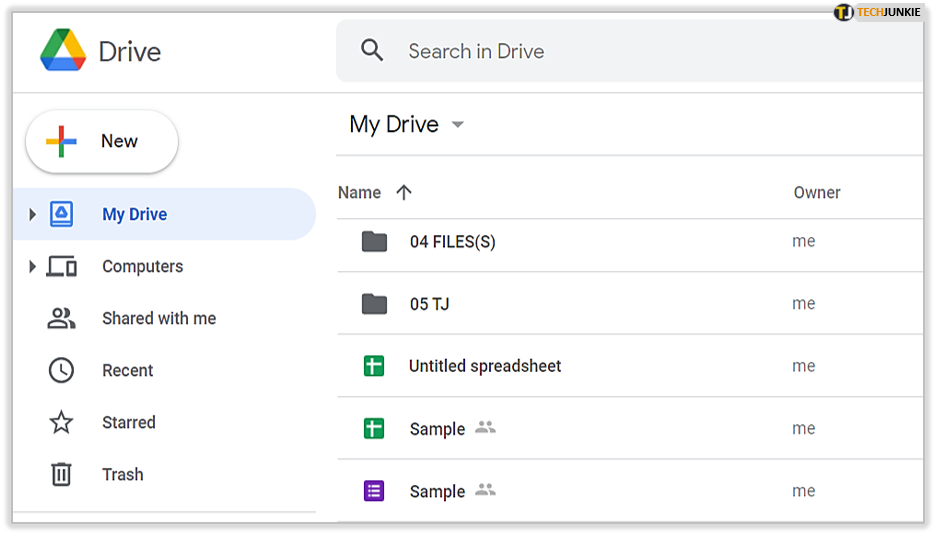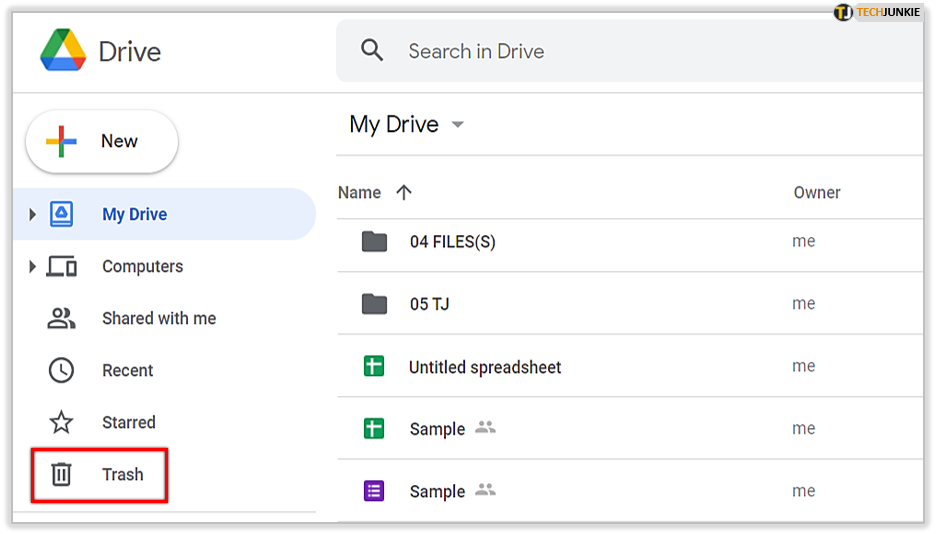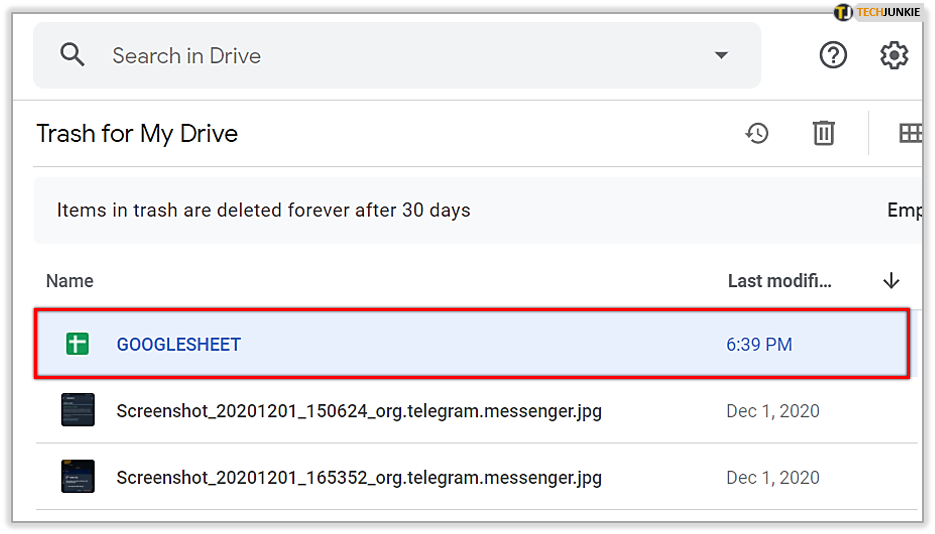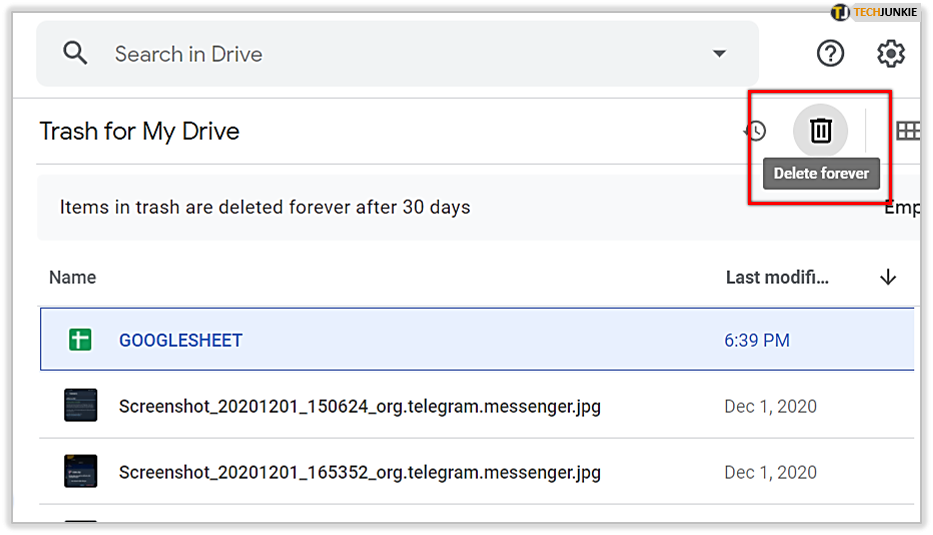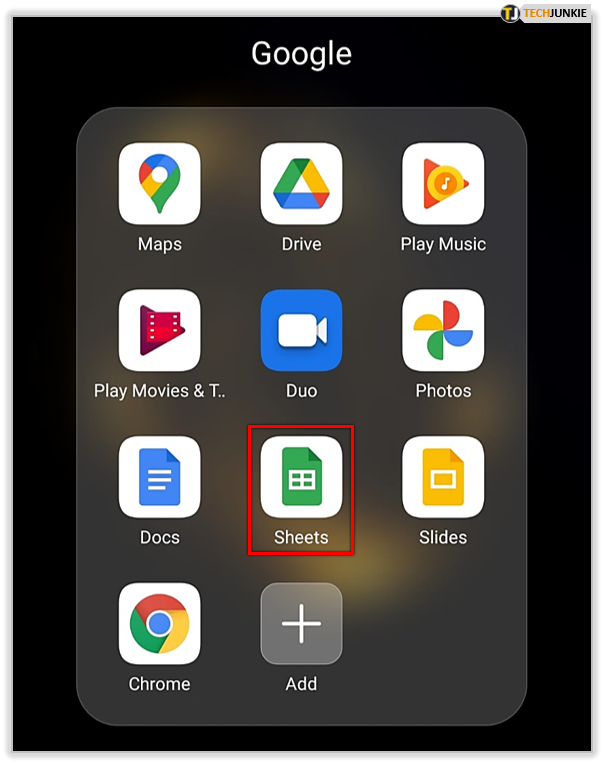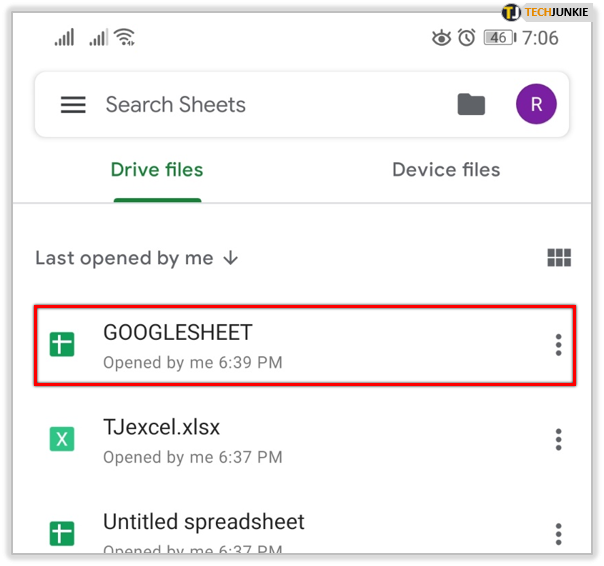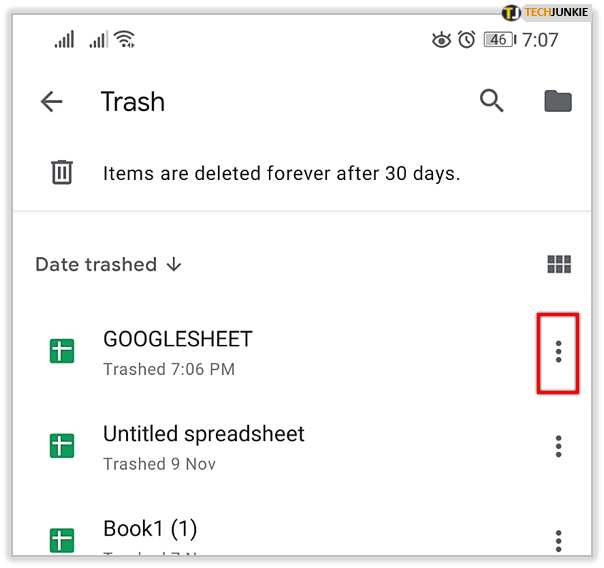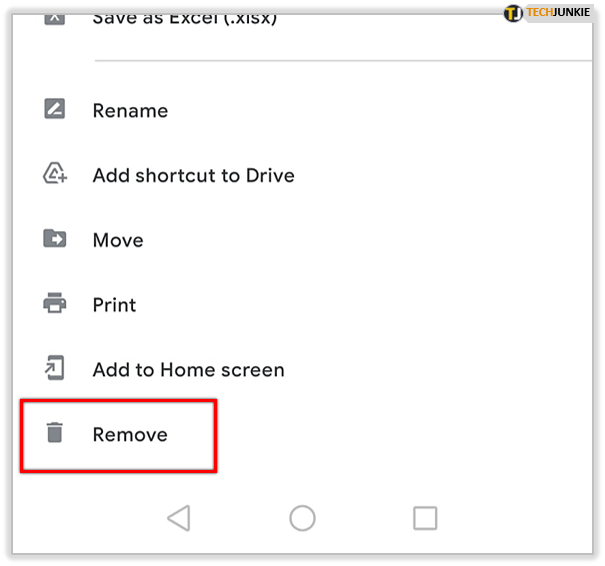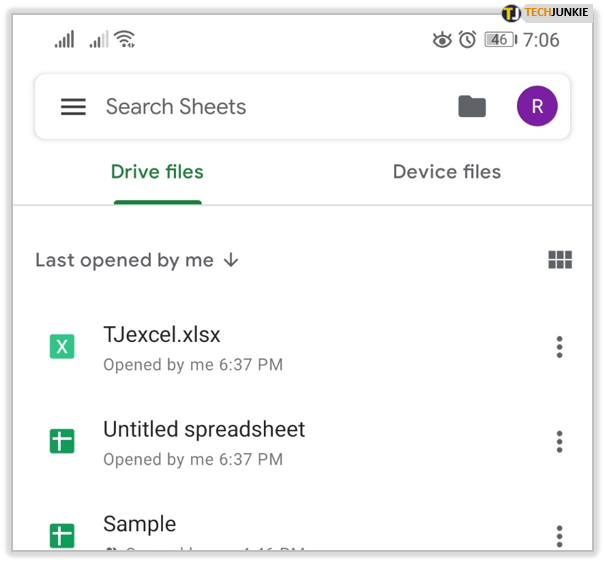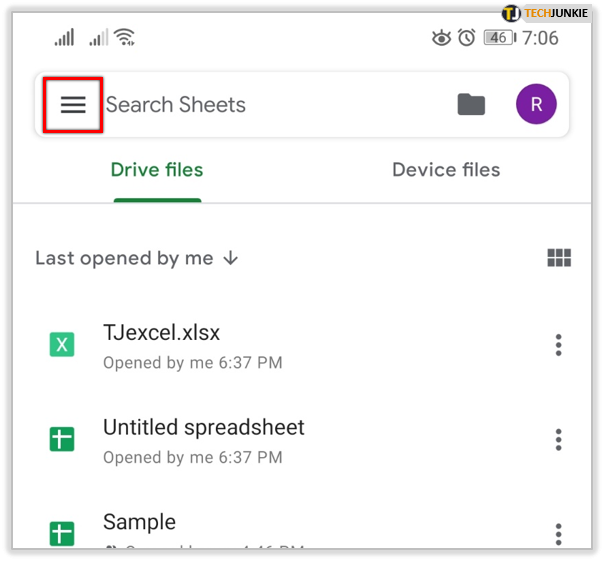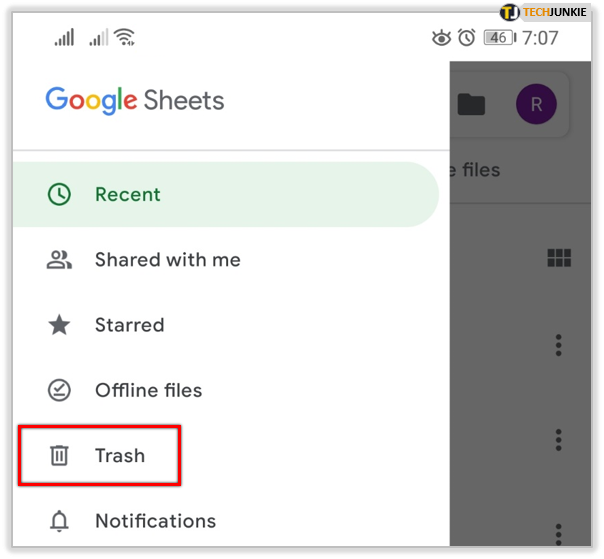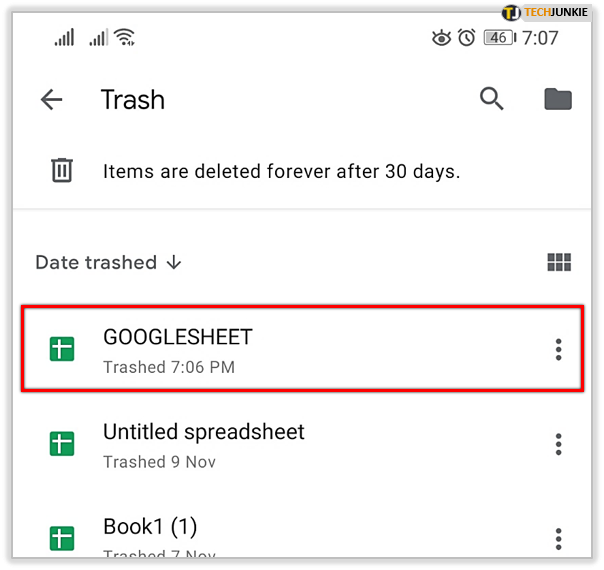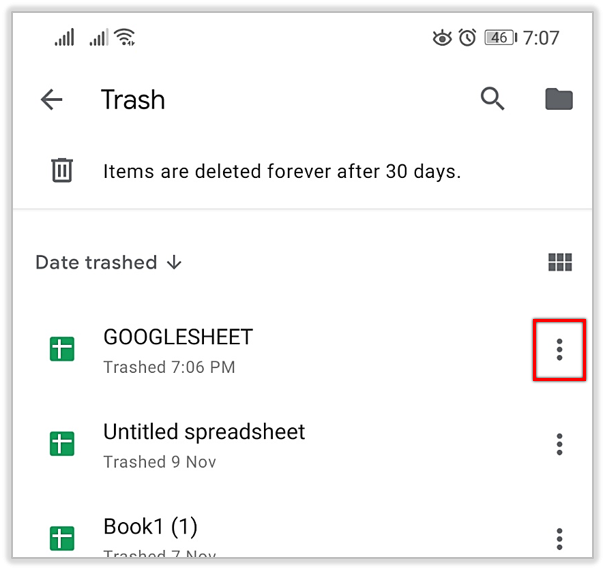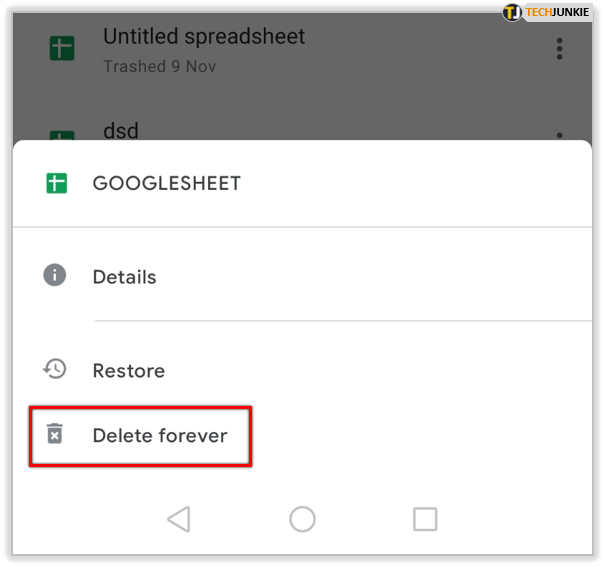How to Remove Google Sheets from Google Drive

Google Drive has a lot of storage space, but with time, documents can add up, and it may require some decluttering. You probably have many spreadsheets that you no longer need, so you could start with those. The best thing is that you don’t even need to turn on your computer. You can delete Google Sheets from Drive using your smartphone!
In this article, we’ll explain everything you need to know about deleting and recovering your spreadsheets.
Method One: Using Your Computer
Although you can do everything with your smartphone, most people prefer to deal with spreadsheets from their desktop devices. Simply, there’s more space, and there’s less chance of making a mistake. Here’s how to delete a Google Sheet from your Drive.
- Open your Google Drive.

- Find a spreadsheet you want to delete.

- Click on it.

- Click on Remove on the top right corner.

If the spreadsheet is already opened in Google Sheets, there’s an even faster way to delete it. Here’s how:
- Go to the top menu.
- Select File.

- Select Move to trash.

You can use these two methods to delete the spreadsheet from your Drive, but you’re actually just moving it to the Trash section. If you want to delete it permanently, you’ll then have to empty the Trash. Here’s how:
- Open your Google Drive.

- Click on Trash.

- Click on the file you want to delete.

- Click on Delete forever.

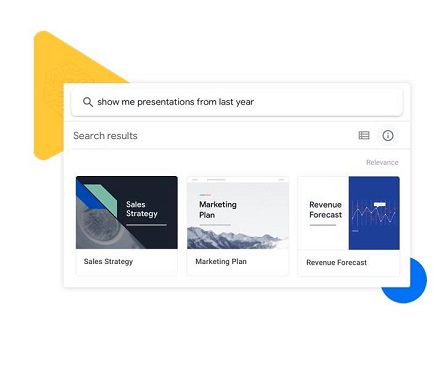
Method Two: Using Your Smartphone
No matter whether you have an iOS or Android device, this guide is for you. All you need is the Google Sheets app, which is free and looks similar on all devices. Here’s how to delete a Google Sheet from your Drive:
- Open the Google Sheets app.

- Find a spreadsheet you want to delete.

- Tap on the three dots next to it.

- Tap on Remove.

Again, this has just moved your spreadsheet to the Trash can. If you want to delete it permanently, you’ll have to remove it from the Trash can. The good thing is that you can do that from your phone too. Here’s how:
- Open the Google Sheets app.

- Tap on Menu or the hamburger icon.

- Tap on Trash.

- Find the file you want to remove.

- Tap on More (three vertical dots).

- Tap on Delete forever.

Note: All versions of your Google Sheets sync together. It means that when you delete something in your mobile app, it’ll automatically be deleted from the desktop version too.
Can I Recover a File from Trash?
Yes, of course. The whole point of the Trash can is to allow you to recover your file if you change your mind. Bear in mind that you have only 30 days to recover a file. After that, Google Sheets will automatically delete it forever, and there’s no way to recover it.
Here’s how you can recover your spreadsheet from the Trash can; the process is the same no matter whether you use your computer or smartphone:
- Open Google Drive.
- Open the Trash section.
- Find the file you want to restore.
- Right click on it.
- Select Restore.
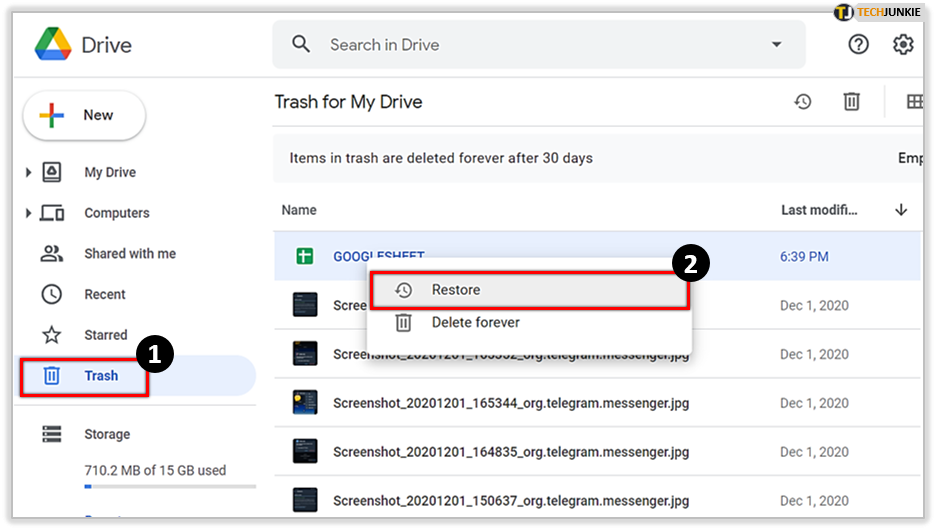
That’s all! We recommend that you always send your files to Trash instead of actually deleting them forever. Who knows whether you might need that document again soon! It’s always a good idea to give yourself some time to change your mind.
How to Empty My Trash?
If you want to delete permanently more files, the quickest way to do so is first to move them to the Trash can and then empty your Trash. Here’s how to do so from your computer or your smartphone:
- Open Google Drive.
- Open the Trash can.
- At the top right corner, click on Empty trash.
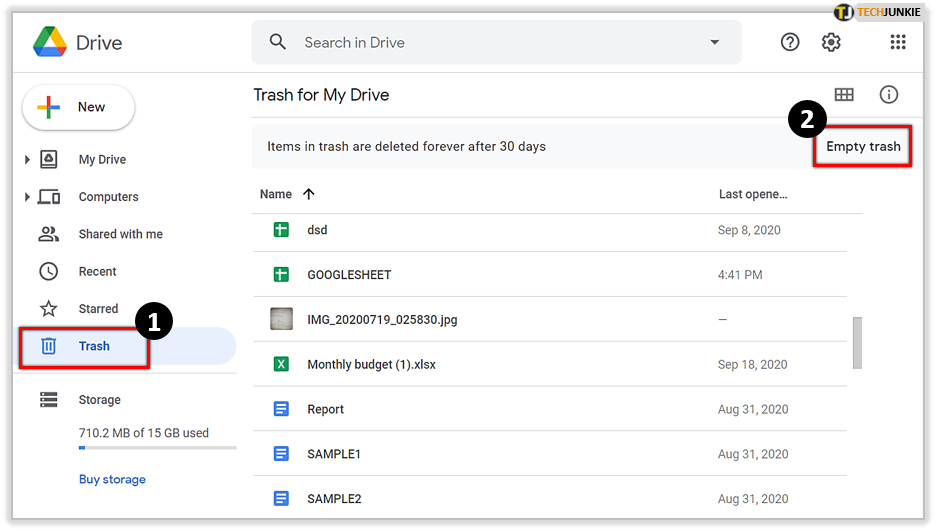
There you have it! In just a few seconds, you’ll be left with an empty trash can. However, before you do this, make sure that there aren’t any files you want to keep. If you find some files like that, you can first recover them and then go on and empty the trash.
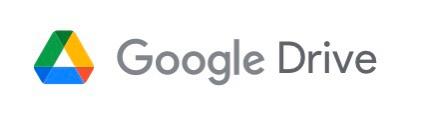
Will Others See Spreadsheet If I Delete It?
If you’re the creator and the only owner of a spreadsheet, no one will be able to see it when you delete it. However, if you want to delete the spreadsheet only for you and keep it for other users, there’s something you can do. You can make someone else the owner of the spreadsheet. Here’s how to change ownership:
- Open your spreadsheet.
- Click on the Share button on the top right corner.
- Click on the person you want to give the ownership to.
- Click on Make owner.
- Click on Done to confirm.
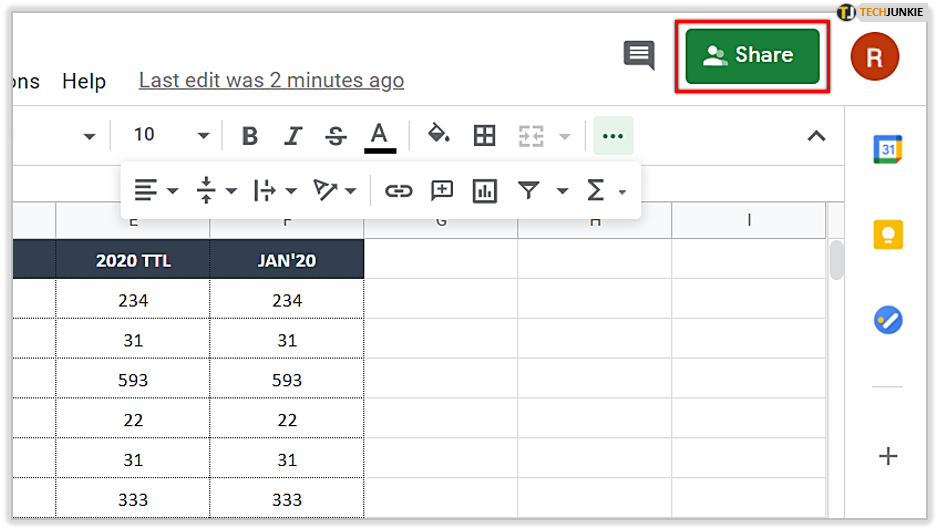
That’s it! This is the best way to deal with spreadsheets that you no longer need but someone else still uses them.
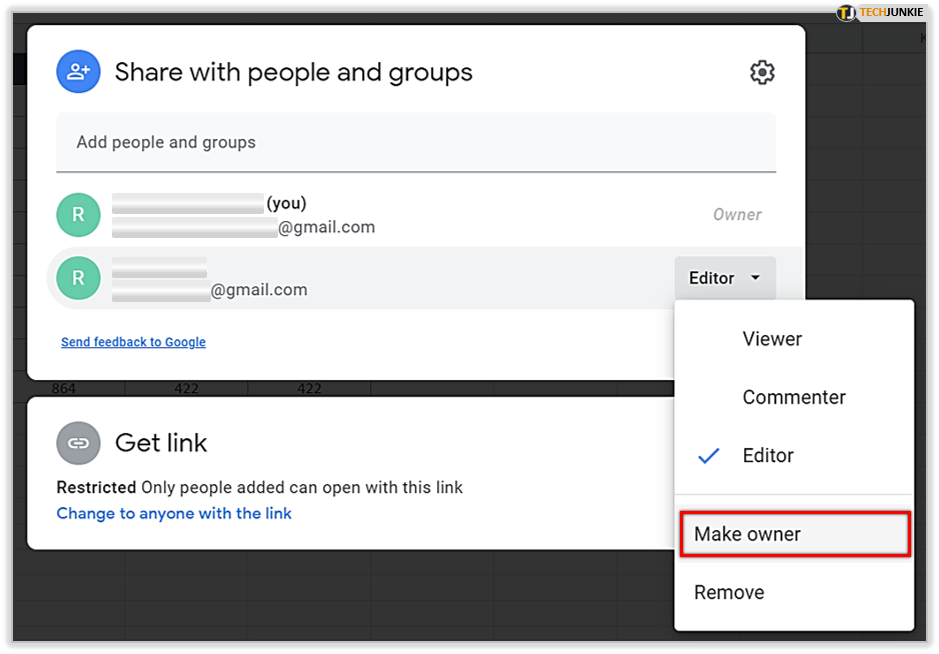
Note: Bear in mind that when you give someone else ownership, they can restrict you from editing your own spreadsheet. They can simply change your status from Editor to Viewer, who can only view the spreadsheet but can’t change it.
Decluttering
When you decide to organize yourself, the easiest way is to start with organizing your documents. All of us have so many documents, files, and spreadsheets that we no longer use, so it may be time to get rid of them. We hope that this article was useful and that it helped you free up some space on your Google Drive.
How often do you delete documents? Do you like to keep everything organized? Let us know in the comments section below.