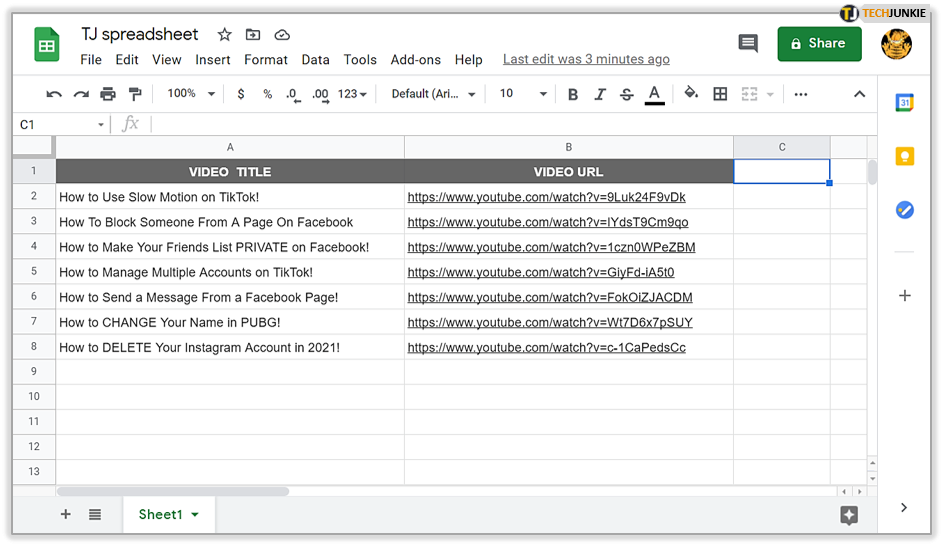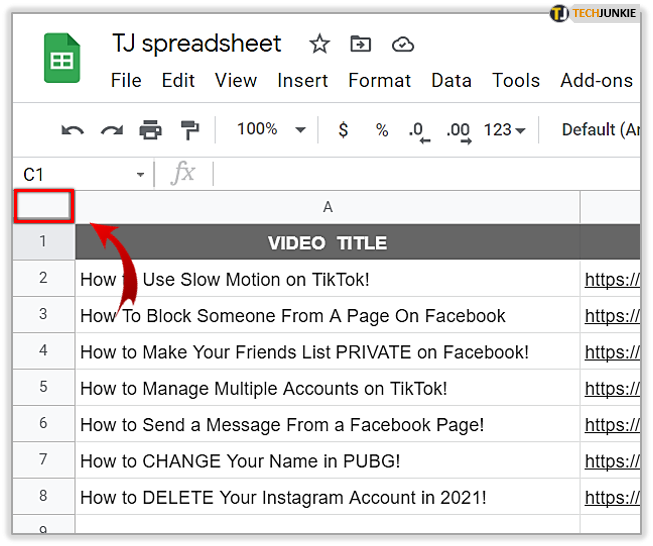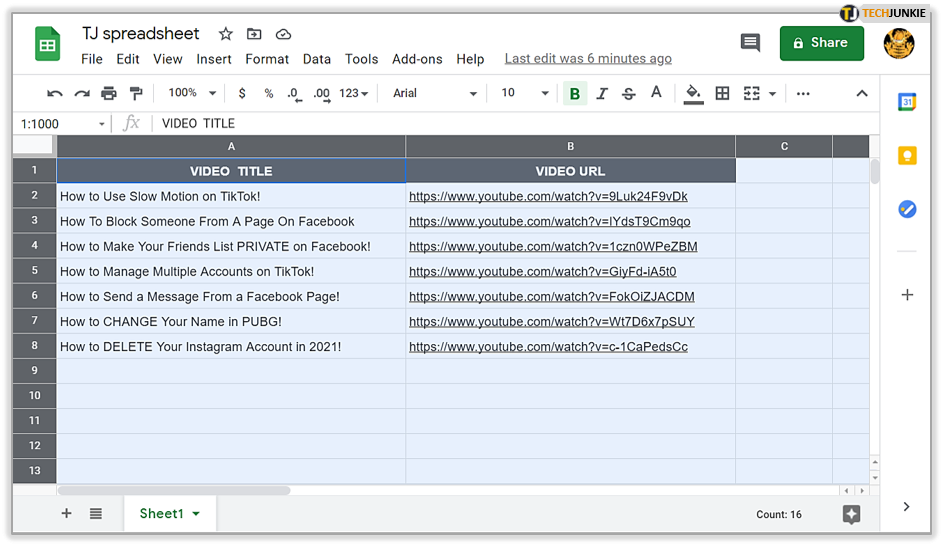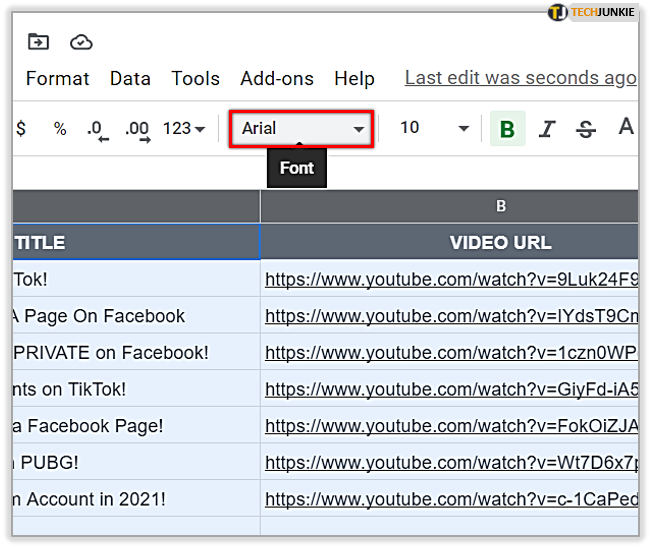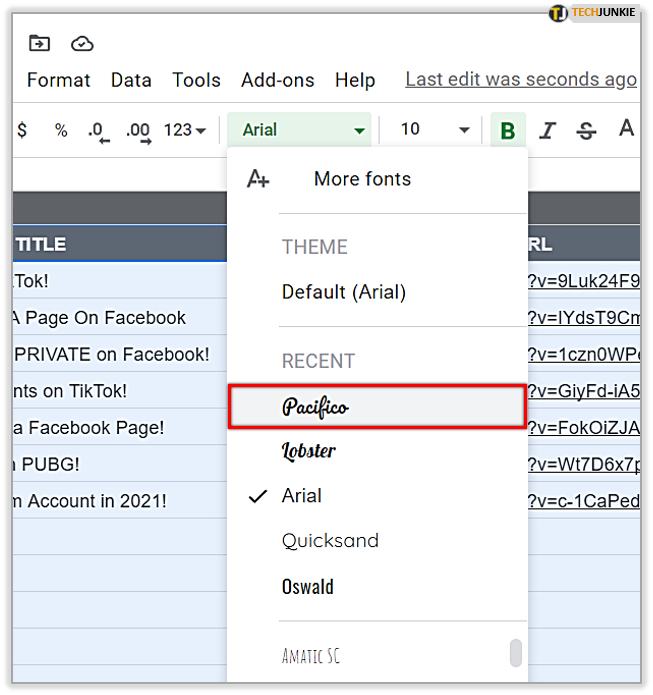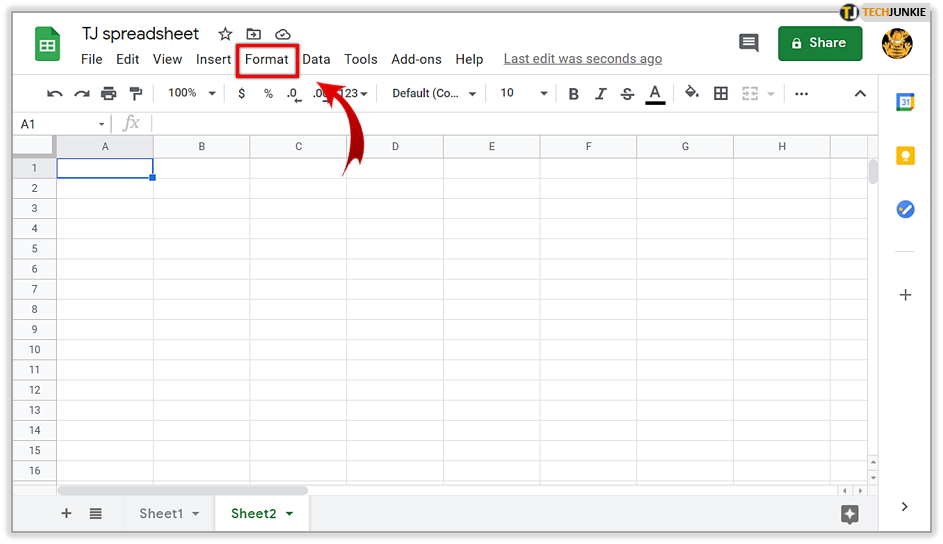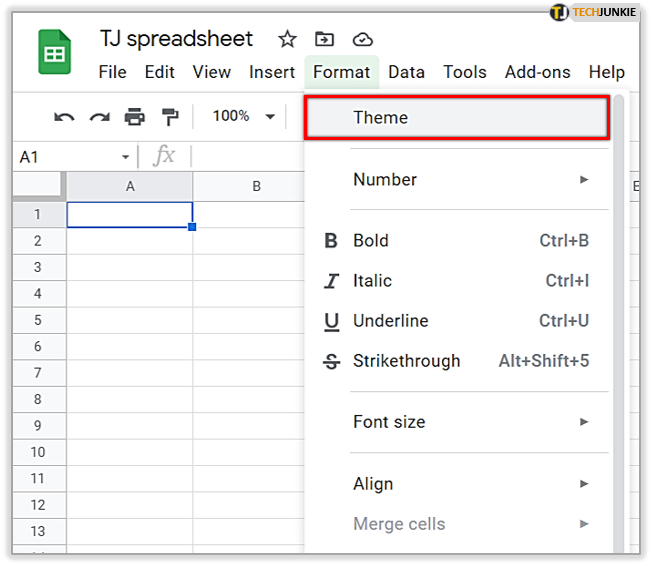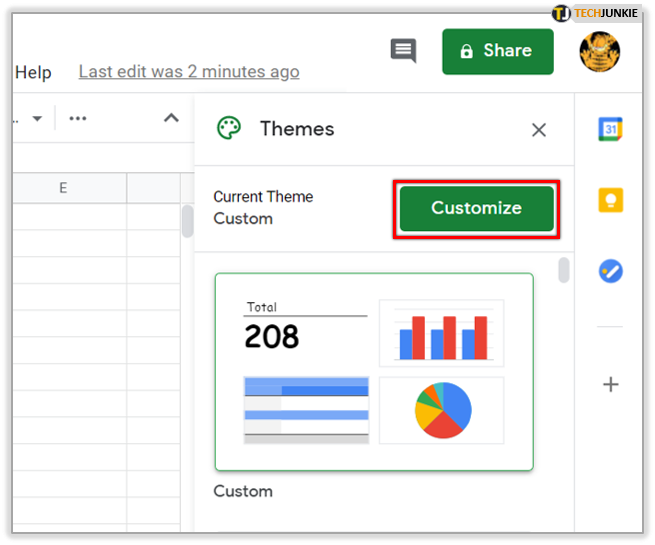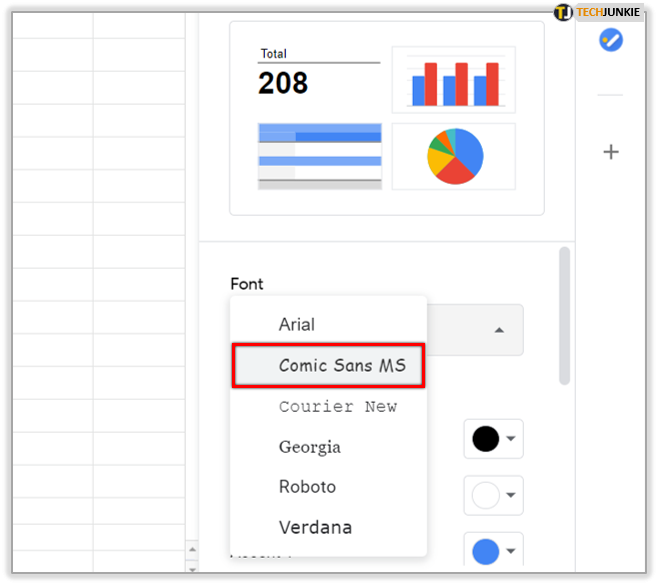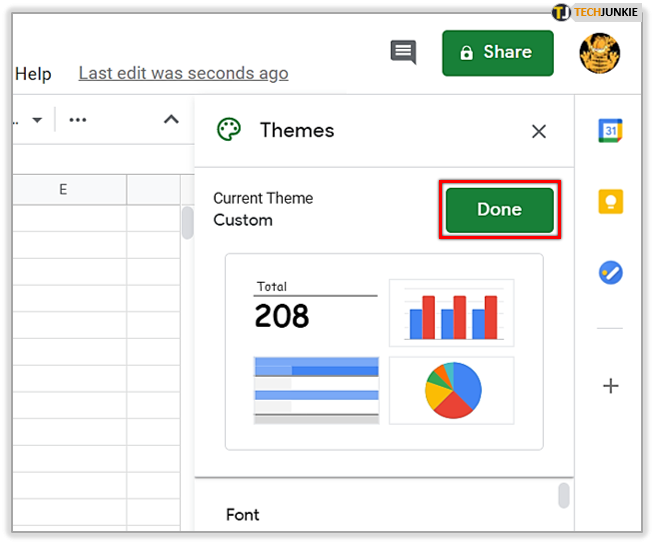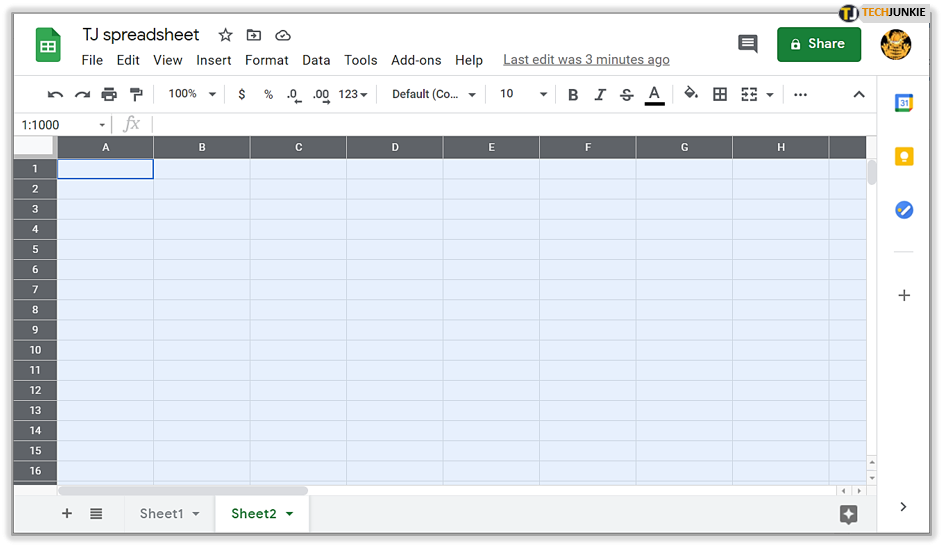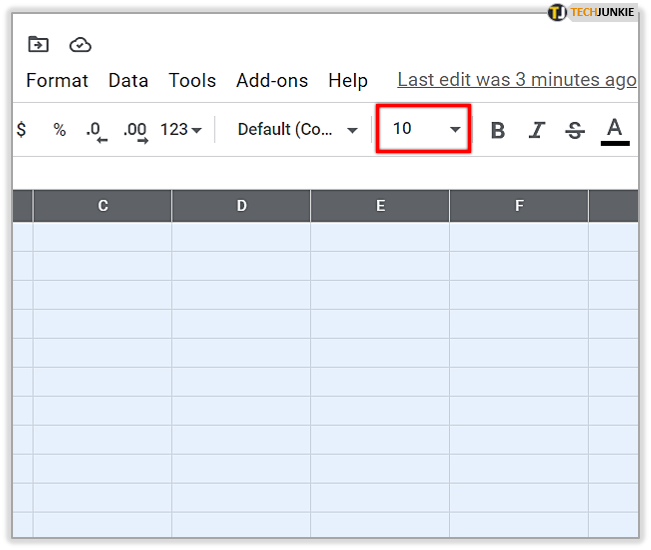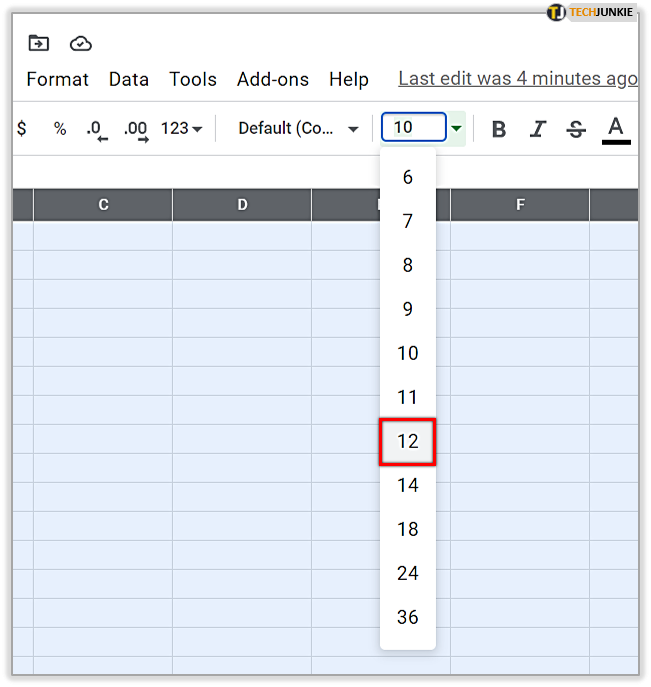How to Change Your Font in Google Sheets
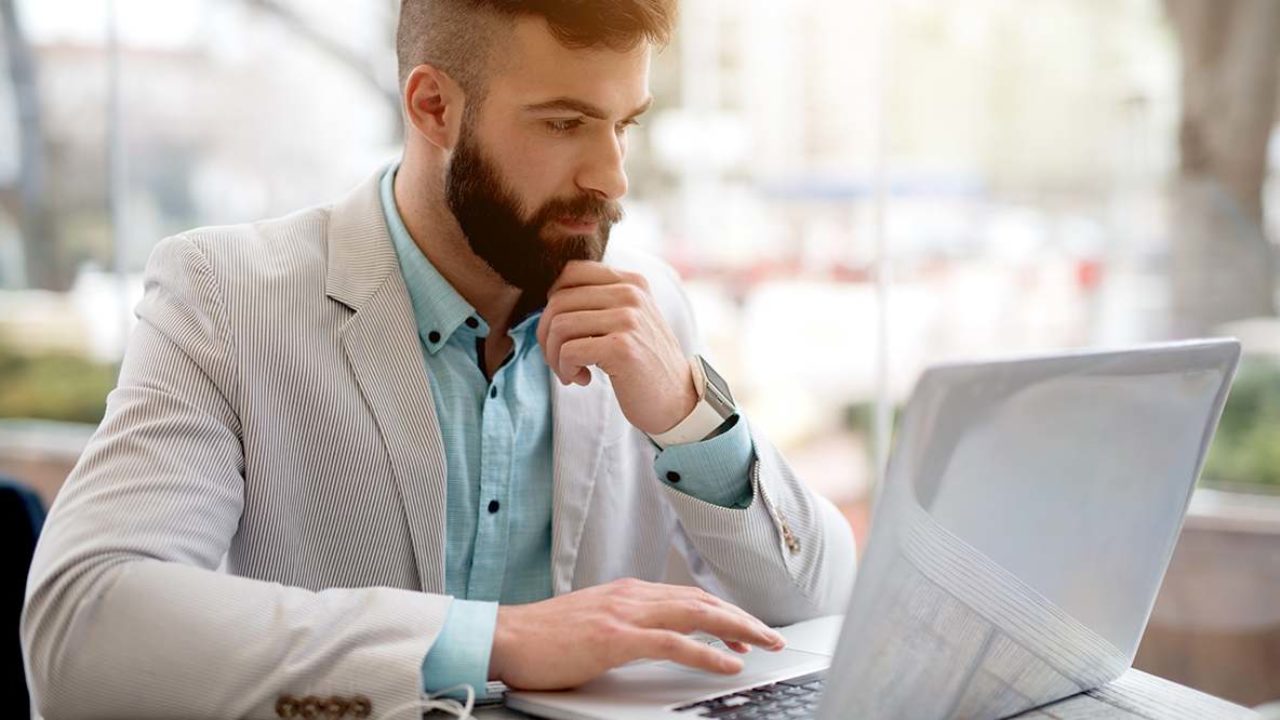
Are you looking for a more suitable Google Sheets font for your next project? You may be tired of the same old font you’ve been using for all your docs and spreadsheets since you first started using Google Drive.
And you’re not alone. Many people don’t actually pay attention to the font they’re using until they realize that there are plenty of options for fonts.
Fortunately, this guide we’ve provided will show you how to change the font in Google Sheets, along with some other tips about this app.
Changing Your Font in Google Sheets
If you work with data, chances are you’re using Google Sheets. There are tons of options you can customize within your spreadsheets, and changing the font is one of them.
This is how you can do it in a few simple steps.
To change the font of the whole spreadsheet:
- Open the desired spreadsheet.

- Navigate to the blank cell in the upper left-hand corner of the spreadsheet, right between number 1 and letter A.

- Click it to select the whole page.

- Go to the toolbar at the top of the window and click on the font name.

- From the drop-down menu, select the new font you want to apply.

To select the whole spreadsheet, you can also use a keyboard shortcut: CTRL + A.

If you’d just like to change the font of specific cells, click on each one while pressing the CTRL-key. When you highlight the desired cells, change the font in the toolbar.
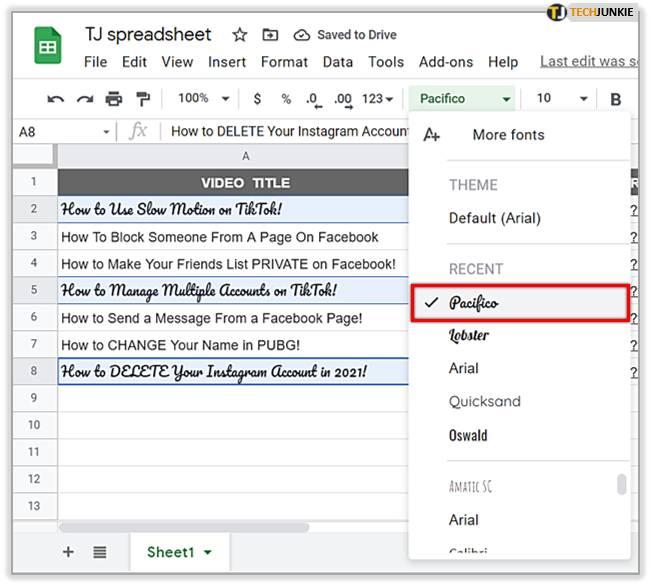
Next to the font name, you have several other options that you can change about your font—for example, its size, color, whether it’s in bold or italics, etc.
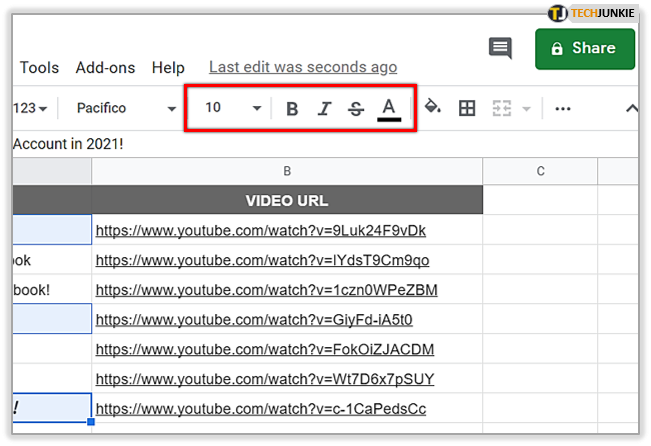
How to Change the Default Font in Google Sheets
The option of changing the default font in Google Sheets hasn’t always been available. However, now you can easily do just that in a couple of clicks.
- Open a spreadsheet and click on the Format tab in the toolbar at the top.

- Choose Theme from the drop-down menu.

- Click Customize in the pop-up window that appears on the right-hand side of the spreadsheet. The button is next to your current theme’s name.

- Pick a new font from the drop-down menu below. Here you can also change theme colors and chart background.

- When you’ve made all the changes, click on the Done button at the top. The font you’ve selected will now be applied to the whole spreadsheet.

Note: You can change the default font for each theme on the list. Unfortunately, this change cannot be applied to your future documents. You’d need to manually change the font each time you open a new sheet.
How to Change Default Font Size in Google Sheets
Unfortunately, Google Sheets don’t allow the users to change the default font size in the spreadsheets. However, what you can do is change the document font size.
- Select the whole document or specific cells that you want to change.

- Navigate to the toolbar at the top of the window and click on the number next to the font name.

- From the drop-down list, select the font size you want for your spreadsheet.

Additional FAQs
Would you like to know more about customizing your tables in Google Sheets? We’ve given you answers to some frequently asked questions below.
Why Change the Default Font in Google Sheets?
There are many reasons why someone would want to change the default font in Google Sheets.
Maybe you simply don’t like the font. Perhaps there are company guidelines you need to follow when submitting spreadsheets for work. Or you may have a specific font of your personal brand that you want to use across all platforms and documents.
Changing the font in Google Sheets can also make your spreadsheet more readable. You can use different fonts or different font sizes and colors to highlight specific data that you consider essential.
How Do I Change My Font to a Larger Size in Google Sheets?
If you need to make your font bigger within a Google Sheet spreadsheet, navigate to the toolbar at the top and locate the number next to the font name. You can:
• Double-click the number and enter the desired font size, or
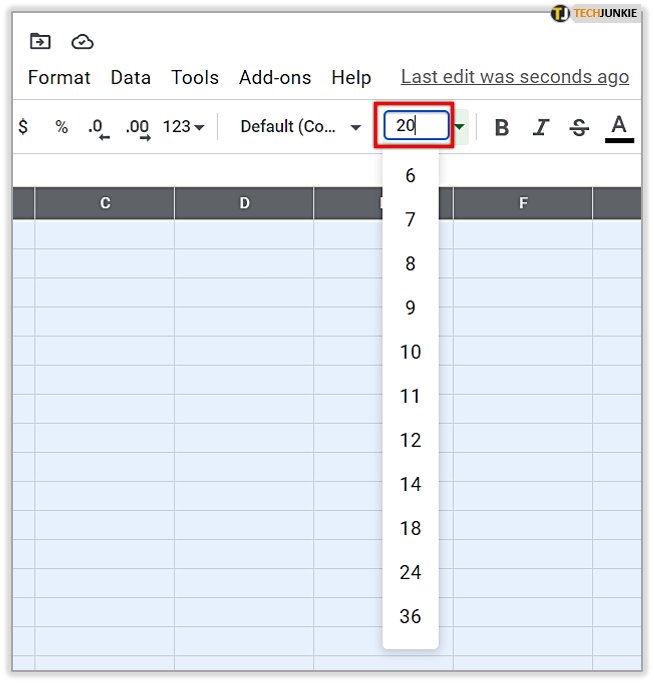
• Click the arrow on the right and choose the desired font size from the drop-down list.
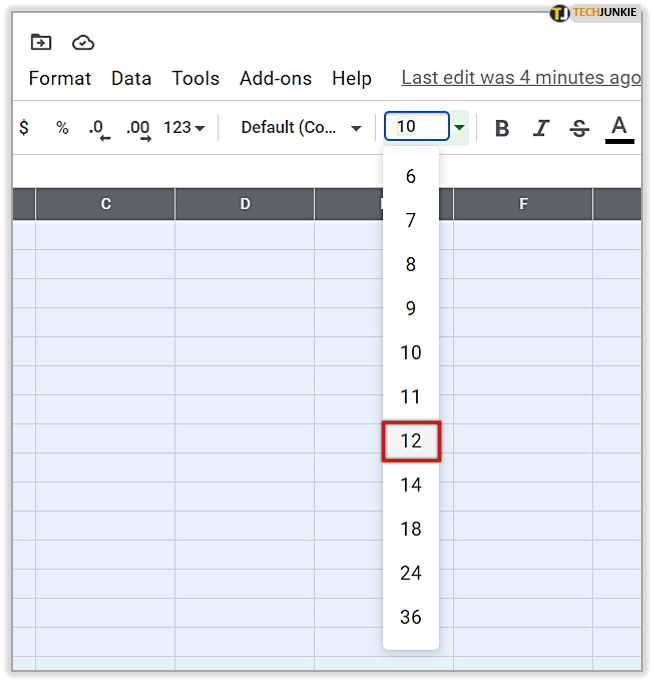
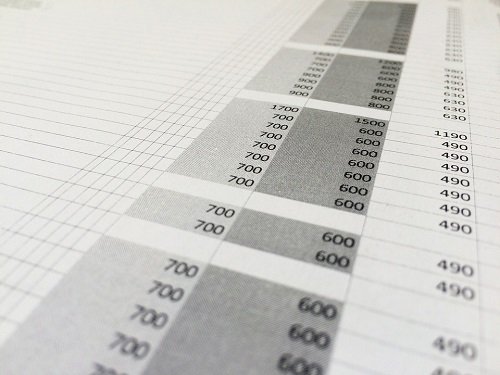
Can You Add Fonts to Google Sheets?
Changing your default font may work, but your options are pretty limited. On the other hand, you have more possibilities when choosing an adequate font for the whole spreadsheet. You can access all of them when you click to change the document font:
• Select the font name in the toolbar at the top.
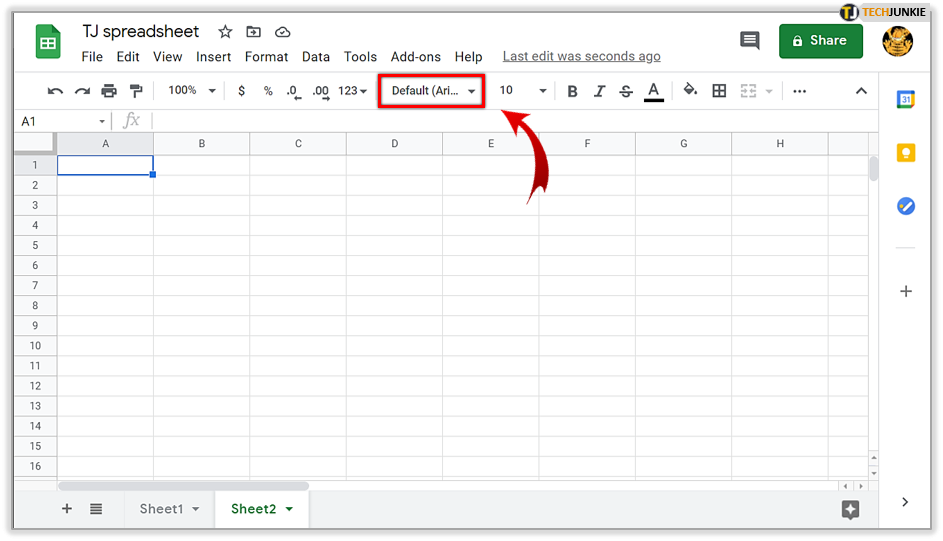
• From the drop-down menu, select More fonts.
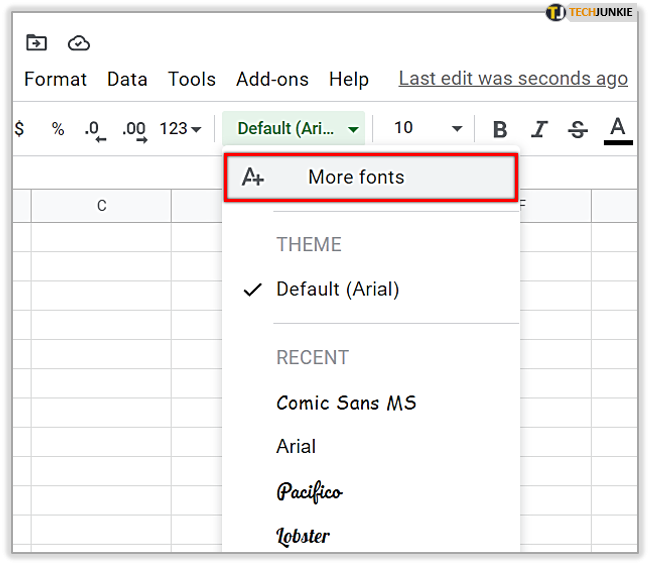
• In the newly opened window, use the search field to find the desired font if you know what it’s called. If not, you can use different filters to locate the font you want. There are dozens of fonts to choose from.
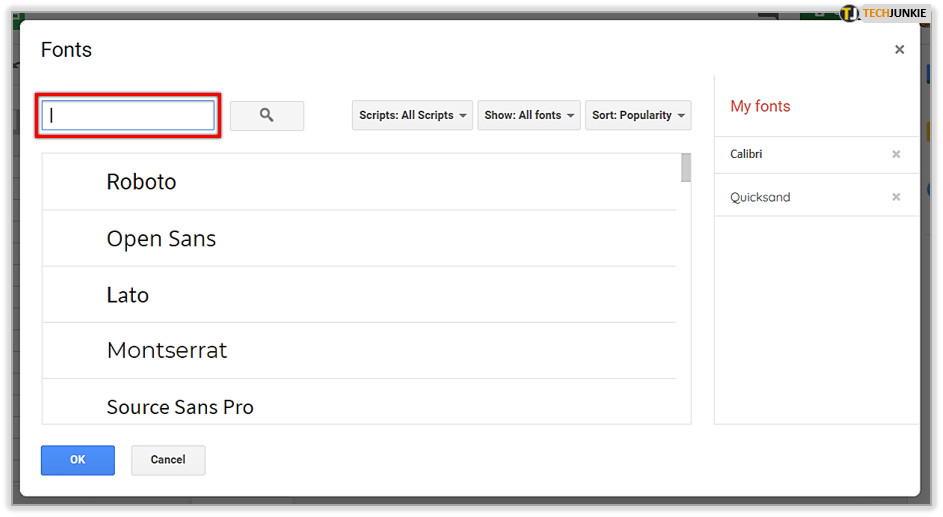
• When you find an appropriate font, click on the OK button in the lower-left corner to save the changes.
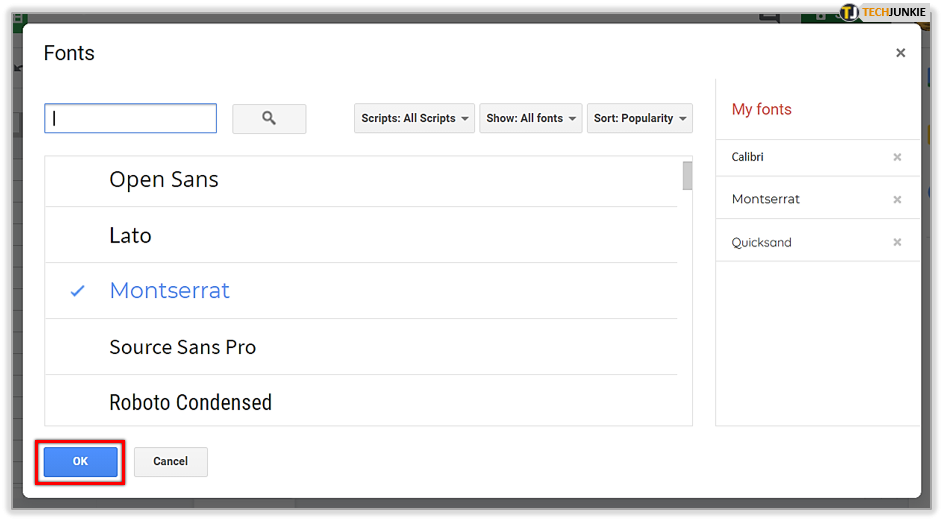
How Do You Adjust Screen Font Size?
There’s also a way to temporarily adjust the screen font size without changing anything within the spreadsheet itself.
And it’s actually quite simple. All you need to do is press the CTRL or CMD key, depending on which computer you have, and the + or – keys on the keyboard. These shortcuts work for web browsers and will increase or reduce your screen font size.
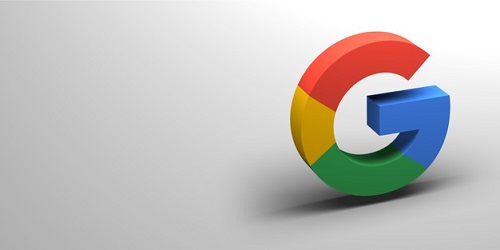
Customize Your Spreadsheet
Changing the font is quite a straightforward task, whatever app you’re using within Google Drive. All the options are accessible from the toolbar at the top of the document or the spreadsheet. There’s a large number of available fonts, so you’ll undoubtedly find one to match your company’s requirements or your personal preferences. Or, if it’s a matter of being unique, you’ll be able to find a font that expresses your creativity the right way.
Have you already started experimenting with different fonts? Share your experiences in the comments section below.