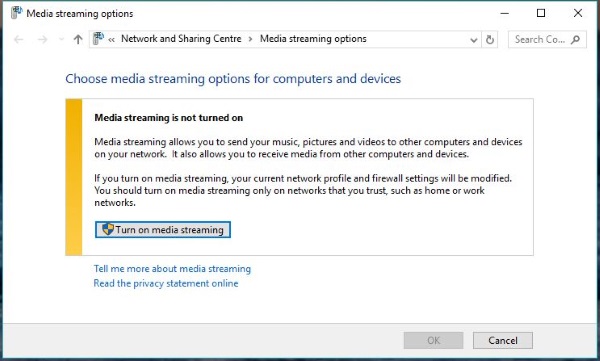What is wmpnetwk.exe? What Does it Do?
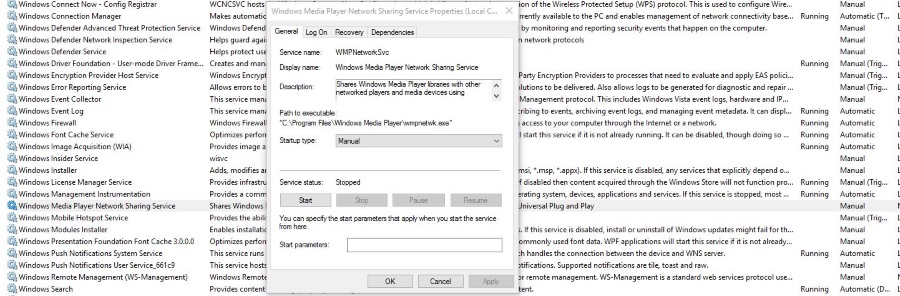
The wmpnetwk.exe service has been around for as long as I can remember. It is the Windows Media Player Network Sharing Service and comes bundled with Windows Media Player, which comes with Windows. Even Windows 10 has WMP built in even if nobody uses it any more. So what is wmpnetwk.exe and what exactly does it do?
What is wmpnetwk.exe?
The WMPNetworkSvc service is associated with wmpnetwk.exe and is designed to manage media sharing over a network. For example, if you have multiple Windows devices within a home network, you could share a file or library between devices. It can also share media with Windows Phone and Xbox users, enabling each plug and play compatible device to have access to centralized, shared media libraries.
While great in theory, I don’t know anyone who uses Windows Media Player at all, let alone to share media across a network. So while the features are still present, they are pretty useless and are using system resources, albeit in a tiny amount.
It is not a virus, rootkit or malware despite what other websites might say!
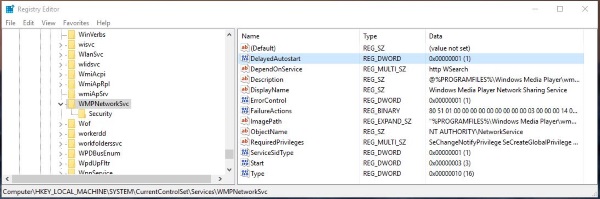
Can I disable wmpnetwk.exe?
You can disable wmpnetwk.exe as long as you don’t want to stream media between devices on your home network. If you do share media, it is better to leave the process alone. It doesn’t use many resources, behaves itself and generally stays out of the way. I have never heard of it causing issues with resource hogging or crashing.
You can disable WMPNetworkSvc in two ways.
- Right click an empty space on your Windows Task bar and select Task Manager.
- Select the Services tab and then Open Services in the bottom left.
- Navigate to WMPNetworkSvc or Windows Media Player Network Sharing Service.
- Highlight the service, right click and select Properties.
- Change Startup type to either Disabled or Manual.
- Select Stop and then Apply.
- Click OK to close the window.
Unless you are seriously streamlining your computer to overclock or something, I would suggest leaving it as Manual startup. That way if you do decide to share media, it will be called by Windows Media Player and turned on as required. Then when you reboot, it will not start until called again.
The second way to disable WMPNetworkSvc:
- Type ‘regedit’ into the Search Windows/Cortana box.
- Navigate to HKEY_LOCAL_MACHINE\SYSTEM\CurrentControlSet\services\WMPNetworkSvc.
- Select the Start key from the center pane.
- Double click and change the value from 2 to 3 for manual start or 4 for disabled.
How to share media with the Windows Media Player Network Sharing Service
If you didn’t know you could share media with WMP but are now intrigued, here is how to share media across devices using Microsoft’s own media player. You will need all your devices in the same Homegroup to make this work.
First you will either need to move the media you want to share to the Music and Videos folder on your computer or import them into Windows Media Player. To import them, open WMP and select Libraries. Add your folders in the Add window and select them.
- Type ‘media streaming’ into the Search Windows/Cortana box.
- Select to Enable media streaming in the box that appears.
- Open Windows Media Player and select Stream.
- Select ‘Automatically allow devices to play my media’.
- Select ‘More streaming options’ from Stream and give the library a name.
- Configure which devices you want to be able to access that media from the same window.
- On the target PC, open Windows Media Player and select Other Libraries. You should see all media configured to be shared.
- Select media as you see fit.
You can also push media to a target device from the host computer, which is a cool feature.
- Ensure both devices are on, connected to the same Homegroup and have Windows Media Player open.
- On the host PC, select media, right click and select Play to.
- Select the device you want to push the media to from the list.
- Press play on the little popup Play To box that appears.
Any issues getting this to work is usually down to firewall or Homegroup permissions. While Windows Media Player is far from the best media player out there, it does get some things right. If you cannot get this working, check the firewall on both computers and make sure you can share other file types within the Homegroup before going through setup again.
So that is what you need to know about wmpnetwk.exe and WMPNetworkSvc. Got any other Windows Media Player tips for us? Tell us about them below.