How to Choose a Desktop for Your Home Office
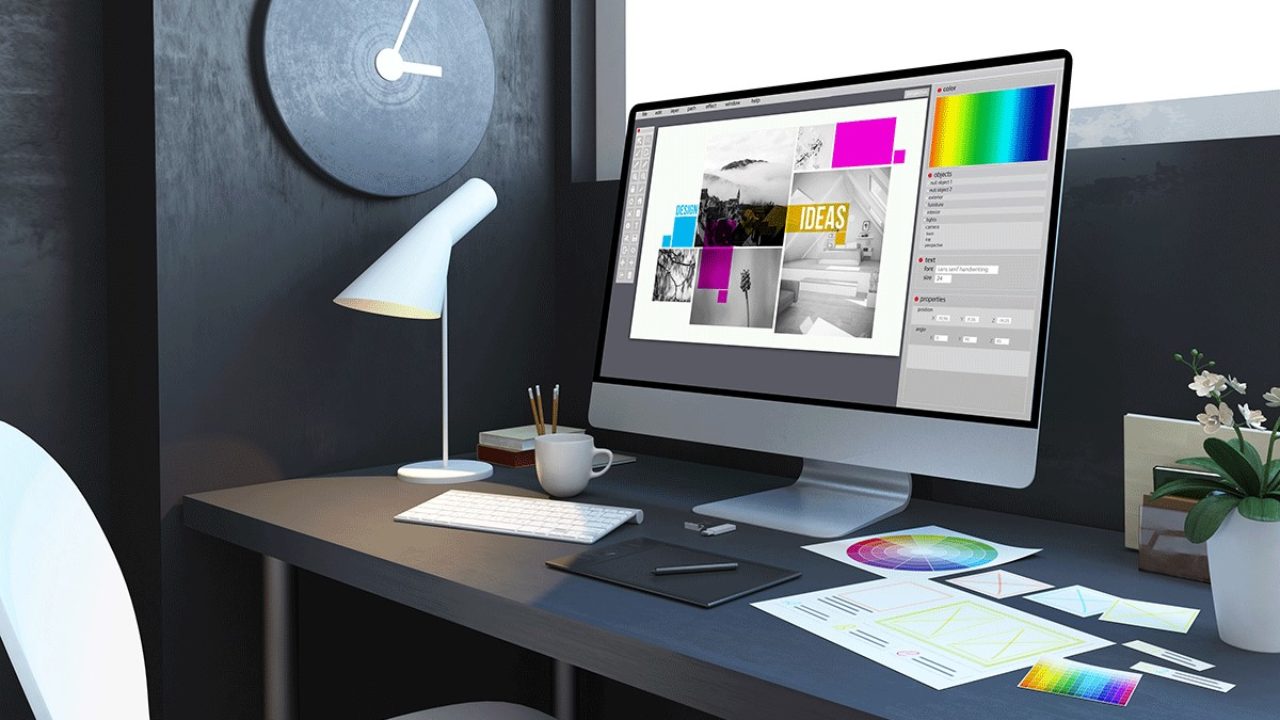
If you’ve decided that a desktop PC will work better for your home office than a laptop, you’re one step closer to finding the perfect choice. However, there are so many possible options to consider with desktop PCs that it can be difficult to boil them down to the best choices. A wrong purchase can provide an unsuitable PC that you’ll need to upgrade soon or have you spend too much money on a device that has untapped potential.
This guide will provide some pointers on what to look for when buying a PC. Unfortunately, there is no one-size-fits-all for PCs unless you consider just purchasing the most expensive device you can find to ensure you can run anything. Spoiler alert: the top options can cost over $10,000.
Fortunately, you don’t have to spend that much cash for an excellent desktop, but costs may vary depending on different factors like your work or hobby requirements.

Choosing the Right Desktop Specifications for an Office
One of the first things you have to determine is your office work requirement demands. This will be the baseline for building or purchasing a desktop PC since it will direct your system specification needs.
While desktop PCs don’t come with the portability of a laptop, they make up for that with better performance and more customization options. With a desktop, you can most likely find the perfect choice if you know where to look. Even the second-best option can work wonders and help you get the job done without a hitch.
One of the core pieces of the desktop will be the motherboard. Unfortunately, this is typically bought last since you’ll need to ensure the motherboard you choose can work with the CPU, GPU, RAM, and storage.
Lightweight Office Work and Browsing
If you only use your PC for browsing or word processing, you don’t need high specs or a budget to match. Newest-generation CPUs can pack quite a punch and zoom through the less demanding applications. Something like an Intel Pentium, AMD A8 or A10 series, or a Ryzen 3 can work just fine here.
When you’re using only a few programs, there’s no reason to use an eight-core system. A dual-core, high-frequency (that’s the GHz mentioned in system specifications) CPU will often work just fine. These CPUs often have onboard graphics, which can run most non-gaming or editing programs. Some A10s can even run games due to their powerful onboard graphics, although the potential games are limited to older titles.
The more important specifications for this kind of work will be RAM and long-term memory. For best results, it’s highly recommended to stick with at least 4GB or 8GB of RAM. This minimum will ensure that your operating system runs smoothly and you have enough memory left over for programs.
Web browsers can be particularly RAM-hungry, so it’s always better to go a size up. Fortunately, RAM is relatively inexpensive these days, so it shouldn’t put much of a strain on your budget.
For long-term storage, it’s best to use an SSD, at least to power the OS to ensure better booting and running times. If you need more than 1TB of storage, consider combining a lower-capacity SSD with a high-capacity HDD to provide the best of both worlds.
Multitasking or Photo Editing
If you need a bit more “oomph!” for demanding programs, you’ll need to upgrade a few of the specifications.
The CPU will be one of the bottlenecks here since fewer cores mean less than optimal multitasking. For that reason, Intel i5 (and higher) or Ryzen 5 (and higher) will work better. AMD Ryzen processors are lauded for their performance-to-price ratio and include some of the best integrated graphics options on the market. If your work doesn’t require a separate video card, then a good Ryzen CPU with Vega graphics can be everything you need.
For other system requirements, consider upgrading to 16GB of RAM to ensure photo editing software runs properly due to its stricter memory needs. On the long-term storage front, you’ll most likely need a few TBs of SSD storage, which will ramp up the desktop’s price quite a bit. However, the loading speed benefits will be worth the investment.
Video Editing, Gaming, Software Design, or All-Purpose Builds
If you plan to use a desktop both for work and leisure, it might be a good idea to step things up a notch and invest in a well-rounded device. The CPUs stop pulling their weight here after a certain point since $400 CPUs are usually overkill for anyone who doesn’t do heavy-duty CAD work or editing.
If you plan on working with more graphics-demanding software (like games), then you’ll need to invest in a separate graphics card. The builds you go for will largely depend on your needs and the budget. Due to a large-scale chip scarcity, new graphics cards are hard to find, making them more than twice as costly as their MSRP (suggested retail price). However, you can find a few good graphics cards with 2GB of onboard memory (not to be confused with RAM). A GTX 1060 or RX 5000 series graphics can easily pull its weight for both editing and gaming needs.
If you’re working with extremely demanding programs like software design tools or higher-end CAD, you’ll most likely need to upgrade to 32GB of RAM. The best way to check how much you’ll need is to stock what programs you need for work and look at their system requirements. For long-term storage, a 1TB or 2TB SSD with a high-capacity HDD will usually be enough, but feel free to upgrade if you’ve got the budget and work with enormous file sizes daily.
Desktop PC Towers and All-in-Ones
There are very few limits on what you can find when considering a PC, including how the PC will look and how much desk space it needs. While older towers could be bulky, new designs include PCs that take up almost no space and some built into the screen. Here’s a brief breakdown of what you should expect from each design choice.

Regular (Full) Desktop Towers
The most common form of a desktop PC running a Windows OS is the tower. There are a few variations in size and space requirements, but towers come with plenty of options to choose from depending on what you need to put in them.
On average, a regular tower build will be most cost-efficient for its specifications because it can easily fit all the parts inside without tinkering. Towers also allow for the best temperature control since they have multiple openings for fans and air circulation. They are typically the go-to choice if you need a high-performance device that you have no plans of moving around.
Small Form Towers
If you don’t have strict specification requirements, then a small form factor tower can be a good choice. Since you won’t be using a dedicated graphics chip, arguably one of the largest PC parts, you can save some desk space with mini-towers. These towers are designed to fit a small motherboard and all necessary parts without sacrificing much raw power output. Temperature control becomes an issue, but that won’t be too big of a deal since these devices won’t run the highest-end software anyway.
Mini Towers
If you want to go all-in on portability from a desktop PC (at least without lugging the monitor and peripherals), a mini-PC will do the trick. The smallest ones can be less than 5-inches long in all dimensions and can easily pack current-generation specifications. They can have i5 cores with solid integrated graphics that can even be used for some gaming.
Mini towers typically start suffering in terms of memory or storage. Additionally, they are almost always pre-built systems, so it can be challenging to go back and upgrade a specific hardware piece when you need more power. The size constraint also means you’re limited to a low-spec CPU and one SSD.

All-in-Ones
One of the most popular all-in-one systems is the iMac. With an all-in-one, every hardware piece is fit in the back of the screen, essentially allowing you to have the monitor be the PC. Macs are reliable and have excellent system specifications for office work. Their gaming performance is typically lackluster, and you might be better off with a Windows-oriented build for some fringe company software.
Luckily, all-in-one builds have become more popular, and there are a few excellent choices to choose from that can power Windows or Linux OS.
The factor to consider when thinking about all-in-ones is their performance-to-price ratio. These systems often use laptop-grade hardware and have problems with temperature control since the entire PC has to be fit inside what is typically a monitor. On the flip side, all-in-ones come with a monitor attached, which can be both a blessing and a curse. You don’t have to buy a separate monitor and can go mostly wireless for your desk setting, but you won’t be able to get a bigger or better monitor without overhauling the PC.

Shoutout: USB PC
One of the more intriguing options for PCs is USB PC sticks. These sit on the fringes of the current limit of a PC since they can offer decent computational power on the go. The sticks usually have a small-form CPU, minimal memory capacity to power the OS, store some files, and allow you to turn any monitor into a bonafide PC for browsing or light work.
With all the benefits of USB PCs, their minimalist specifications often mean you’re usually better off buying a laptop if you need portability.
Pre-Built vs. DIY
When considering all these options, it might be helpful to take a step back. If you’re looking at a decent PC that will run basic programs daily, then you don’t need to get a high-profile device. Additionally, you don’t have to spend hours or days researching what CPU pairs best with your GPU. One of the best options if you want a convenient shopping experience will be pre-built PCs.
These come in various shapes and forms. For modest budgets, the price difference between a pre-built system and a DIY will be minimal. In some cases, a pre-build can be more cost-efficient due to company policies, manufacturing, or more frequent discounts.
Pre-built systems also come with an OS out of the gate, and you can start downloading and installing your work tools immediately. You also don’t have to assemble the PC itself, which can be stressful to some and even hazardous if you’ve done it incorrectly.
When buying a pre-build, however, you have more limited options. These will usually come in memory and storage, but there might be a solid option that suits your needs out there.
If you go the DIY route, the main benefit is that you can tailor the PC just like you want. Additionally, you can choose exactly what part to buy. The option to buy specific parts is especially important for graphics cards since several models are often wildly different but still counted as the base one.
Desktop PC Monitors
One of the best advantages of a desktop PC over a laptop is having a large screen. Looking at a small laptop screen for the entire workday can be more tiring than watching a larger screen further away. However, not all monitors are created equal. There are two main things you need to consider when choosing a monitor.
Resolution
The most common resolution for modern monitors is 1920x1080p, known as Full HD (FHD). In fact, you’ll be hard-pressed to find a monitor that offers less these days, and most programs are tailored towards HD or higher resolutions.
As a rule of thumb, image sharpness goes up the higher the screen resolution is but goes down for larger screens.
For workers who do art, design or a lot of video editing, then Full HD resolution might be too low to show all the details. In those cases, a QHD (2560x1440p), UHD (3840x2160p), or 4K (4096x2160p) will be a better choice, although it typically comes with a higher price point.
Generally, actual 4K monitors are the least common and are usually used in high-quality digital productions and cinemas. However, you can find 4K monitors on the market that actually have UHD resolution.
Screen Size
The other aspect to consider is how large the PC screen is going to be. If you need to get a new monitor to go with the desktop, then you can go as large as you like. However, we’d generally recommend sticking to 24, 27, or 32 inches. These three sizes are the most common and will allow you optimal close and far viewing angles. Generally, you’ll need a wider table to accommodate a large screen and still see everything without damaging your sight.
Bonus: Multiple Screen Systems
For most work requirements, you don’t need more than one monitor. However, if you can afford a second monitor, it can significantly increase productivity. The second monitor can help keep essential programs on-screen during video conferences without moving away from the conference screen. Additionally, you can more easily juggle multiple applications simultaneously.

Peripherals
When you’re done picking the right desktop and monitor or choosing an all-in-one, the last thing to do is choose peripherals.
Keyboard and Mouse
Since you’re not using a laptop, you have to get a keyboard and mouse. The type and design you want are entirely up to you here, and there are some excellent options.
The most common forms include the standard QWERTY keyboard and three-button mouse, whether wired or not. Keyboards and mice have low power requirements, which means that wireless ones can still work for a few months without issue, and some use internal rechargeable batteries.
If you want more variety, you can look for alternative keyboard setups and programmable mice. Alternative or ergonomic keyboards use different keyboard layouts, have other buttons, or even differing physical appearances to streamline typing. You can emulate a DVORAK or keyboard button layout straight in your Windows settings. However, ergonomic keyboards require more time to get used to and often have input vastly off from what most people use.




















