How to Set a Default Graphics Card
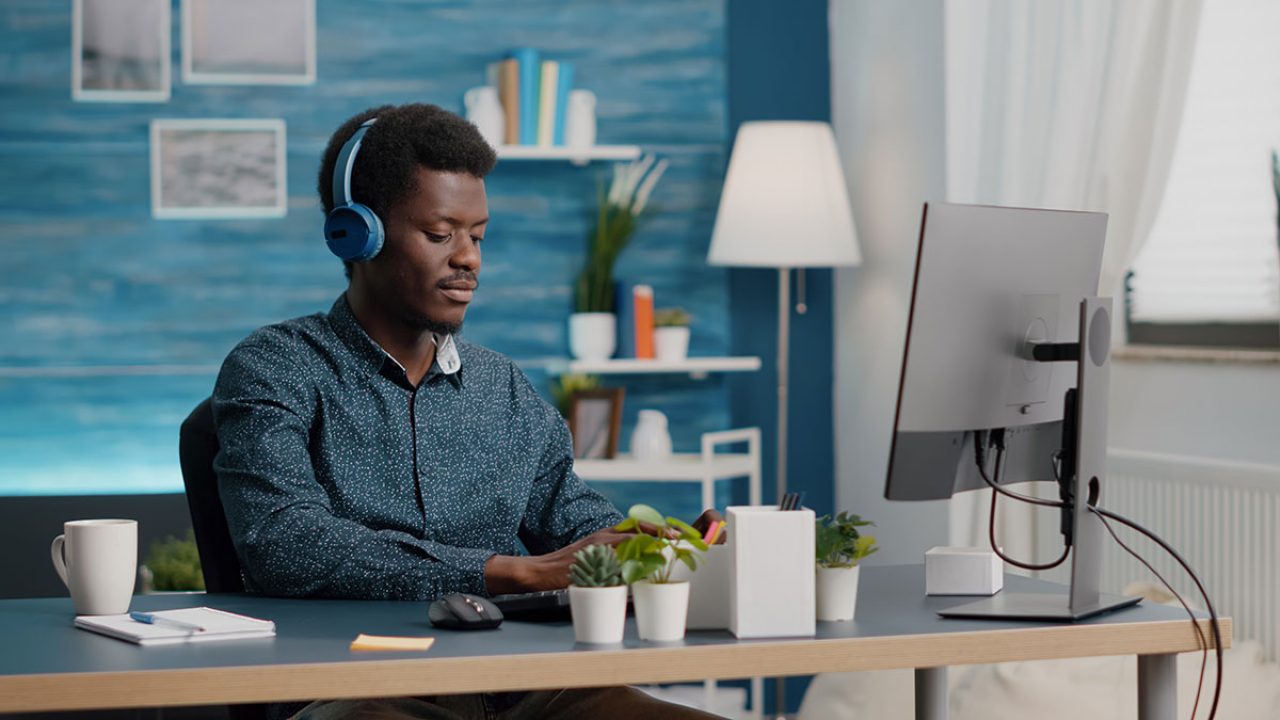
While most computers today come with dedicated GPUs, some also have integrated graphics chips. These chips are located within the CPU, and sometimes your system sets that as the default graphics card. Of course, it’s possible to set your dedicated GPU as the default option.
If you’re not sure how to do that, look no further. The steps may differ between GPU brands, but they mostly share instructions. Keep on reading for the details.
How to Set a Default Graphics Card Windows 10
Windows is hardware-independent, so it’s typically up to the manufacturer or the user to create their Windows PC build, including choosing between integrated or dedicated GPUs. Apple devices, on the other hand, come pre-built with integrated circuitry. Therefore, we’ll focus on Windows devices in this guide.
Follow these steps to set a default graphics card for a specific app on any Windows 10 PC:
- Click on the Start Menu.
- Go to System.
- From the list of options on the left, select Display.
- Scroll down and look for Graphics Settings.
- Select either Classic App or Universal App from the drop-down menu.
- After that, click on Browse.
- Choose an app you want to add.
- Select it and click on Open.
- Once the app is on the screen, click on it.
- Select Options.
- Pick the option you want from the pop-up window.
- Select Save to confirm your decision.
Once you finish, Windows will automatically use your chosen graphics card to run that app. While that app is running, it can also use the new default graphics card for other tasks.
Usually, your computer will offload light tasks to the integrated graphics, should one be present. Strenuous processes are handed over to dedicated GPUs because they are capable of running demanding tasks.
With these instructions, you can force your computer to run non-intensive tasks with your powerful GPU.

How to Manually Set a Graphics Card AMD
If your computer has AMD graphics hardware, you can use the company’s Radeon software to manually set a graphics card as the default option. This program can be downloaded from the official AMD website in its support section. Here is a link.
The website lets you pick your product and then download the corresponding version. You should check your laptop’s hardware before selecting the Radeon software.
Once you have the AMD Radeon program, follow these instructions:
- Right-click on the Desktop and select AMD Radeon Software.
- Once the program launches, look for the gear icon at the top-right corner.
- Click on it and then look for the Graphics tab.
- From there, look down and find Advanced.
- Go to GPU Workload after scrolling down.
- Click on the drop-down menu and select an option.
- Choose OK and restart the Radeon Software.
- After the changes are in effect, close Radeon Software.
Note that Radeon Software is only functional on cards that have AMD Radeon Crimson Relive Edition 17.10.2 and later. This software is also not the same as AMD Radeon Settings Lite. While similar, the apps are not identical.
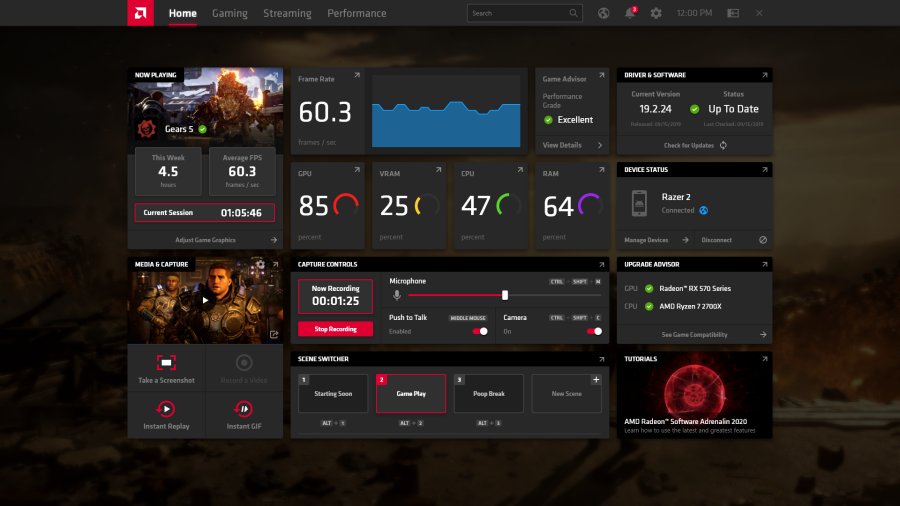
How to Set Default Graphics Card in Windows NVIDIA
NVIDIA is the most popular dedicated GPU brand, with more high-end and streamlined options than the budget-oriented AMD. GPU-maker debates aside, NVIDIA also has a program you can download to handle your graphics settings. You can use it to make the dedicated graphics card the default system option.
If you don’t have the NVIDIA Control Panel, you can download it for free from the Microsoft Store. The installer automatically looks for the latest compatible version to download. Install the program, then follow these steps
- Right-click on your Desktop.
- Look for NVIDIA Control Panel from the list.
- Launch the software.
- Under 3D Settings, click on Manage 3D Settings.
- Select the Program Settings tab.
- Choose a program you want to customize from the drop-down menu.
- Click on Add.
- Choose your preferred graphics processor.
- Click on Apply to confirm.
The process is quite similar to the AMD Radeon Software. It’s not a surprise, as both programs can achieve the same purposes.
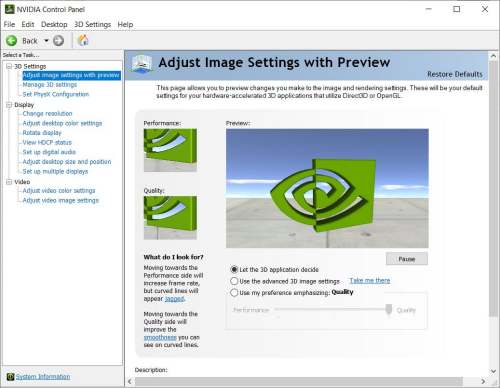
Even though the NVIDIA Control Panel is easy to download, we still recommend keeping your GPU’s drivers up to date. Newer drivers may offer a performance boost and tend to fix detected problems.
Will Games Use the Wrong Graphics Card?
Yes, this can happen. There are several reasons why, but all of them can be addressed. A common scenario is when you know your hardware is sufficient for high-power gaming, but one game is oddly slow. You can check for resource usage to find out if this is happening.
Should this be the case, you can follow any of the instructions above. Your game should run smoothly after doing so.
Some possible reasons are:
- Power saving
The laptop may use the integrated graphics card to save energy when switching to power-saving mode. You can rectify the problem by changing back to high-performance mode, though you’ll run out of battery sooner. We don’t recommend gaming without a plugged-in laptop.
- You installed the wrong drivers
In this case, you may have installed the wrong drivers on your computer. The solution is to download and install the latest drivers for your NVIDIA or AMD GPU.
Other times, the cause isn’t known. However, you can still pin low performance down to the program using the wrong GPU.
Occasionally, some computers have multiple graphics cards. Games may not automatically choose the most substantial GPU option. You’ll have to ensure it uses the card of your choice first.
Power Over All Else
In the case of games, you want the best performance possible. Therefore, if you have a dedicated GPU, letting it handle your AAA title is highly recommended. Integrated graphic cards aren’t sufficient to run many demanding games today.
As mentioned earlier, some games don’t use the strongest GPU you have, and you’ll have to choose manually. Having the NVIDIA Control Panel or AMD Radeon Software on your computer is always a good idea. They offer better options than Windows 10’s Settings menu.




















