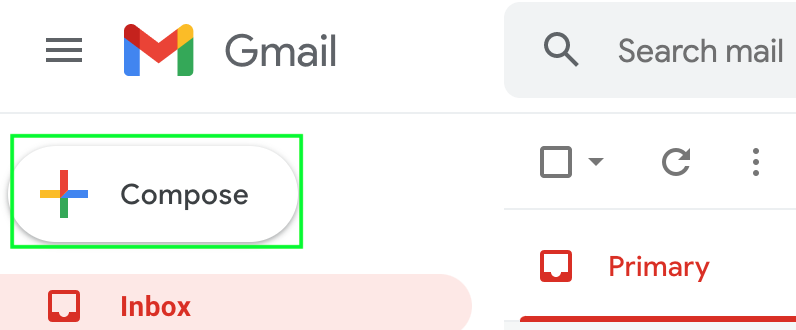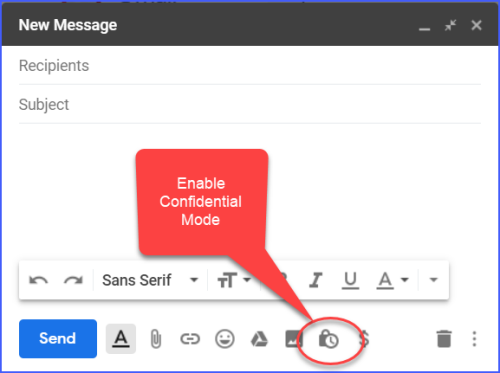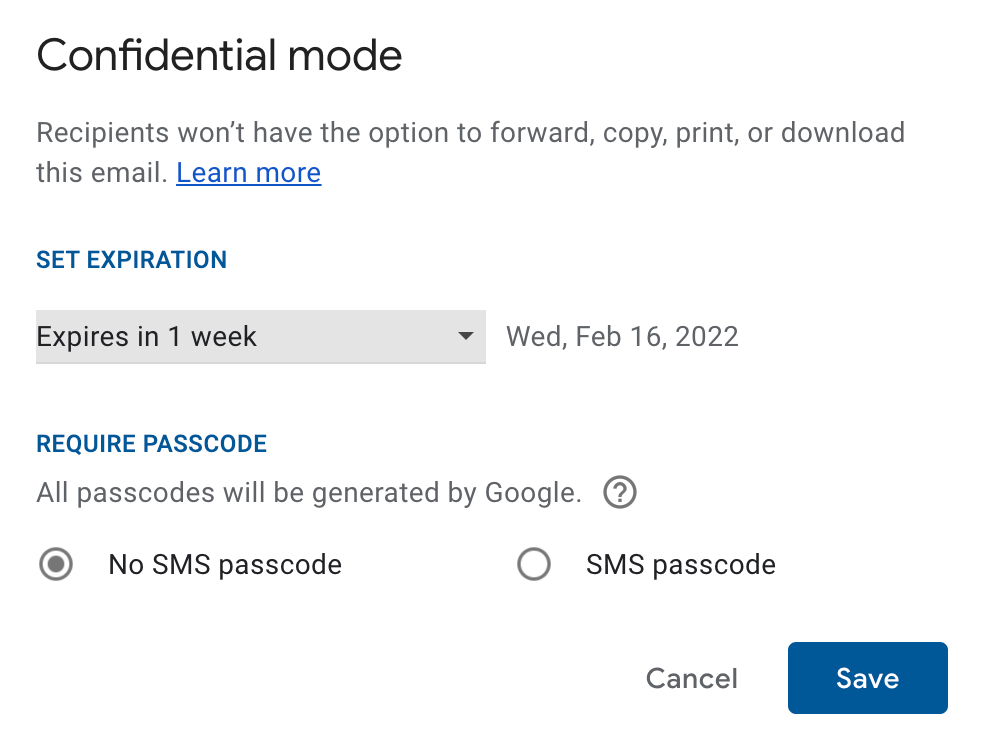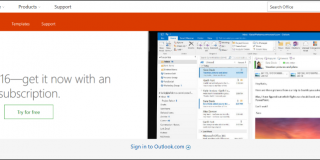How to Send Encrypted Emails
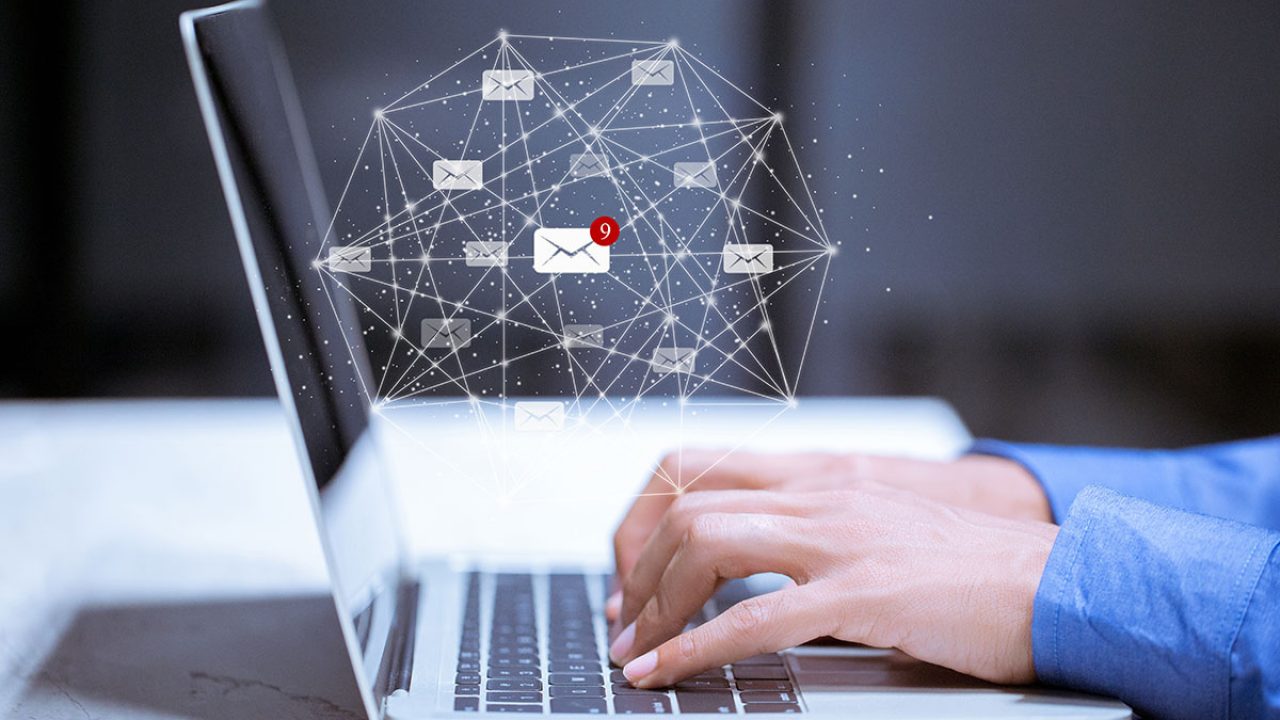
In simple terms, email encryption refers to the process by which messages in emails are encoded so that the contents are hidden from anyone who isn’t a part of the conversation. These days, encryption has become a critical part of life, particularly for businesses and those who wish to protect their privacy.
Whether it’s business-related or for personal use, knowing how to send an encrypted email can be very advantageous. This article will take you on a step-by-step guide on how to encrypt emails and secure your personal or business privacy. We’ll also be looking into some other secure email service providers.
Let’s take a closer look.
How to Send Encrypted Emails in Gmail
Google gives users three encryption options: Confidential mode, TLS (Transport Layer Security), and S/MIME (Secure/Multipurpose Internet Mail Extensions).
Confidential mode can be accessed by all Gmail users. It allows you to protect your emails from any unauthorized access. This feature can be used to set up an expiration date for emails, plus revoke access. Here’s how to use it:
- Head to Gmail from your chosen device.
- Click on the Compose icon.

- Next, select the confidential mode icon, which looks like a lock with a clock over it.

- Pick an expiration date for the email and a password to protect it.

- Once this is complete, choose Save.
It’s worth remembering that although confidential mode stops recipients from sharing emails, they are still able to screenshot messages.
TLS is Gmail’s standard method of encryption. This technique only works if the person you are emailing also uses a mail system that supports TLS. If that is the case, then all messages you send will be encrypted in this manner. Essentially, what this means is that it will be difficult for anyone to intercept a message once it’s en route to the receiver. However, this does not guarantee that the message will remain entirely private. For example, Google can view any messages your account is associated with when scanning for scams or potential phishing.
To set up TLS compliance:
- Head to the console home page (This only works if you’re an admin).
- Click on Apps, then Google Workspace, then Gmail.
- Select Compliance.
- Next, hit Secure Transport (TLS) Compliance.
- A pop-up will appear asking you to confirm your decision. Choose Configure.
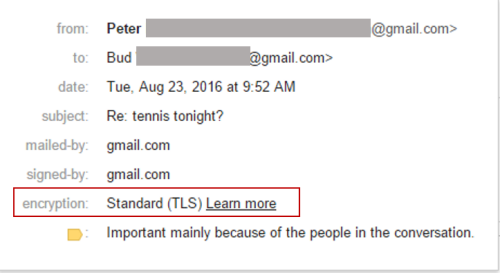
Finally, some users may also consider the enhanced version of encryption known as S/MIME. This option is only available for paid Google Workspace accounts. This service can encrypt emails with user-specific keys. This means that the message remains encrypted throughout delivery and can only be decrypted by the intended recipient. Like TLS, this method is only possible if both the sender and receiver are using S/MIME. This feature must also first be enabled by an admin before it can be used.
Once you’re all set up, here’s how to enable S/MIME:
- Open your Gmail account.
- Click on Accounts.
- Where it says, Send Mail As, choose Edit Info.
- If the recipient of your message also uses S/MIME, then a window will pop up asking if you wish to enable the S/MIME option.
- Select Save.
How to Send Encrypted Emails via Outlook
If you use Outlook, you’ll be happy to know that the email service offers encryption features as a way of heightening your online security. Outlook offers two encryption options: “Encrypt,” and “Encrypt and Prevent Forwarding.”
The “Encrypt” option ensures that your messages don’t leave Microsoft 356. If the recipient is using a different email account or provider, you can set up a password for them to use when accessing your message.
The “Encrypt and Prevent Forwarding” option does exactly what it suggests. Your recipients will be prevented from copying or forwarding any messages you send. Additionally, any Microsoft Office attachments, like Word, PowerPoint, or Excel documents, will remain encrypted even after being downloaded. However, PDFs and other image files will be downloadable without any encryption in place.
Here’s how to enable encryption in Outlook:
- Open your Outlook account.
- Select New Message on the left-hand side of the screen.
- Above the space where you type out the recipient’s email, click Encrypt.
- Choose either Encrypt or Encrypt and Prevent Forwarding, depending on what you wish to achieve.
- Once this is complete, proceed to send your email.
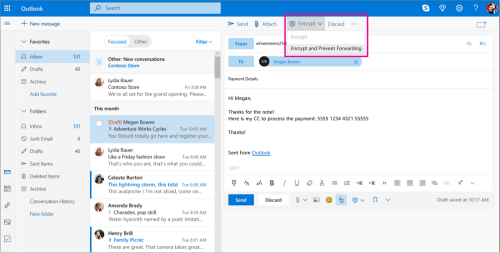
Other Secure Email Service Providers
If you’re still not convinced that your privacy is entirely guaranteed with either Gmail or Outlook, then you may wish to check out some alternative secure email service providers.
1. ProtonMail
ProtonMail is an encrypted email provider which guarantees online security. This Swiss-based company was designed with zero knowledge and access from any outside source in mind. This means that all communication is completely secure. This encrypted email provider has even been promoted by Edward Snowden himself. The free version of the app lets users send up to 150 messages a day. However, there is a paid plan which gives users access to more space, plus other features.
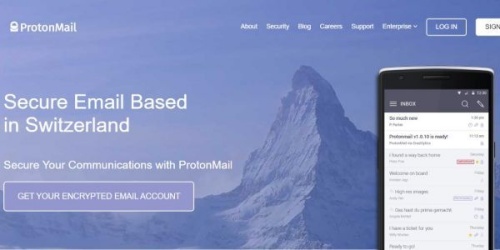
2. Mailfence
Mailfence is another company that was founded in Europe – specifically Belgium. This security-focused email provider ensures that all messages are encrypted and inaccessible to anyone else. MailFence offers 500GB of free storage to users. Of course, it is possible to upgrade to even more by getting a paid account.
3. Hushmail
Hushmail is an app designed for those seeking simplicity when sending encrypted emails directly from their smartphones or tablets. It provides its users with the option of setting up either a personal or business plan. Although the app itself is not free to use, users can test out any plan in a 14-day free trial without providing any payment details.
4. Tutanota
Tutanota is another service which ensures the user’s ultimate security when composing emails. The interface is relatively straightforward to navigate. Users can also set up passwords for any external email recipients, allowing the recipients to access messages without using Tutanota. This service provides smartphone apps and doesn’t require a phone number for verification.
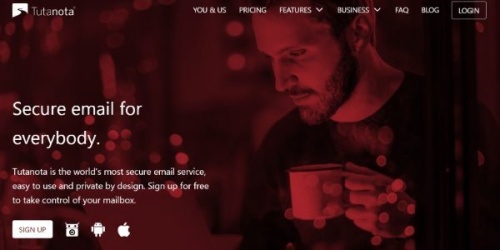
5. Runbox
Runbox has been operating since 2000 and prides itself on giving users a completely secure online email experience. The provider does not even use cookies as a way of tracking the service’s use. Runbox is another paid service that gives potential users the opportunity to complete a free trial before making any final decisions. The trial lasts for one month, and all plans include a 60-day money-back guarantee.
Ensure Security
Knowing how to encrypt emails can be extremely useful in modern life. For those who have their own businesses, this feature can help secure important emails that need to be sent. Those who are using their email for personal use can also rest easy knowing that no hackers can intercept their messages and get a hold of personal information.
We hope that this article has been useful and helped you gain a better understanding of email encryption.
Have you tried sending encrypted emails? If so, which method did you use? Let us know more about your experience in the comments section below.