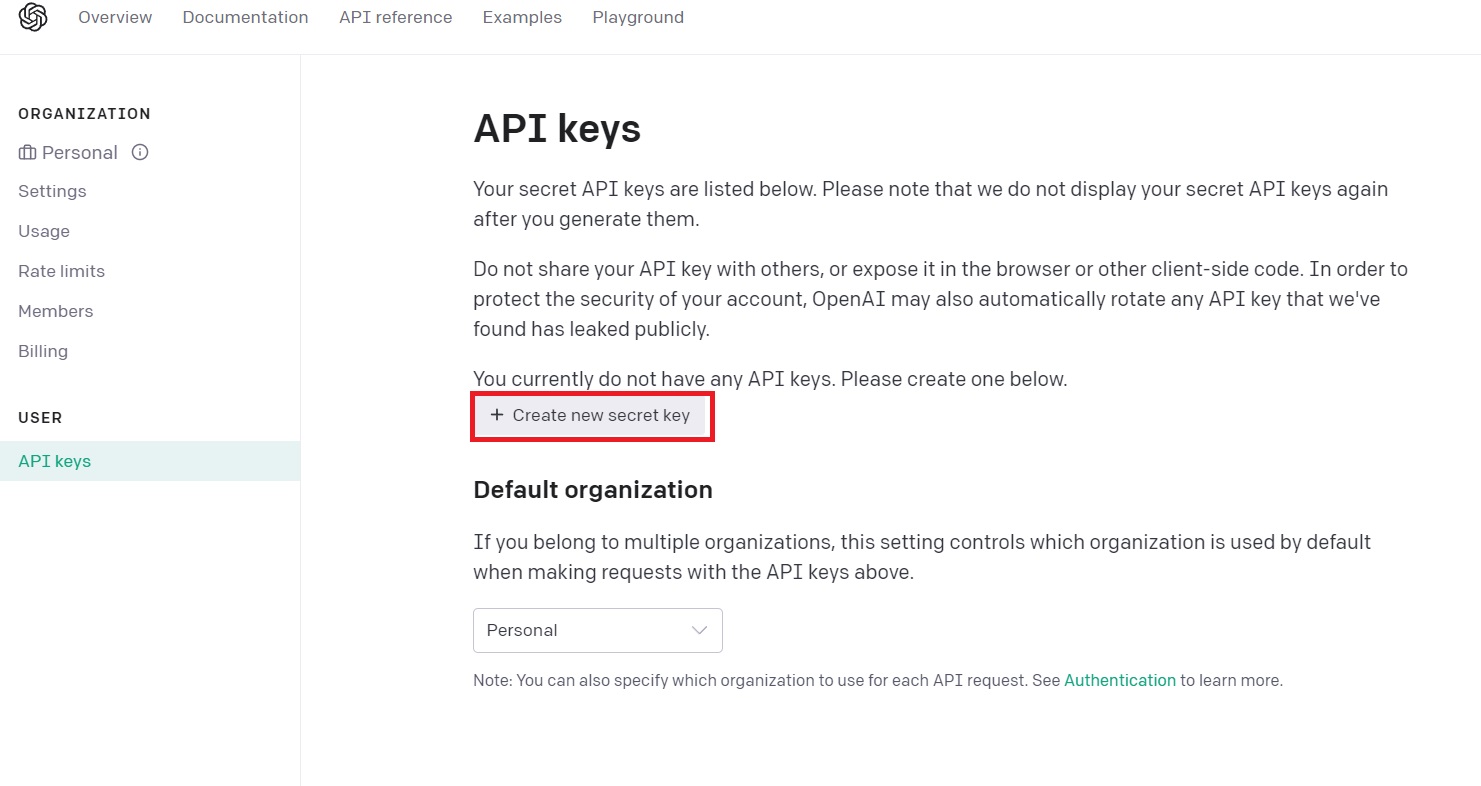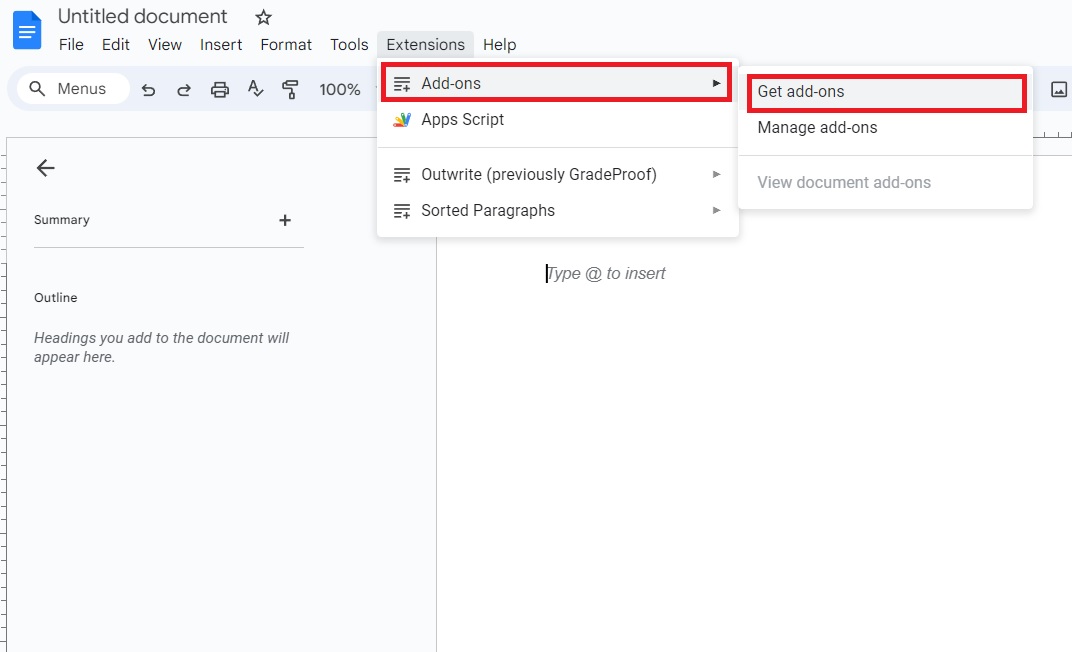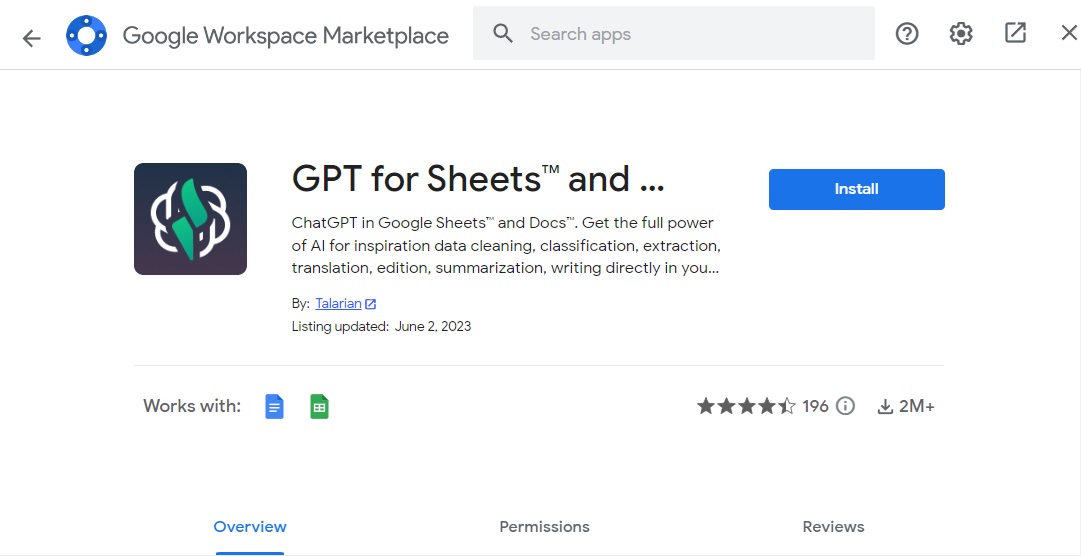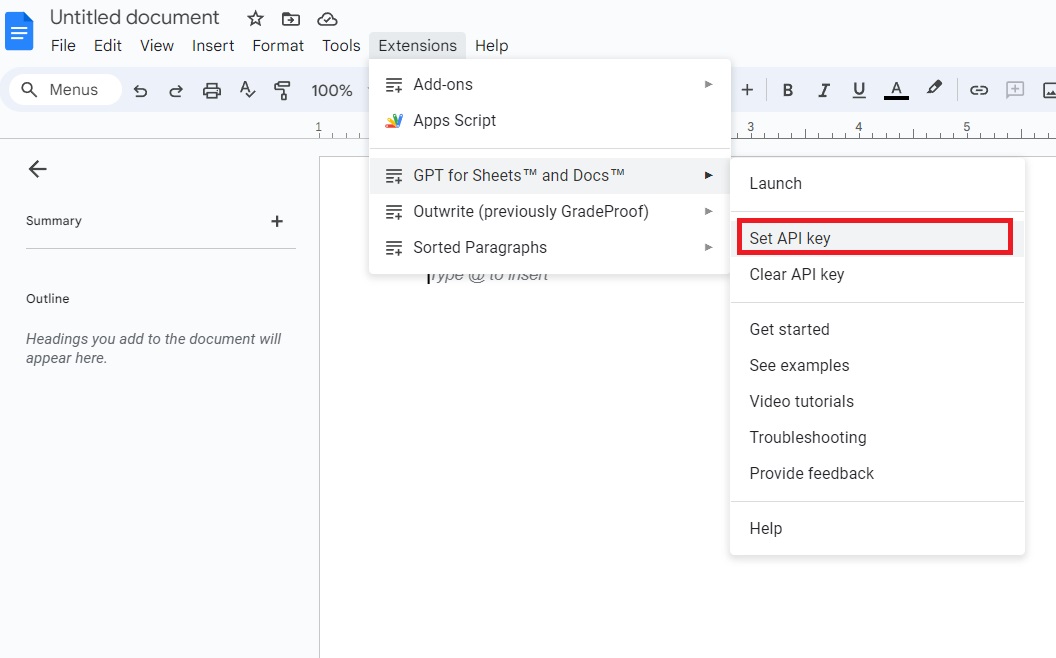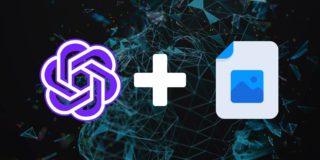How to Use ChatGPT on Google Sheets
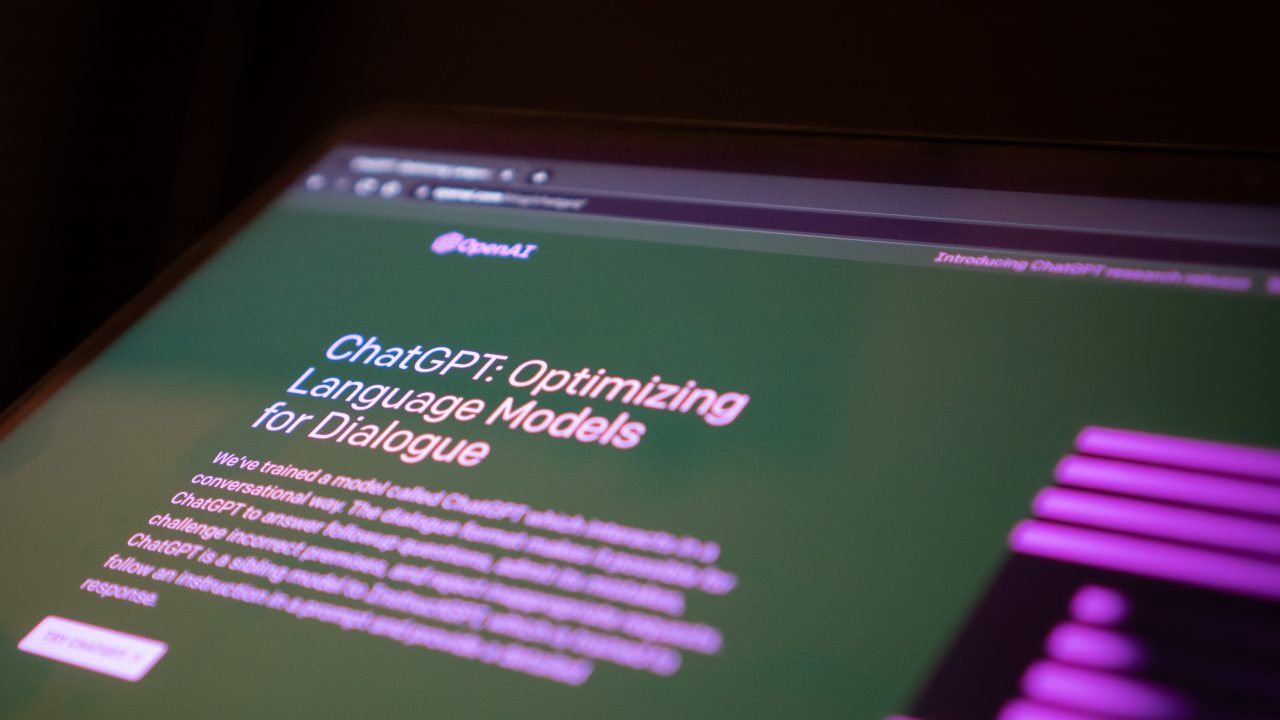
ChatGPT can help you make a lot more productive. Besides writing emails, lines of code, essays, and more, the AI tool can supercharge your productivity levels in Google Sheets. Yep, you can use ChatGPT on Google Sheets to translate text, extract data, and do a lot more. Here’s how.
OpenAI does not provide any official plugin for Google Drive or Sheets. But there’s a third-party alternative called GPT for Sheets and Docs. It’s an extension for Google Drive that can help incorporate ChatGPT prompts within your documents.
If you prefer Microsoft’s Office suite, you can use ChatGPT in Microsoft Excel as well.
How To Get an OpenAI API Key For Your Extension
You first need to get an OpenAI API key before you can use the extension. Don’t worry, though; getting the key is easy and free.
- Head to Open AI’s website and log in.
- Go to OpenAI’s API keys page.
- Click on Create New Secret Key.

- Rename your key whatever you want, then select Create Secret Key.
- Copy the key that appears.
With the key copied to your clipboard, it’s time to look for the extension on Google Sheets and Docs.
How To Install the ChatGPT Extension for Google Sheets And Docs
- Open either Google Sheets or Google Docs.
- From the menus at the top, click Extensions.
- Select Add-ons and then Get Add-ons.

- Search for GPT for Google Sheets and Docs from the search bar at the top.
- Click on the first search result and select Install in the following menu.

- Select Continue and confirm the Google account you want the extension for.
Once done, you’ll see a menu on the right side of your Docs or Sheets screen. This will be where you’ll put your prompts in.
However, GPT for Google Sheets and Docs won’t automatically work. You’ll first have to enter the OpenAI API key you created previously to get the plugin to work.
- Open Google Sheets or Docs and then head to Extensions.
- From there, look for GPT for Sheets and Docs, followed by Set API Key.

- Paste your API key. If it’s correct, you’ll get a message that it’s valid.
Once done, you’ll be free to use GPT for Sheets and Docs as you please. One of the benefits of using the extension is that you no longer have to worry about the dreaded ChatGPT external error message.
There’s a surprising amount of things that you can do with the extension, so we’ll discuss its use cases next.
What Can You Do With GPT For Sheets And Docs?
1. Generate Text
Generating text is one of the best use cases for GPT for Sheets and Docs. Like ChatGPT, the software can help you write essays, summaries, articles, and more in just a few clicks. What’s different this time is that the text will be automatically pasted to your document instead of you having to paste it.
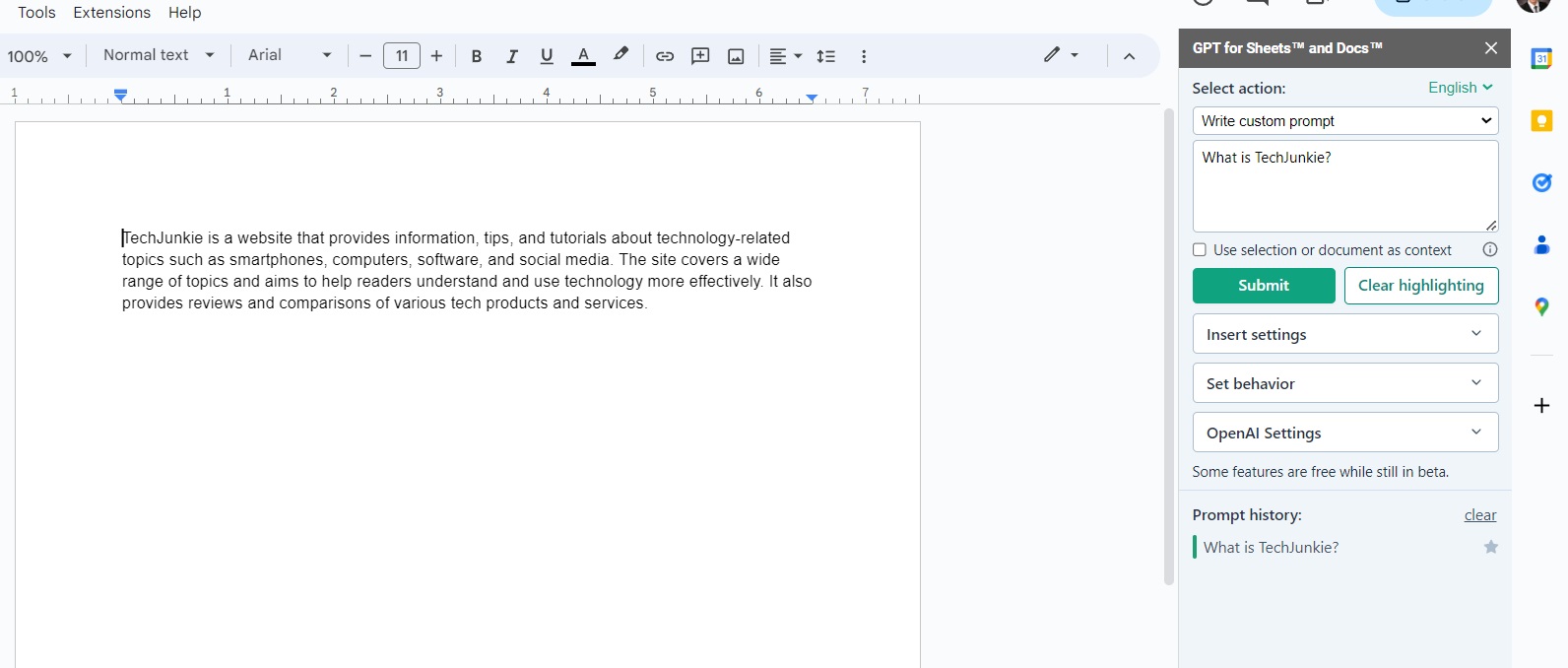
ChatGPT is easy to use, but GPT for Sheets and Docs is even more intuitive. On the left side of the menu, you can see drop-down menus, which let you quickly create prompts and even change the tool’s behavior. Both functions have to be manually inputted in ChatGPT.
You can do the same for cells in Sheets using the formula =GPT(“XXXX”). The text will be generated automatically in the cell you put the command in.
2. Text Translation
One of the automatic prompts of GPT for Sheets and Docs extension lets you translate text easily. You can test it out by opening a document and then typing any sentence or word you want translated. In the extension’s menu, select Translate to and type in the language you want to translate the text. The process is possible even when using Sheets.
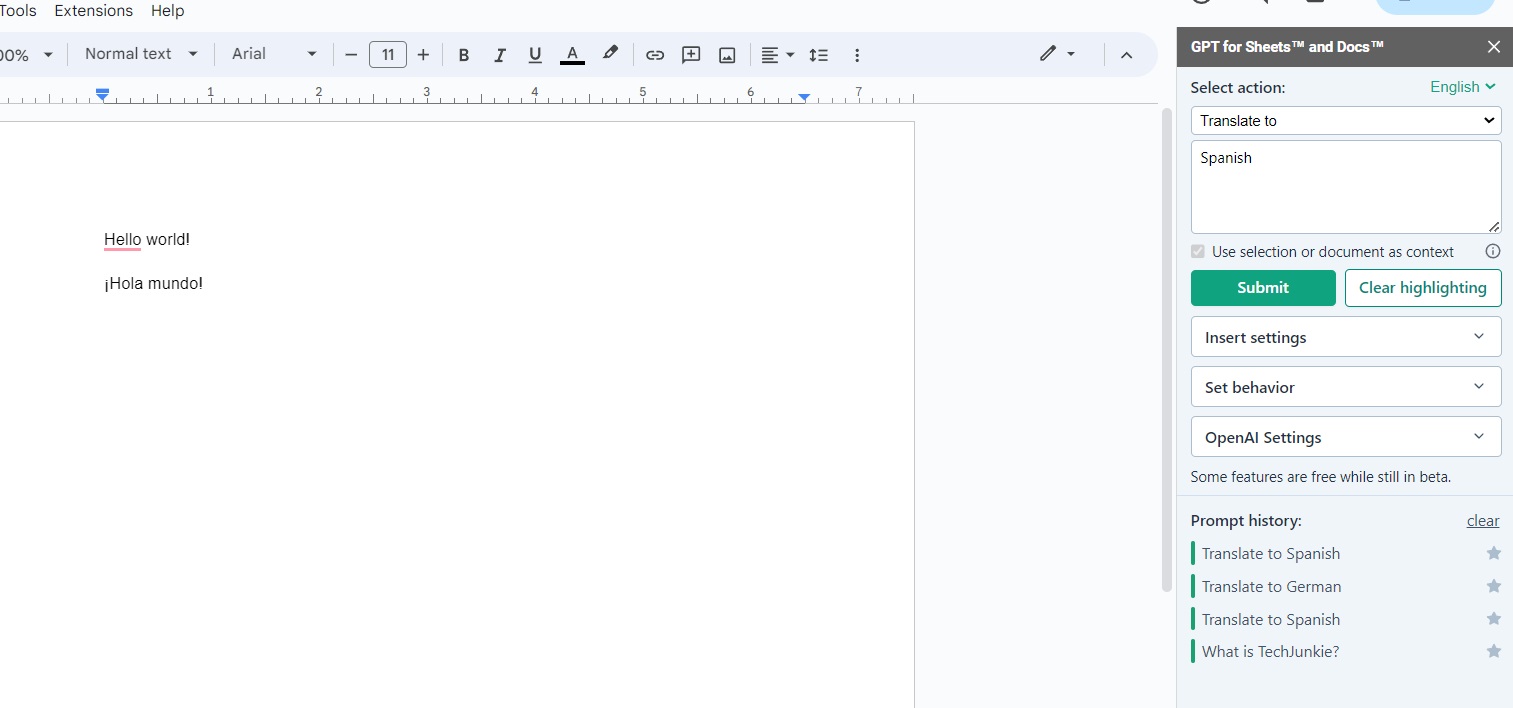
3. Extract Data
One of the most frustrating things when using Google Sheets is extracting a huge amount of mixed data. The GPT for Sheets and Docs extension simplifies this process if you use the correct code.
You can do this by using the formula =GPT_EXTRACT(Cell 1, Cell 2). So you can paste a table in Sheets and then use the formula to extra contents from cell 1 into cell 2.
4. Create Data Tables
Perhaps the best feature of the GPT for Sheets and Docs extensions is the ability to generate data tables in a matter of seconds. For this, you can use the =GPT_TABLE function. For example, in just a few seconds, you can use the GPT for Sheets extension to create a table of the highest-grossing Hollywood movies along with their actors in Sheets.
Do note that since ChatGPT has been trained on data available until 2021, it will not work when trying to generate a data table based on more recent occurrences.
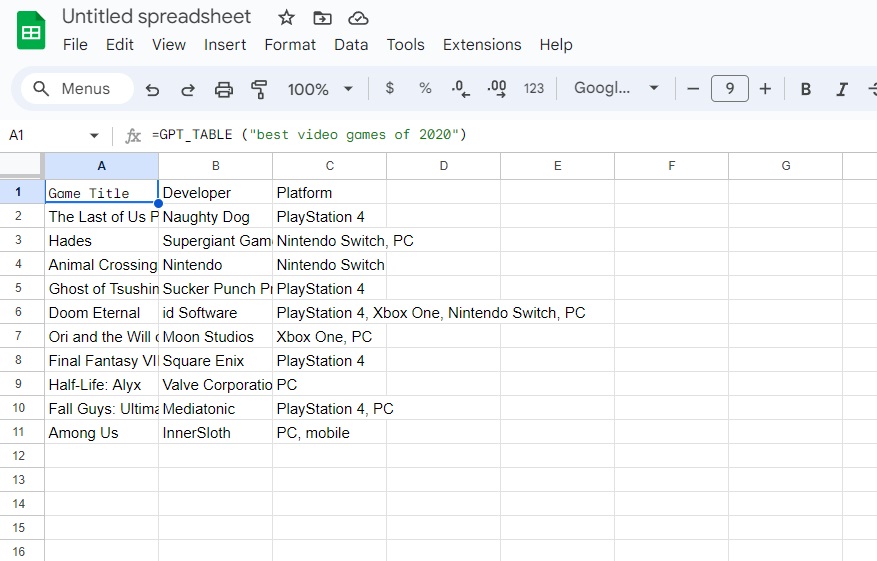
5. Summarize Texts
Many use ChatGPT to summarize huge chunks of text in a matter of minutes. This is especially useful in Google Docs. All you need to do is paste the text you want summarized in your document. Select the appropriate prompt from the GPT for Docs and Sheets sidebar on the right, and you’ll be good to go.
This process can take a few seconds depending on the length of the text to be summarized, so keep that in mind.
There’s Much More You Can Do With GPT For Sheets And Docs
This is probably one of the best extensions on Google Drive right now. What we’ve said above is just the tip of the iceberg. The tool will help you become very productive in both Sheets and Docs. Just like in ChatGPT, the limit of what you can do entirely depends on your knowledge of prompts. If you want to check out some great ChatGPT alternatives, here’s a list of five we’ve found.