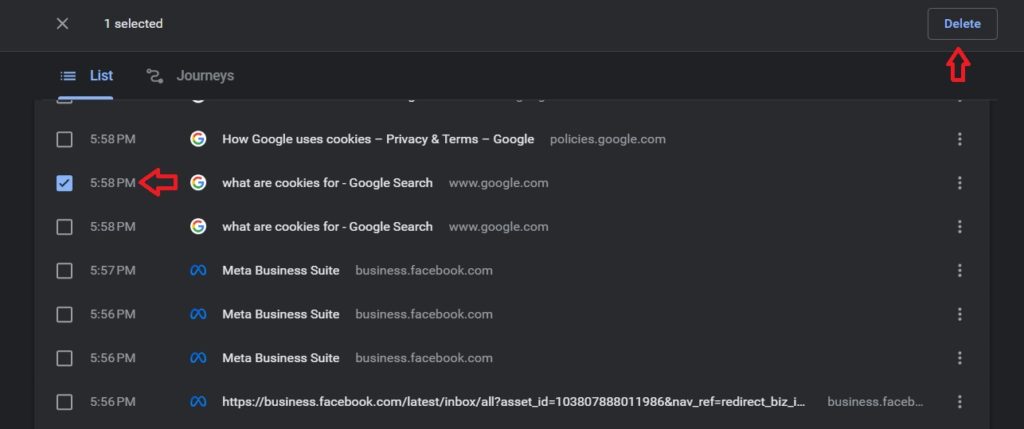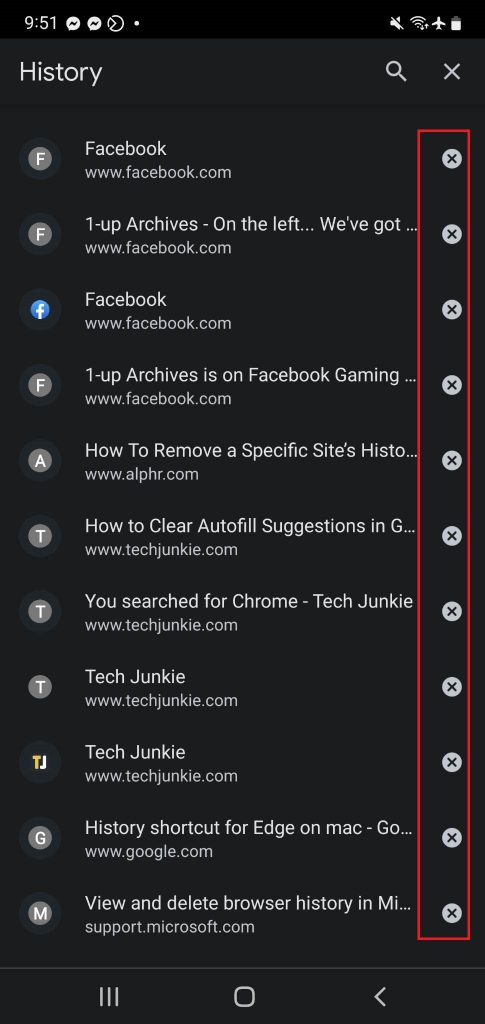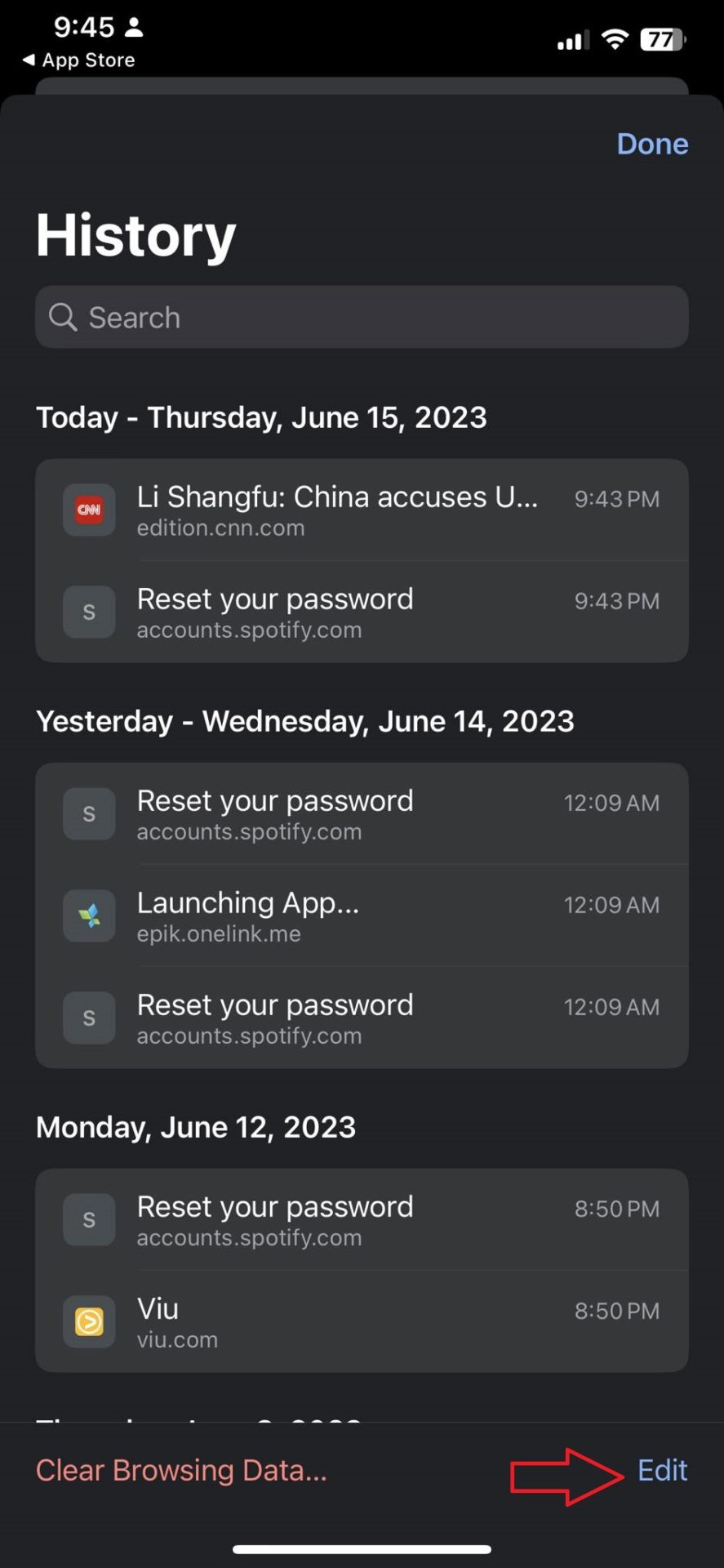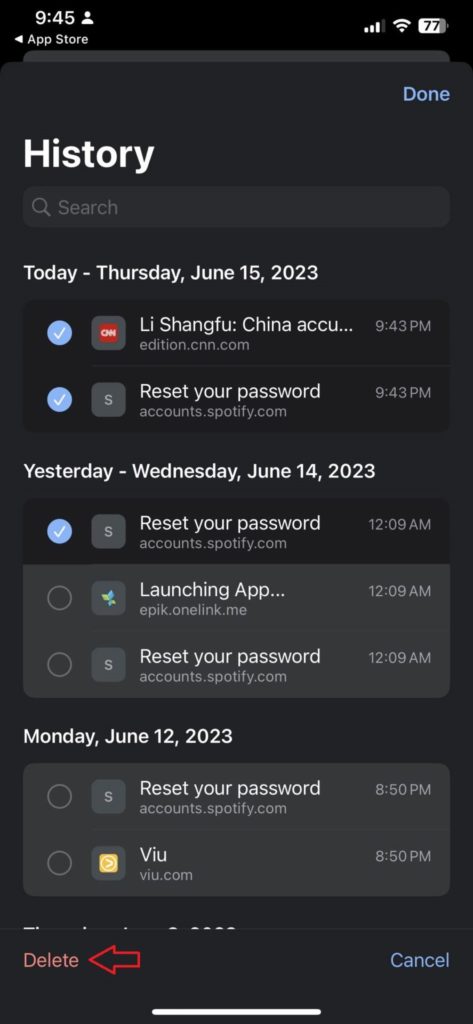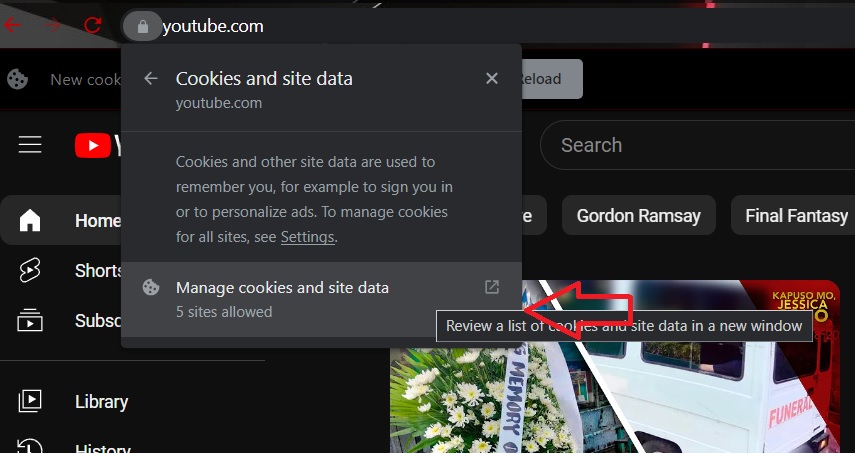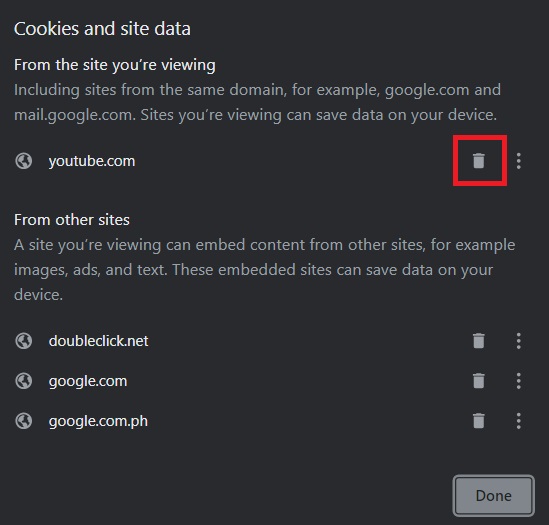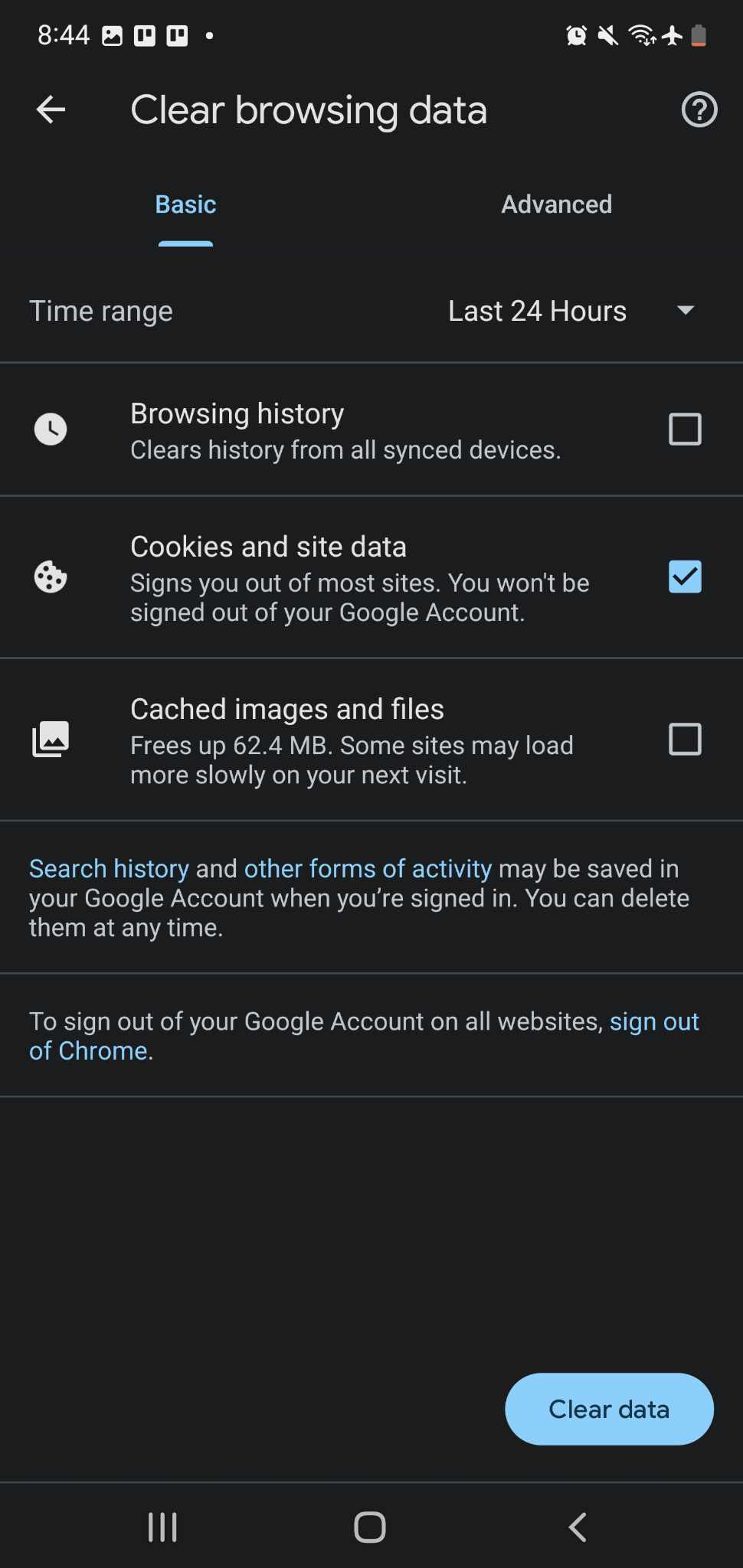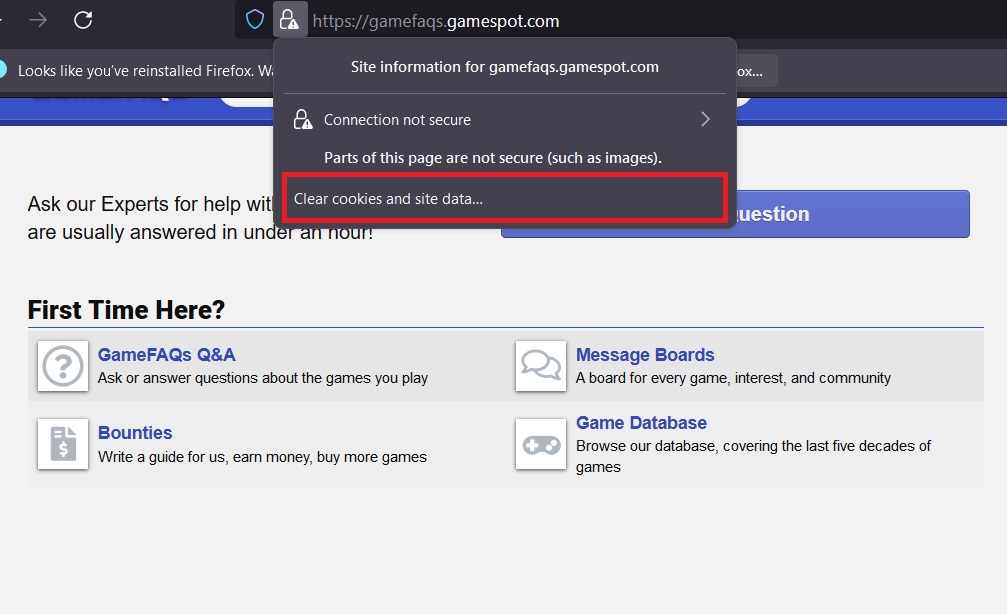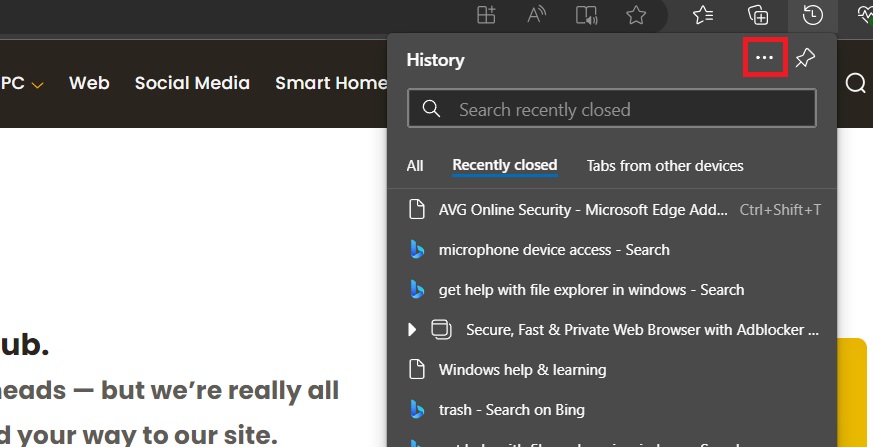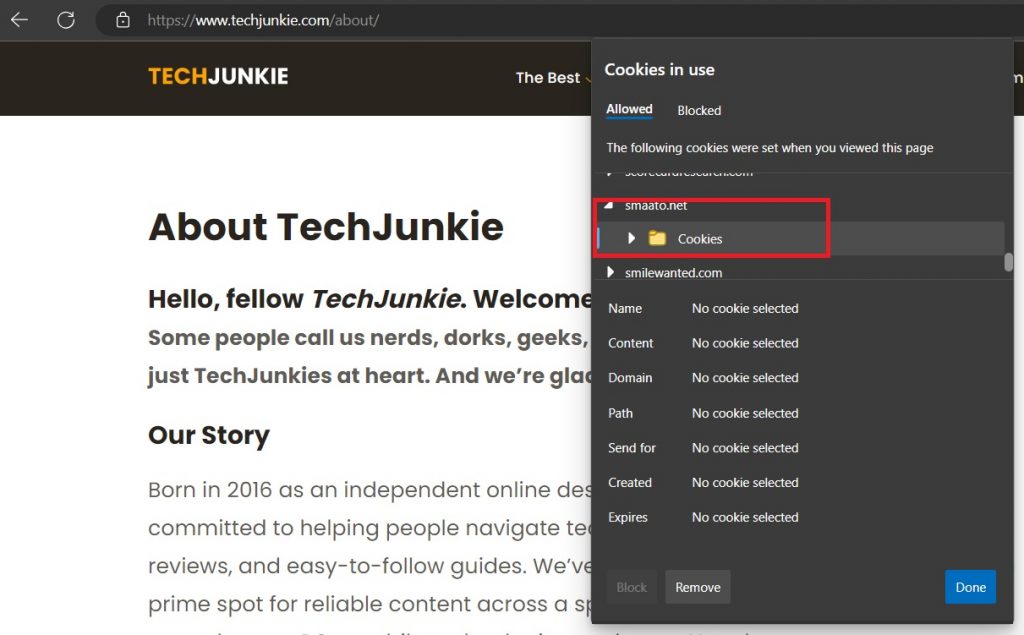How to Delete a Specific Site’s Cookies and History
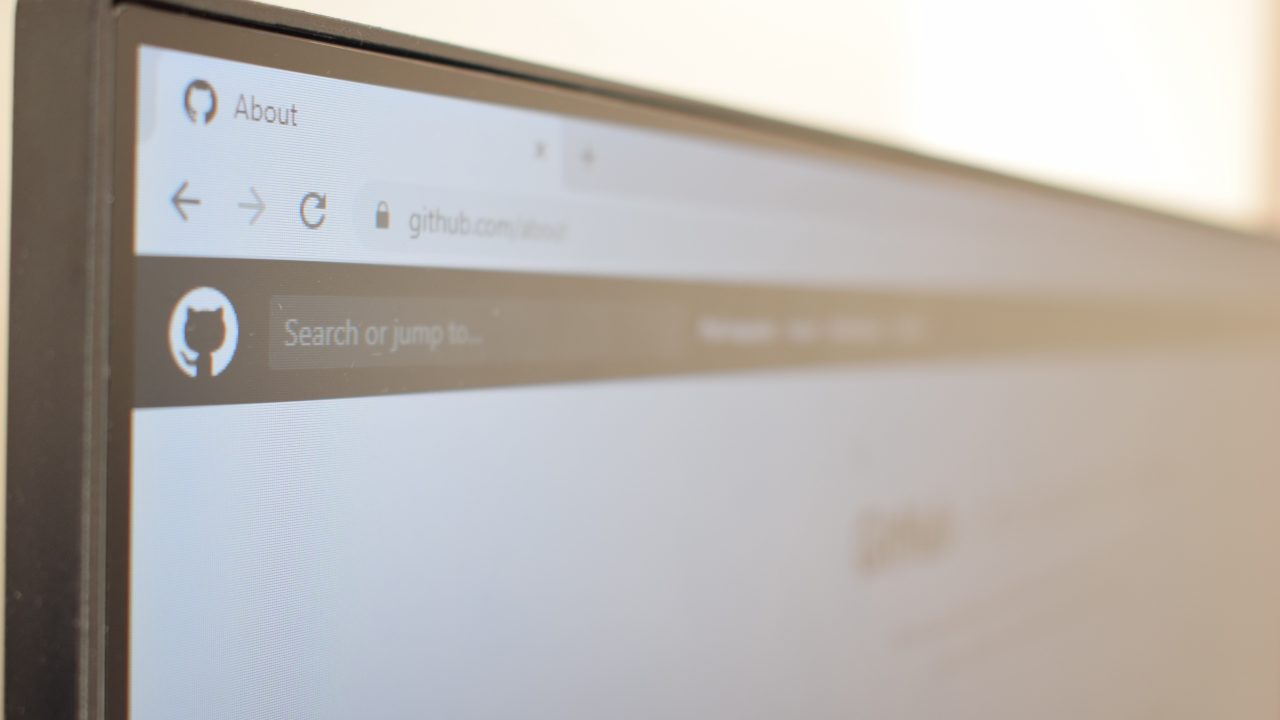
Browsers keep track of your activities to provide a personalized experience for you. While it’s convenient and all, it poses a risk to your digital security, which is why it’s best to delete website histories and cookies as much as possible.
But what if you only want to clear the history and cookies for a specific website in Google Chrome, Firefox, or Microsoft Edge? Irrespective of which browser you use, this process is very simple. Follow this guide to learn the steps.
What Are Cookies and Why Should You Delete Them?
These small pieces of text are automatically sent to the websites you visit. This includes essential information that can make your browsing experience better. It’s one of the information automatically generated by your browser, alongside your history.
Cookies aren’t particularly harmful, but you should review them often like you would review your passwords. However, if you’re using a work computer or any public device, clearing your cookies is a must to ensure that other people don’t see essential details from you. Another reason to delete cookies is that doing so helps clear some website issues.
Here’s how to delete cookies for a specific website on Chrome, Firefox, and Edge.
How to Delete History From Specific Websites in Chrome on PC or Mac
- Launch Chrome and select the three-dot icon on the upper right portion of the screen. Select History. Alternatively, you can open the history tab by pressing CTRL+H on PC and CMD+Y on a Mac.
- In the new tab, tick the box alongside the website you want to clear from your history. You can use the search bar above if you can’t find it.
- After ticking the box, click on Delete which appears at the top right of the screen.

- Select Remove.
Note: An alternate way to do this is by clicking on the three-dot icon at the right side of the website you want to clear. Select Remove from history.
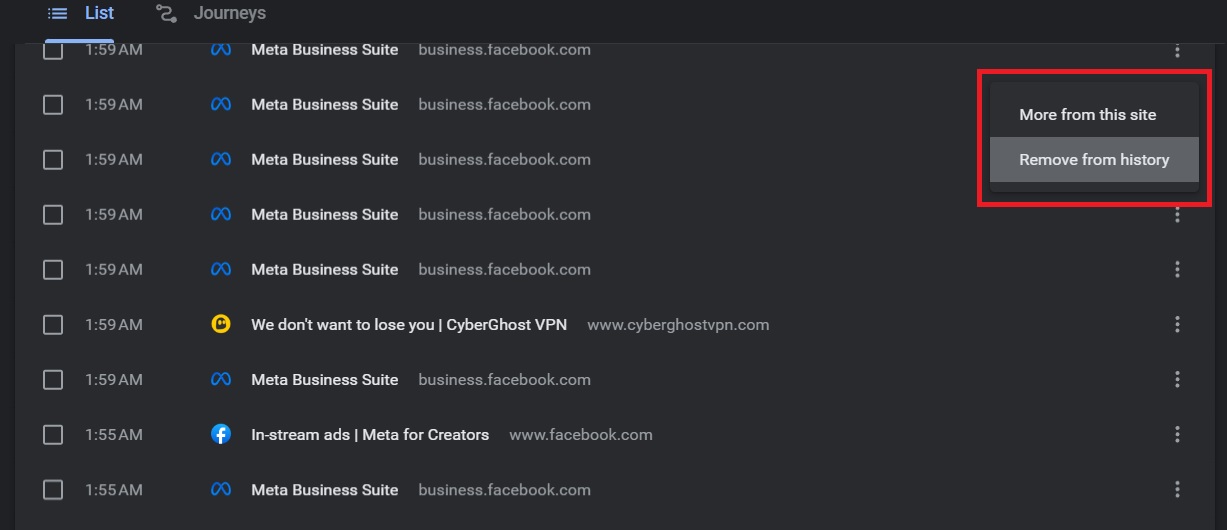
How to Delete a Specific Website’s History in Google Chrome on Mobile
If you’re using an Android, here’s how:
- Launch Chrome and then tap the three-dot icon on the top right corner.
- Select History.
- Tap X beside the website history you want to delete.

For iPhone/iPad:
- Launch Chrome and then tap the three-dot icon on the bottom right corner.
- Tap History.

- Select Edit at the bottom right corner.

- Toggle the website history you want to delete or search for it using the text box above.
- Tap Delete.
How to Delete Cookies of a Specific Website in Chrome
- Open Chrome and open the website you want to clear your history in.
- Head to the address bar and click the padlock icon on the left.

- Select Cookies and site data and then click Manage Cookies and Site Data.
- Click the trash bin icon next to the website’s name in the new window that appears.

If you are a heavy user of Google’s browser, check out the best Google Chrome extensions to further enhance your browsing experience.
How to Delete All Cookies in Google Chrome for Mobile
You cannot delete specific cookies from a single website in the mobile version of Chrome. What you can do is delete all cookies you have in Chrome. Here’s how.
- Launch Chrome and tap the three-dot icon at the top right.
- Select Settings.
- Tap Privacy and security and then Clear browsing data.
- Tick the box next to Cookies and site data.
- Tap Clear data and confirm.

How to Delete History of a Specific Website in Firefox
You need to jump into Firefox’s history menu to delete specific websites from your browsing history.
- Launch Firefox and select the three-line icon at the top right corner.
- Click on History and then Manage History.
- In the new window, right-click the website you want to delete from your history.
- Select Delete Page to remove that specific page from your history. Otherwise, select Forget About This Site to remove all related pages from that website.
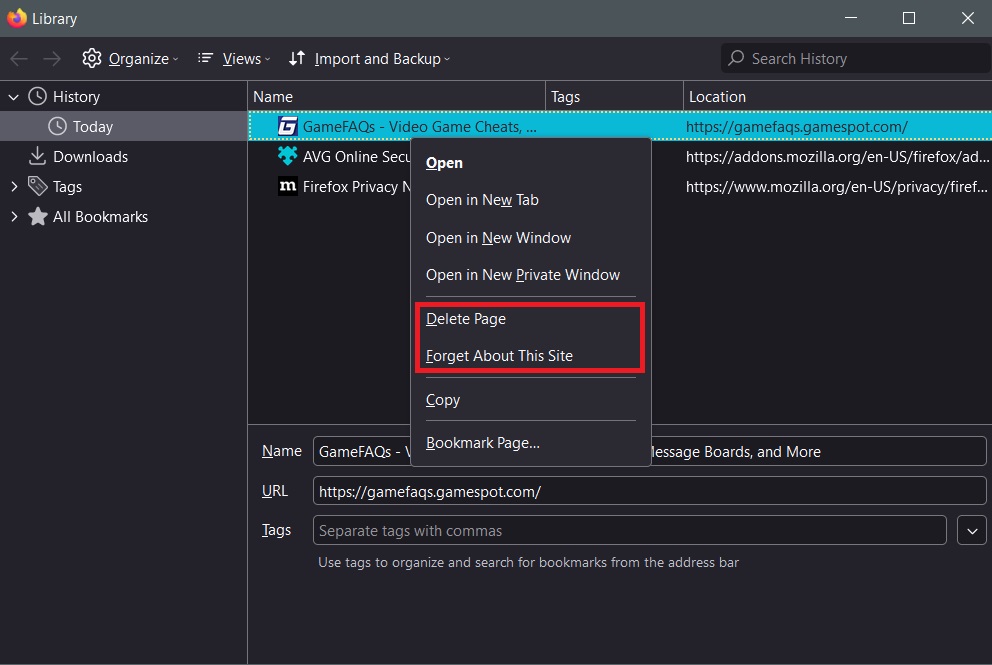
How to Delete Cookies of a Specific Website in Firefox
Firefox makes it easy to delete cookies and site data of a specific website by providing the option right in the address bar.
- Launch Firefox and open the website you want to clear your history in.
- Head to the address bar and click the padlock icon on the left.
- Select Clear Cookies and Site Data.

- Confirm it by clicking on Remove.
How to Delete History of a Single Website in Microsoft Edge
- Launch Edge and click on the three-dot icon at the top right corner. Then click on History. Alternatively, press CTRL + H on PC or CMD + Y on Mac to open the History menu.
- Select the three-dot icon on the search bar, then select Open History Page.

- Look for the website history you want to delete and tick the box on the left side. Alternatively, you can search for it in the text box above.
- Click on Delete.
How to Delete Cookies of a Specific Website in Microsoft Edge
- Launch Edge and click the padlock icon on the left side of the address bar.
- Select Cookies.
- In the new menu, look for the website from which you want to delete the cookies.

- Click on the arrow next to the website, and in the drop-down menu, click on Cookies.
- Select Remove to delete the cookies.
Deleting Cookies is Easy!
As you can see, deleting cookies from any browser is easy. If it keeps you safe and ensures that the websites you visit are working correctly, then it’s worth doing every once in a while. If you’re looking for more security tips, check out this guide for clearing autofill suggestions on Chrome.