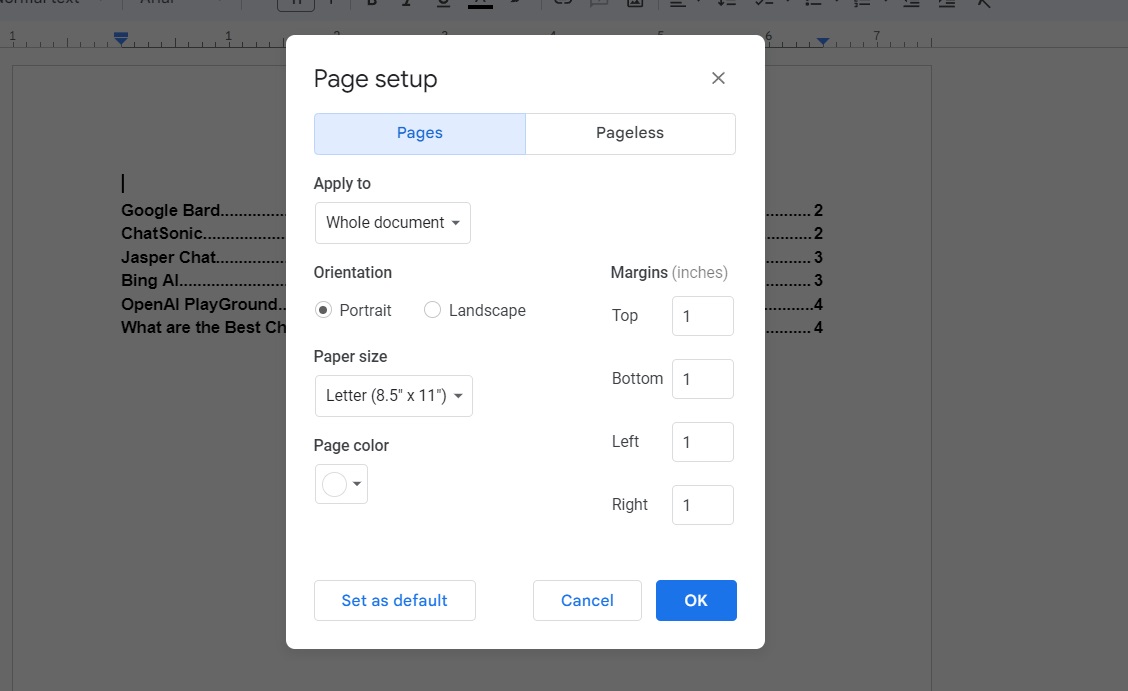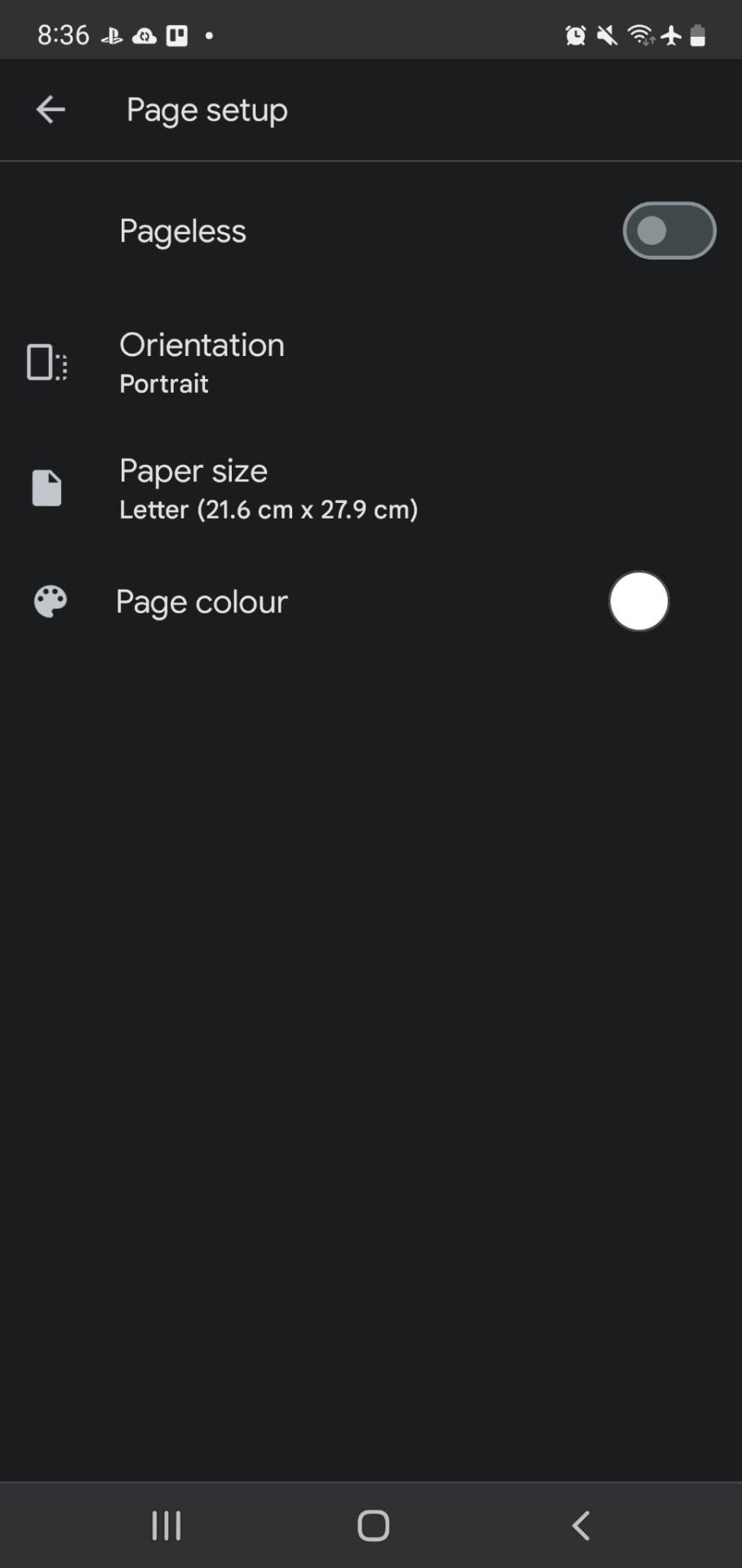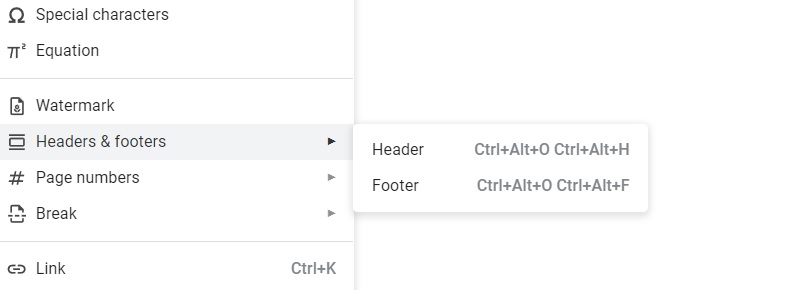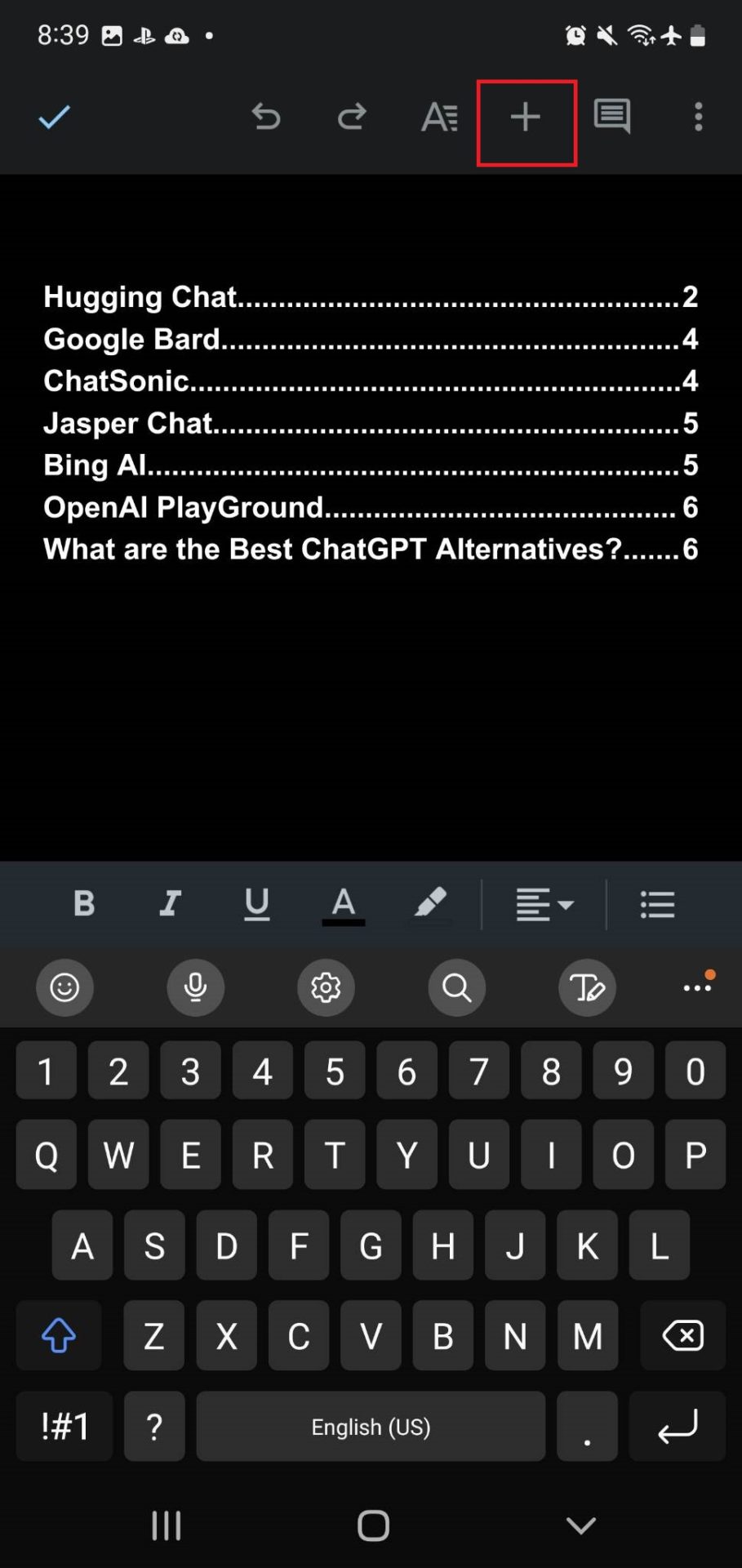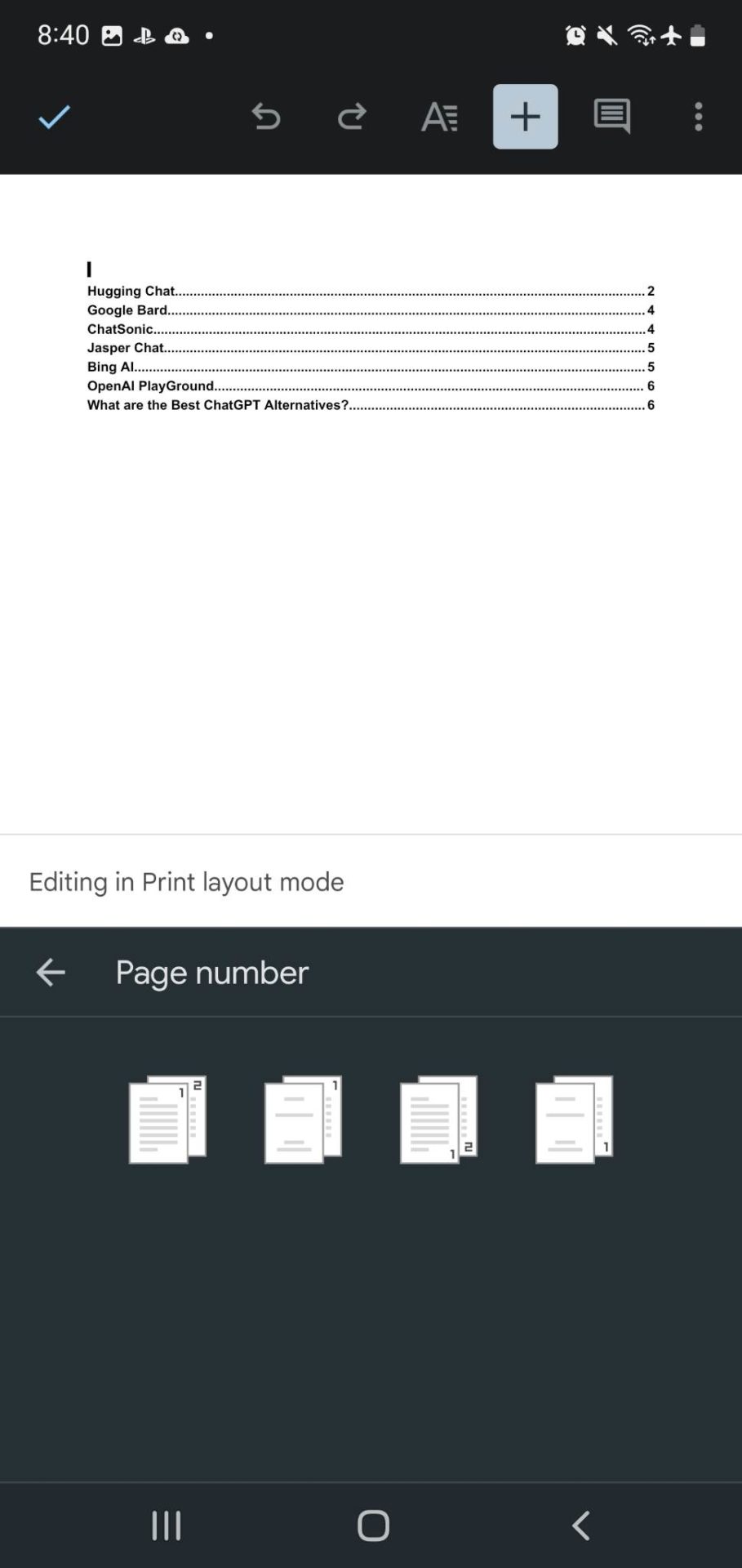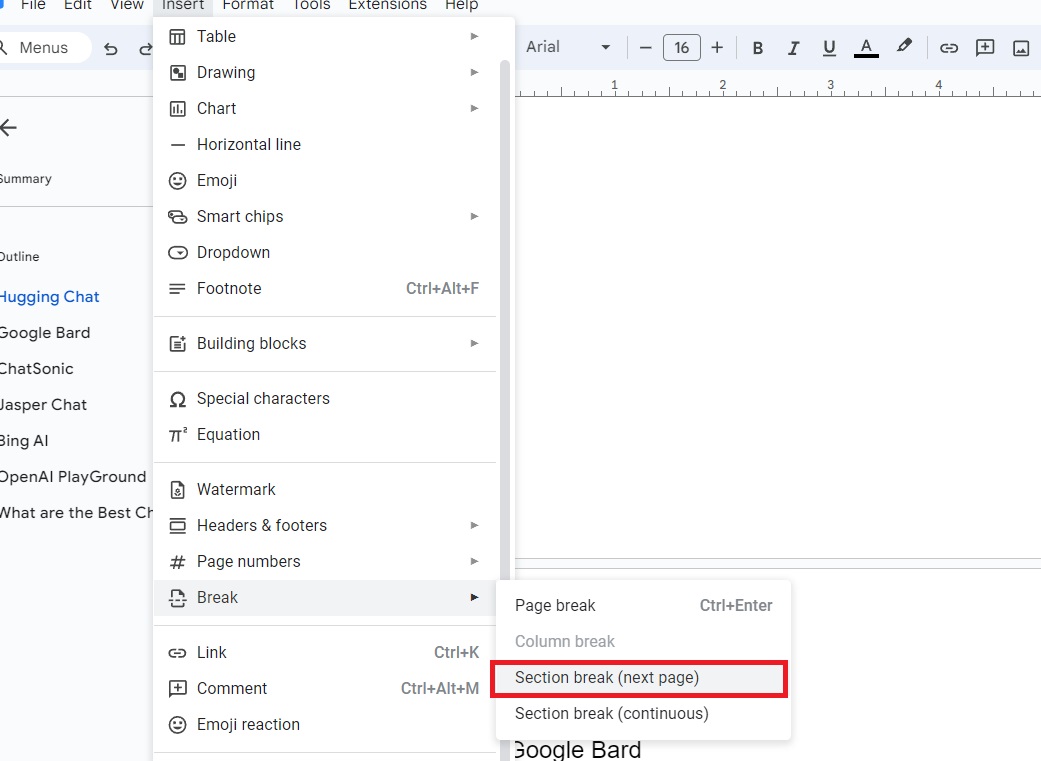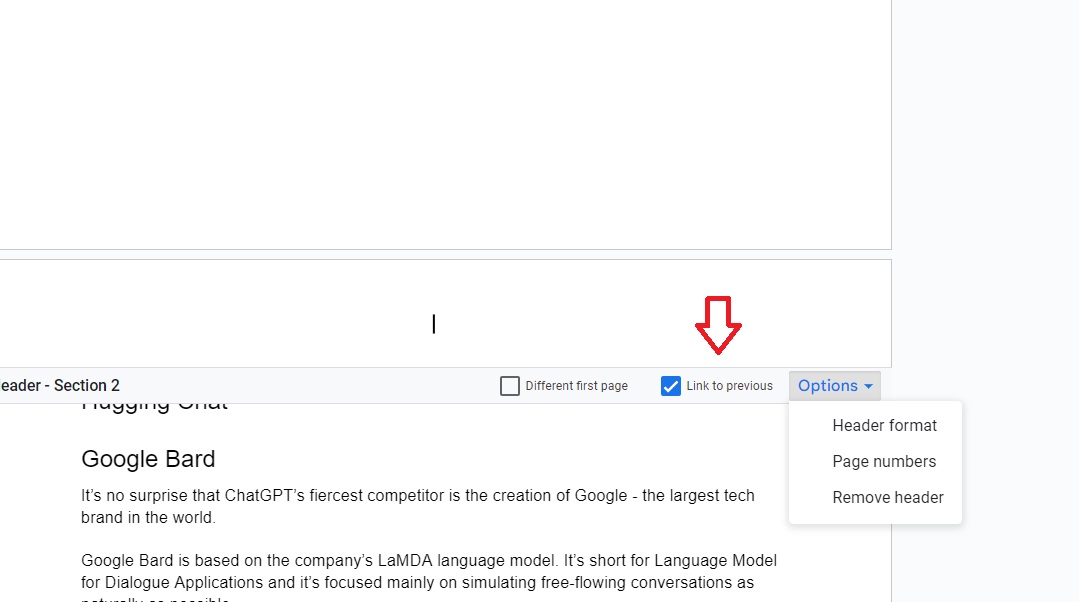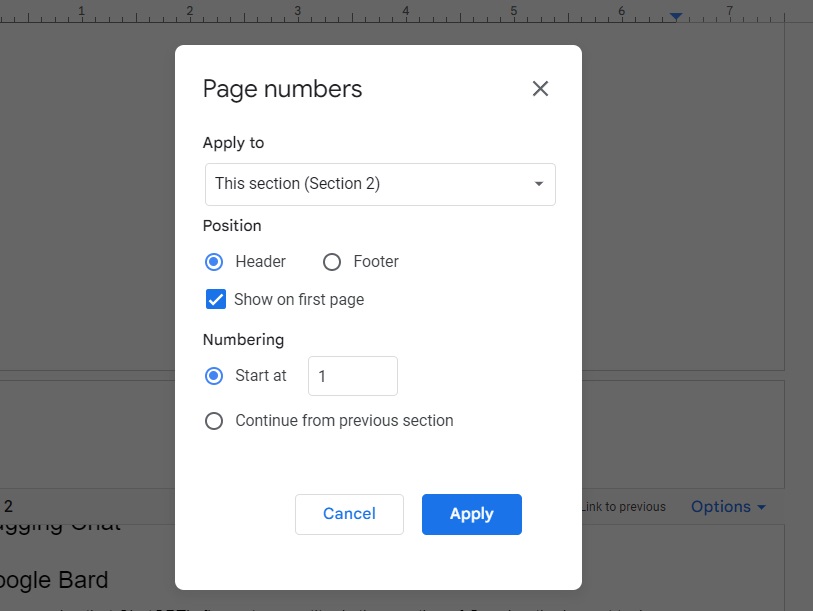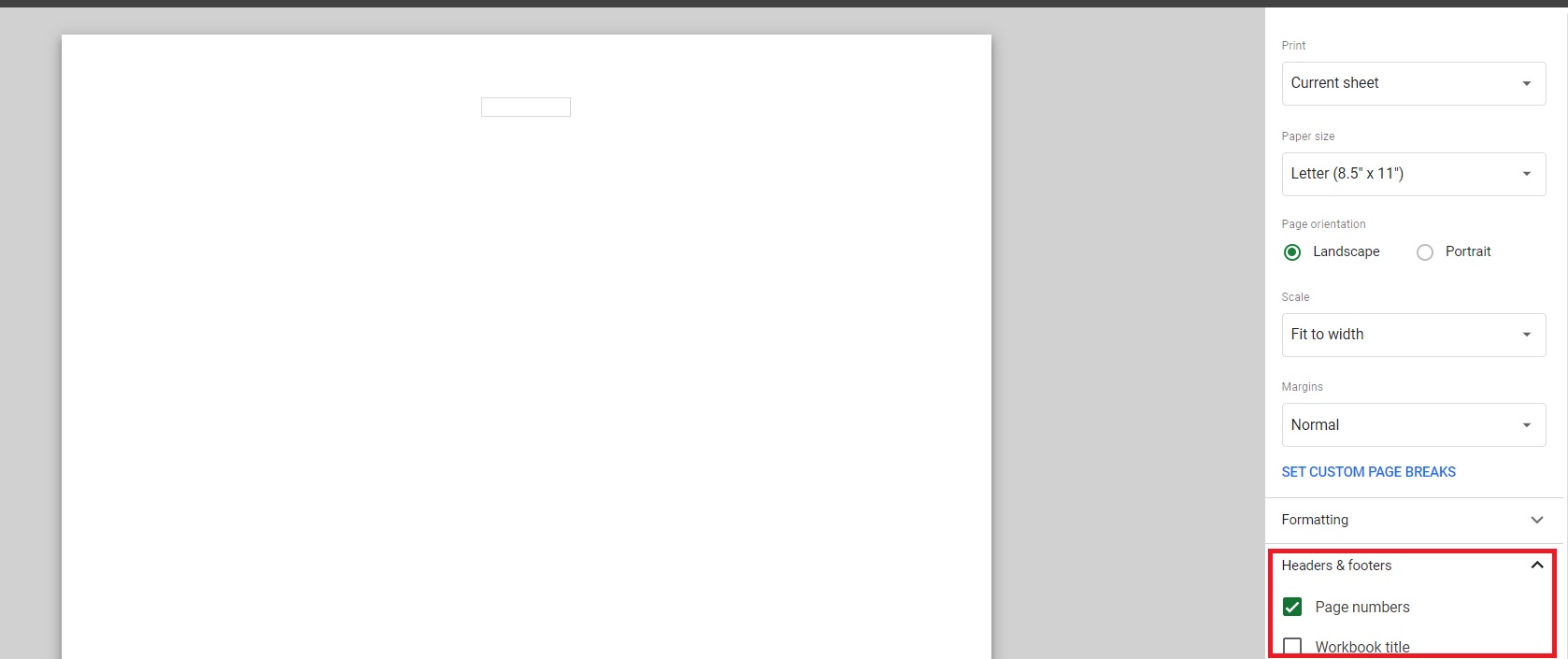How to Add Page Numbers in Google Docs and Google Sheets
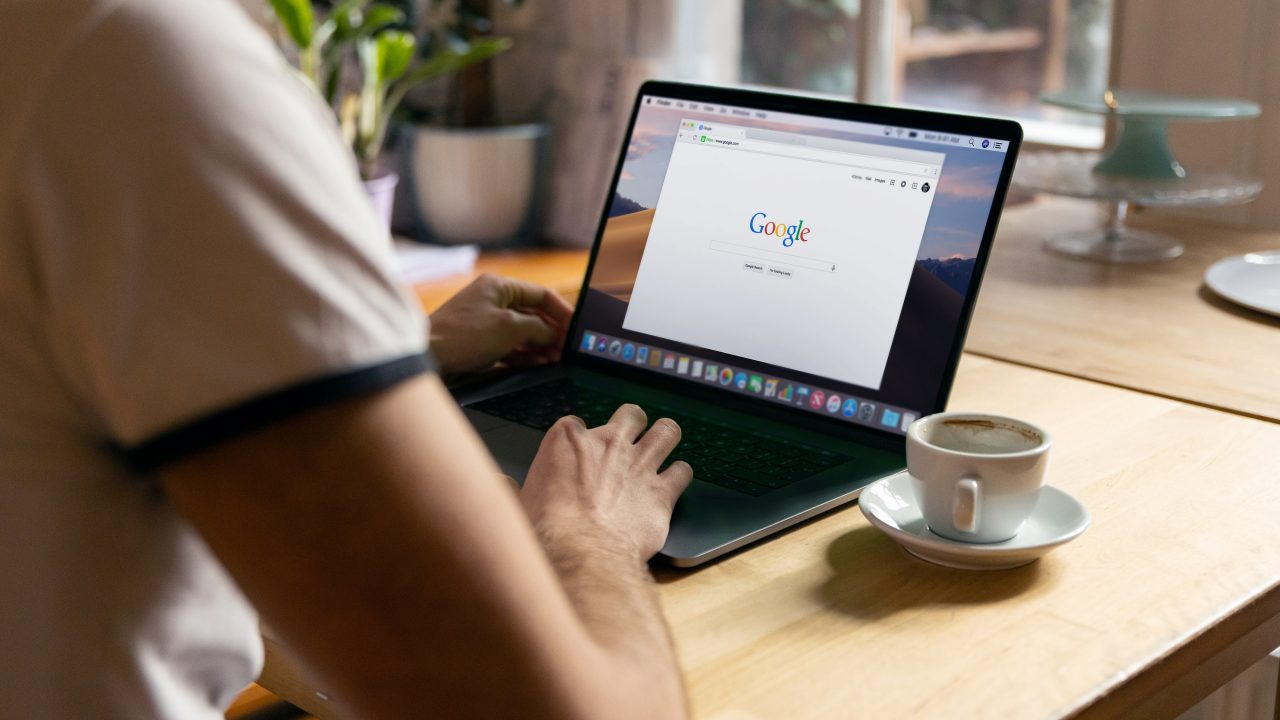
Aside from adding margins to your Google Docs file, you can also add page numbers to make it more organized, making your document more organized. Page numbers also make it easy for you to navigate to specific parts of your document.
If you’re planning on adding a table of contents to your Google Docs or Sheets documents, page numbers are going to be automatically used as a reference. Most people think that you need to add page numbers manually, but that’s not the case. You can automatically add page numbers in Google Docs and Sheets. Follow this guide to know how.
How to Change Page Format in Google Docs on the Web
Before adding page numbers to a Google Docs file, you need to make sure that your document is in the Pages format first. If it’s in Pageless, then you can’t add page numbers.
- Head to your document, and click File at the top left.
- Select Page setup.
- At the top of the menu, select Pages or Pageless. For the purpose of adding page numbers, it should be pages.

- Click OK.
Note: Documents are typically in the Pages format by default, but you should still check to be sure.
How to Change Page Format in Google Docs From Android or iPhone
- Open your document and tap on the pen icon to launch Edit mode.
- Select the three-dot icon on the top right.
- Tap Page setup.

- Untoggle Pageless if it’s enabled.
How to Add a Header and Footer in Google Docs
- Open your document and click Insert on the top left.
- Select Headers and Footers.
- Pick either of the two in the next menu.

How to Add Page Numbers in Google Docs on the Web
- Click on Insert on the top left.
- Select Page numbers.
- Select where you want the page numbers to be in.
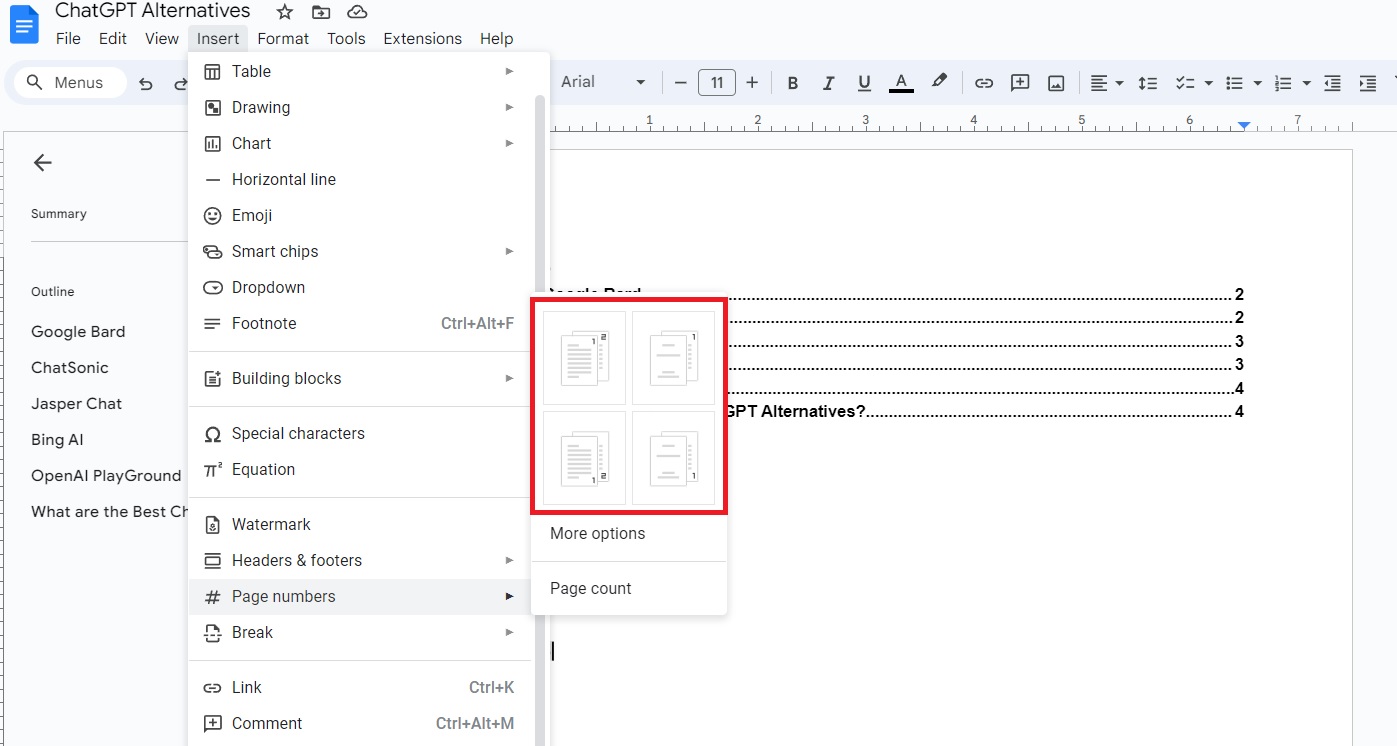
As you can see, there are two other options on this menu.
The page numbers or page count will be added automatically. If you click on Page count, the total number of pages on the document will be added to wherever your cursor is. Clicking on More options will let you tinker with more customization options for the page numbers.
How to Add Page Numbers in Google Docs From Android or iPhone
Adding page numbers to a Google Docs file from your phone is relatively simple and can be done in a few taps.
- Open a document.
- Tap the pen icon to launch Edit mode.
- Tap the plus icon to open Insert menu.

- Select Page number.
- Choose the page number format you like.

How to Make Page Number Start on a Specific Page on Google Docs
For instance, if you’re working on a book, it’s very likely that the first couple of pages shouldn’t have page numbers. The first pages could be dedicated to a cover page, table of contents, or even introductory remarks. Here’s what you need to do to get the page numbers to start from a specific page.
- Open your document and head to the page where the page numbers will start.
- Click Insert.
- Hover your cursor to Break, then select Section break (next page).

- Double-click the header section of your page and uncheck Link to previous.

- Click Options on the right side and select Page numbers.
- In the drop-down menu, select This section forward.
- Select Start at 1 and select Apply.

Note: You can’t start page numbers on a different page in the mobile version of Google Docs.
How to Add a Header and Footer in Google Sheets
Once you’ve sorted out your data by date in Google Sheets, it’s time to put on the finishing touches. One of the lesser-known features in Google Sheets is headers and footers. That’s not surprising, as it can be hard to spot this option. Here’s how you can add it.
- Open your spreadsheet and click File.
- Select Print. Alternatively, press CTRL+P for Windows PC and CMD + P for Mac.
- Click Headers and Footers and tick anything you want to add.

Note: Any header or footer you add won’t be visible in the file. It will only be visible once you print the sheet out.
How to Add Page Numbers in Google Sheets
- Open your spreadsheet and click File.
- Select Print. Alternatively, press CTRL+P for Windows PC and CMD + P for Mac.
- Click Headers and Footers and tick the box next to Page numbers.
Make Your Documents More Organized
Adding page numbers can do wonders for optimizing your files in Google Docs. With this guide, you can add page numbers in an instant. And if you want to boost your productivity even further, here’s how you can use ChatGPT in Google Docs and Google Sheets.
Frequently Asked Questions
How to restart page numbering in Google Docs?
Start by going to the page where you want to restart the page numbers. Then, go to Insert > Break > Section Break (next page). Then go to Insert > Page numbers > More options. Select Apply to this section (Section 2), then check the box next to Start at 1. Click Apply.
How to exclude the first two pages from page numbers in Google Docs?
Open the page where you want the numbers to start, then go to Insert > Break > Section Break (next page). Head to the header or footer (depending on where the page number is), double-click, then uncheck the box next to Link to previous. Navigate to the page where the page numbers start and then go to Insert > Page numbers > More options. When prompted, click Apply to this section (Section 2) followed by Apply.
How to remove page numbers in Google Docs?
Double-click the header or footer (depending on where the page number is) and delete the page number. All other page numbers will be deleted automatically.