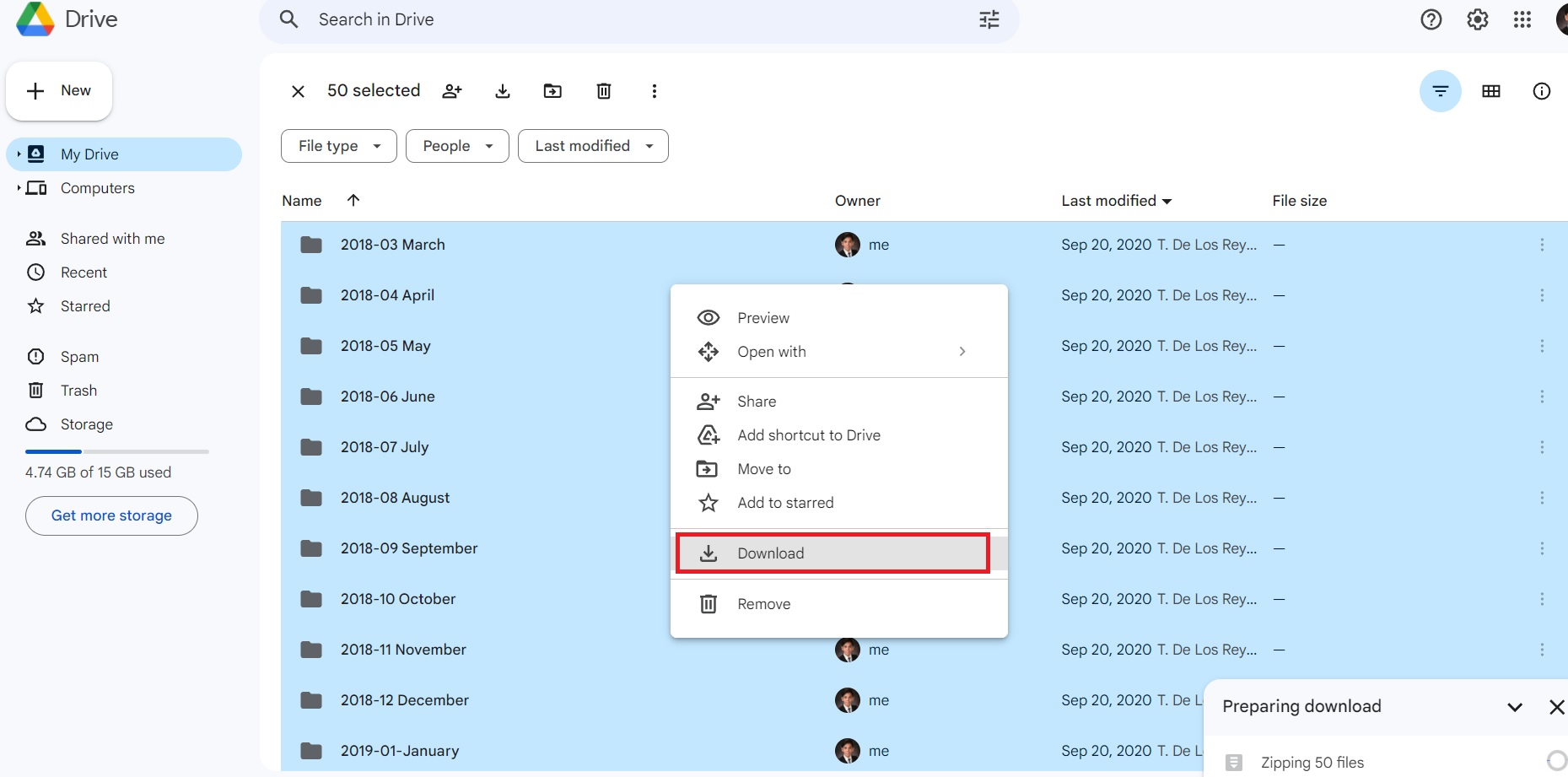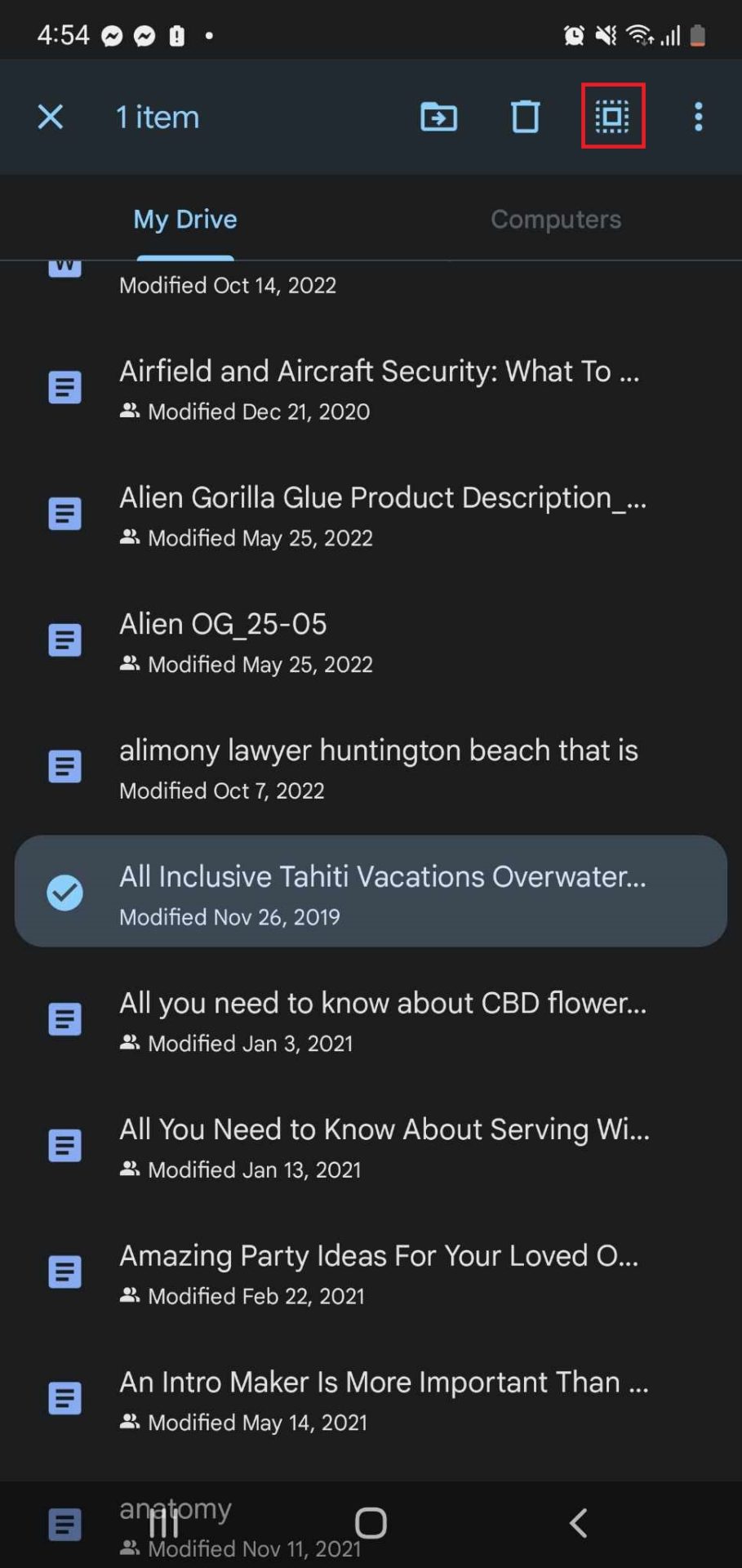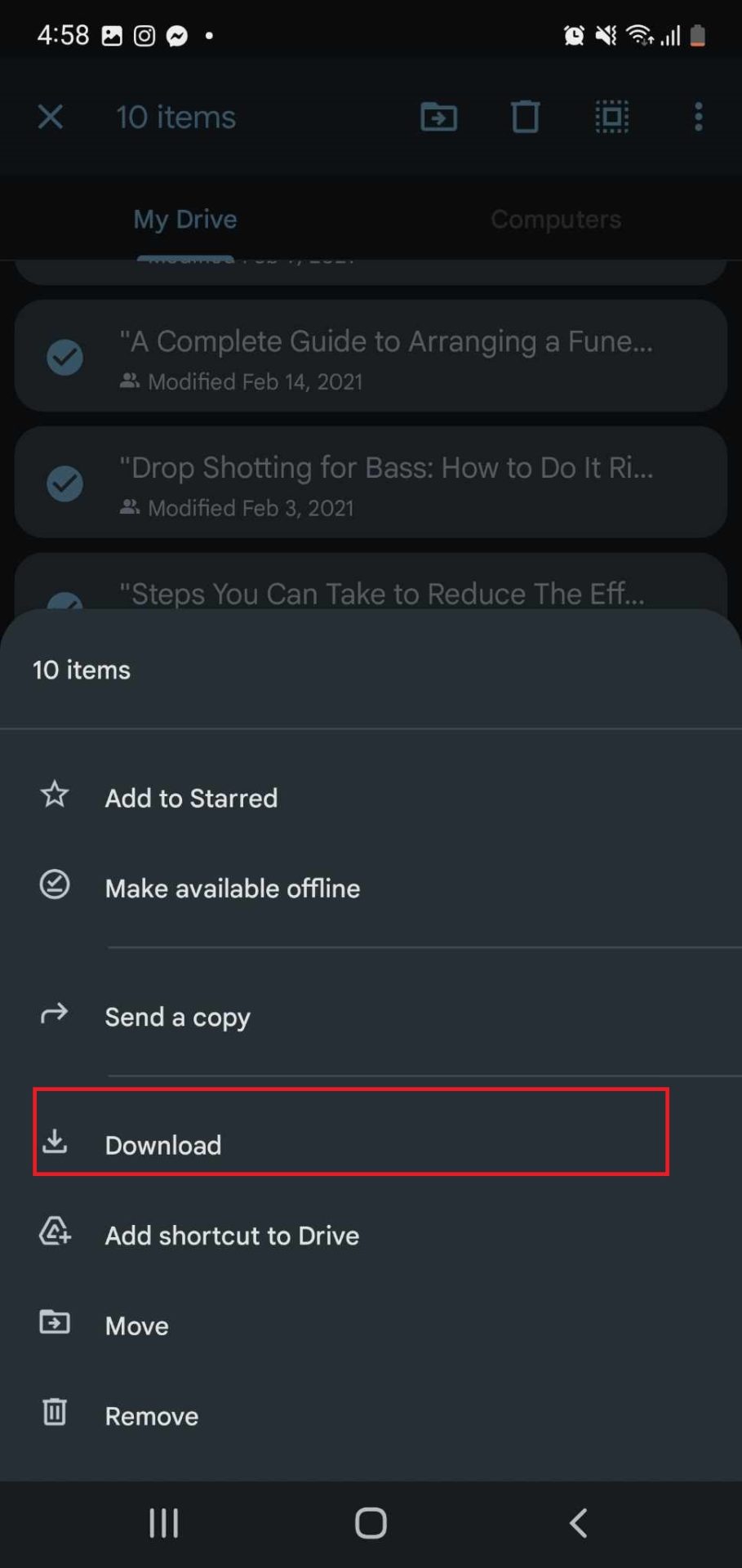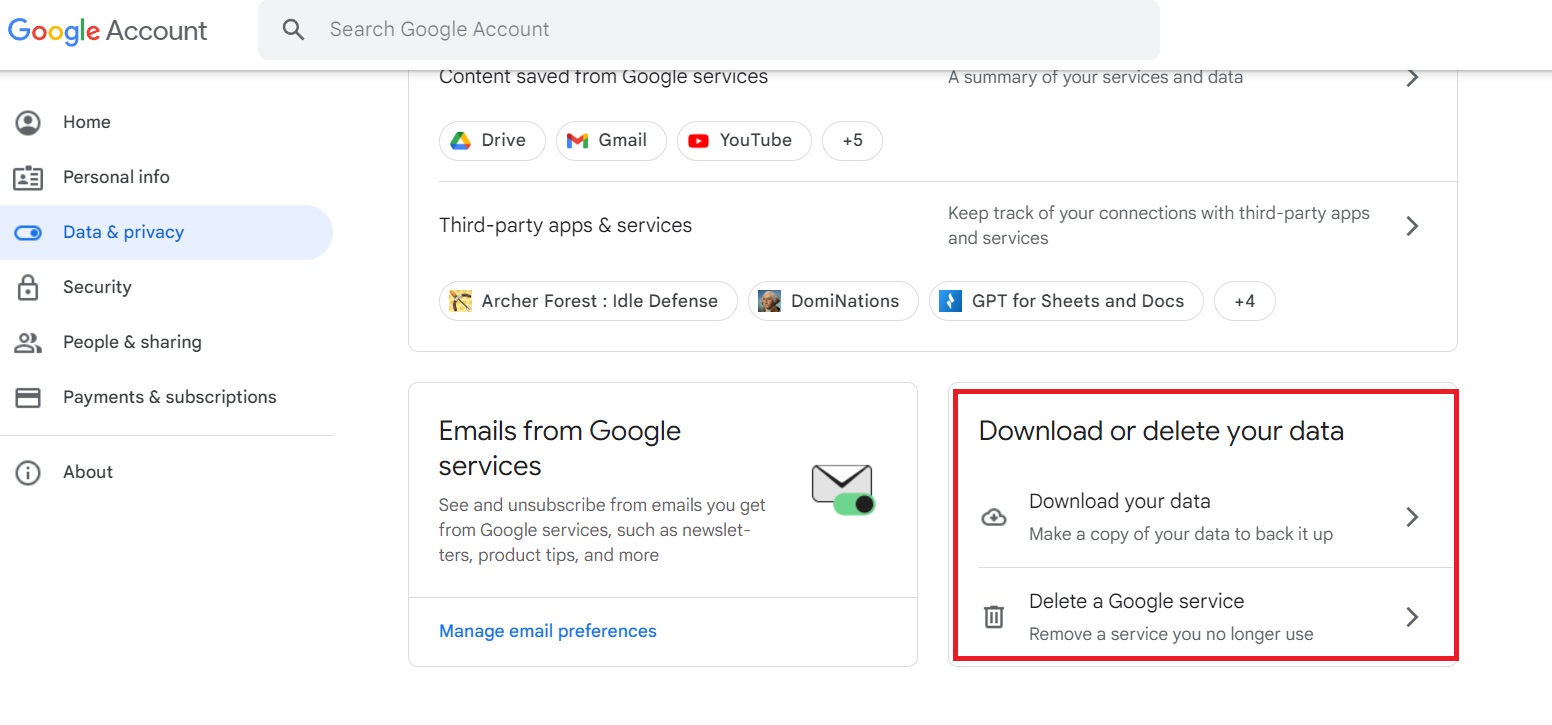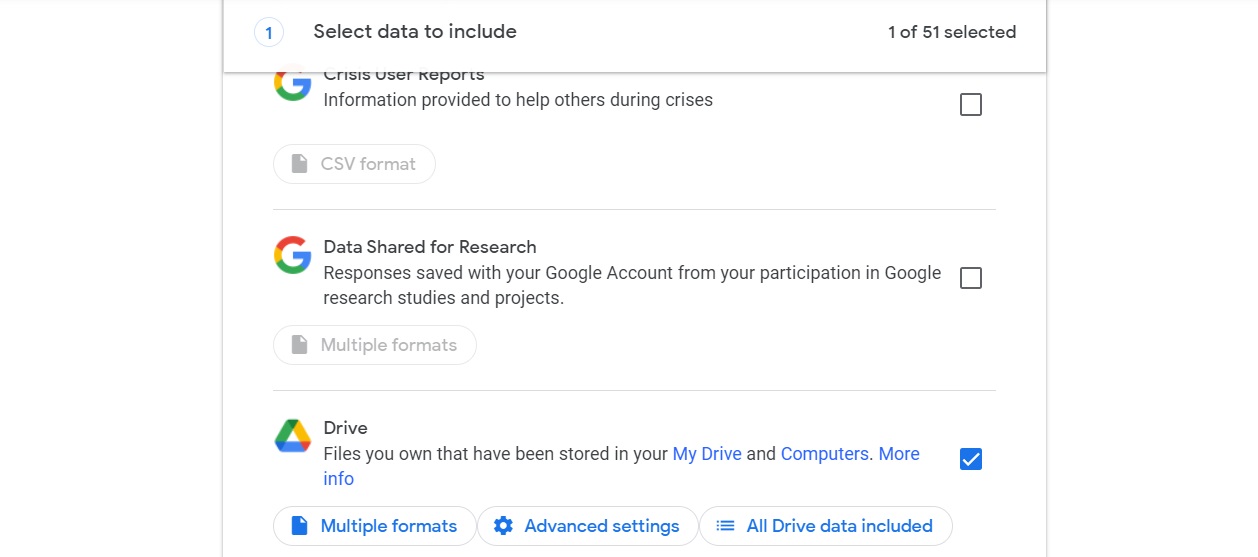How to Download All Files on Google Drive
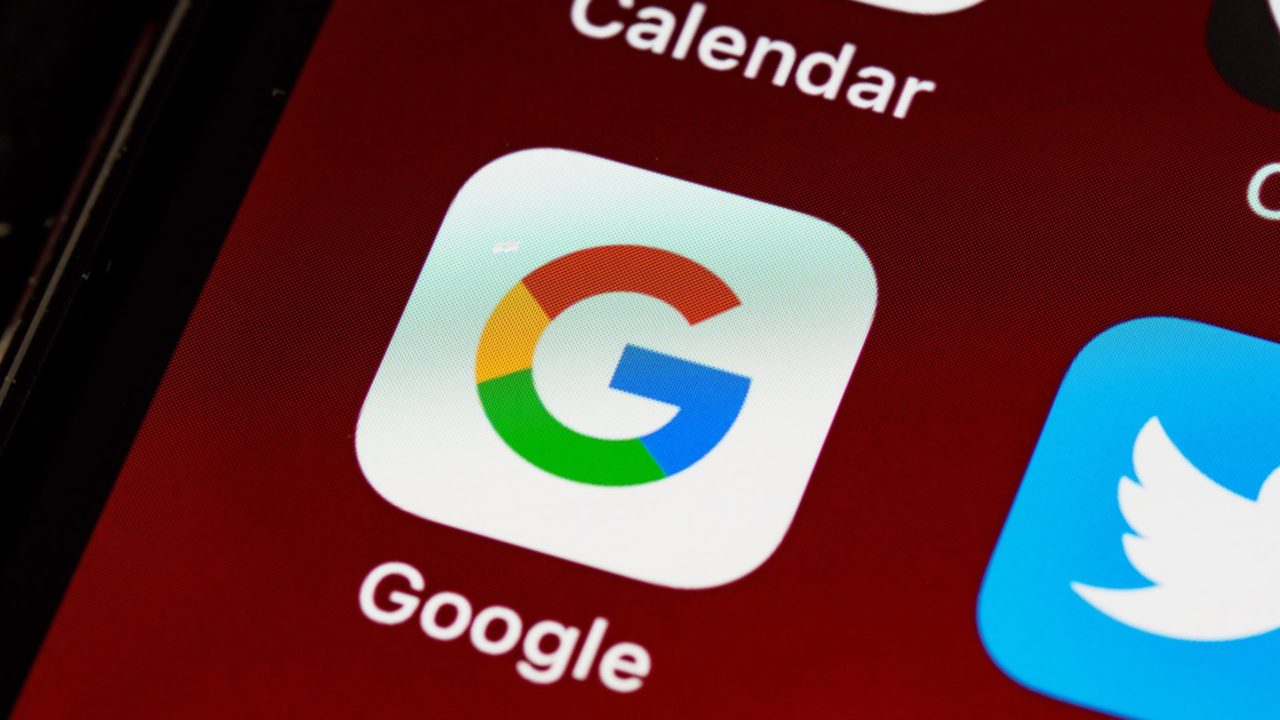
Google Drive is a great cloud storage for your files and documents. If you want to create a backup of everything you’ve made, then one of the best things to do would be to download everything you have on the platform. Downloading individual files is easy but can take up so much of your time.
The good news is that there are a few ways to download all the files in your Google Drive in one go. Here’s what you need to do.
1. How to Download All Google Drive Files via Web
We suggest downloading all your Google Drive files from the web, as the process is easier and less convoluted than the other options. Additionally, it’s easier to access your files once you’re done downloading everything. Here’s what you need to do.
- Open Google Drive from your browser on your PC.
- Press the Shift button on your keyboard and click on the first file in the list.
- Scroll to the bottom of the list of files while keeping Shift pressed.
- Right-click and then select Download.

Scrolling down to the bottom of your files is necessary. You can’t use the Ctrl/Cmd+A, as Google Drive only loads 50 files when you open the website. Your files will be downloaded in .zip format that you can access in your downloads folders. Depending on the total size of the files, Drive could end up downloading multiple zip files.
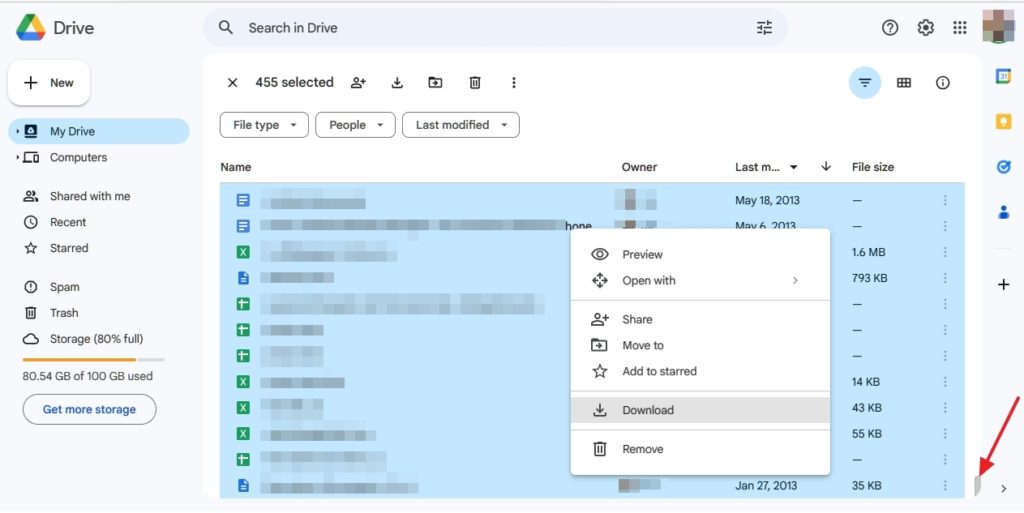
Note: If you have a lot of files on your Google Drive, you might experience performance issues on your PC when scrolling to the very end of your documents.
2. How to Download All Files on Google Drive on Your Mobile
While possible, downloading all files stored on Google Drive using your Android or iPhone requires more work. Here’s what you need to do.
- Open Google Drive and tap Files.
- Scroll down until you reach the end.
- Long-press one of the files until a square box shows up next to the three-dot menu
- Tap the square option at the top of the menu to select all items.

- Tap the three-dot icon at the top right.
- Select Download.

You might have to do it multiple times, which can be time-consuming. On our test, you can download up to 50 files simultaneously. Hence, we suggest using your PC for this task instead.
3. Get Your Files From Google Takeout
Like how Meta lets you download your data from Facebook and Instagram upon request, Google allows you to download your account information and files via Google Archives. With the correct settings, you can download your Google Drive files specifically.
Here’s how:
- Open your Google Account page.
- Select Data & privacy.
- Scroll down and click Download your data.

- Click Deselect all.
- Look for Drive and tick the box next to it.

- Scroll down and select Next step.
- Customize how you’ll receive the files in the following menu. For this purpose, select Send download link via email.
- Click Create export.
The download link will be sent to your email once done. Depending on how large the file is, this can take somewhere between minutes to days.
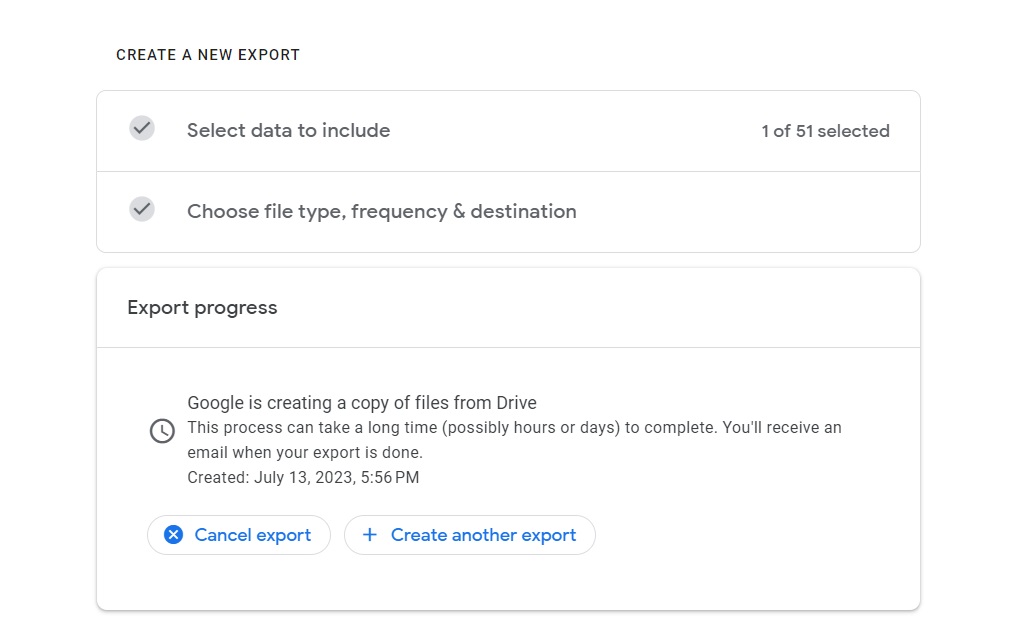
Start Exporting Now!
For now, these are the various options you have to download all your Google Drive files simultaneously. It’s more productive compared to downloading them one by one. If you’re downloading many files from your Google Drive, ensure you have enough space on your PC or phone. Want more Google Drive tricks? Here’s how you can use the power of AI on Google Sheets and Google Docs.
FAQ on Download All Files on Google Drive
This is usually caused by an issue with your browser’s cache files and cookies. Clean both of these up and try downloading a file again after.
Google lets you download the archive from the link up to 5 times. You can request a data download up to 7 times per week.
Unfortunately, you’ll have to download your files in bulk as the limit is set to 50 files. Another bug is that the menu will not appear if you select more than 50 files. You will need to quit the app and then restart the process of choosing the files.