How to Forward an Entire Email Thread in Gmail
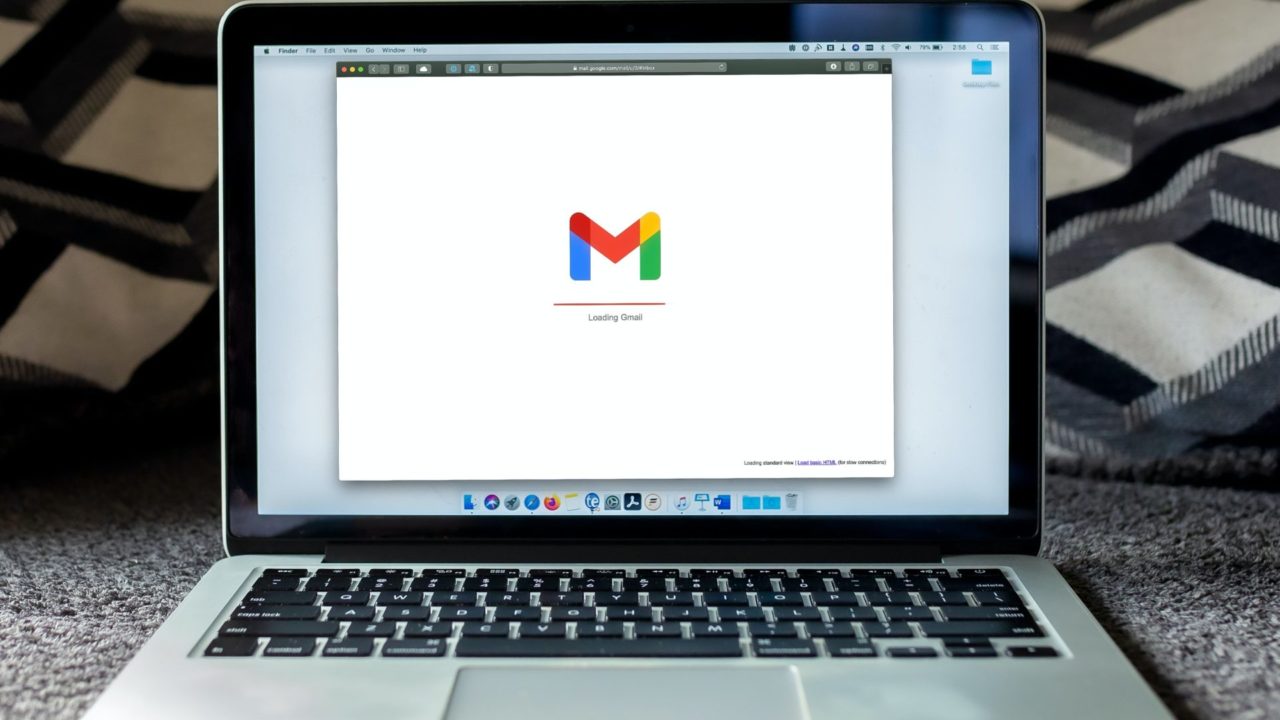
Gmail packs several useful features you likely don’t know about, including the ability to create email groups to send emails faster to your colleagues, friends, or family. Similarly, while you likely know how to forward emails in Gmail, do you know how to forward an entire email thread? This feature can help you save a lot of time, so follow this guide to know how.
What is Thread Forwarding in Gmail?
You have a record of your email exchanges with another person on Gmail as long as you don’t delete the email from your inbox. If you want to keep someone in the loop about your conversation, forwarding the entire thread is faster than forwarding each message individually.
Why not CC the other person instead? When you forward a thread in Gmail, the recipient doesn’t become a part of the conversation; they can see the exchange. When you CC a person, they become a part of the conversation, similar to a group chat.
How to Enable Conversation View
Before forwarding an entire email thread in Gmail, you’ll need to enable Conversation View. With this turned on, your emails will be organized in threads from the different senders instead of a single message. Follow these steps to enable it.
- Open Gmail.
- Tap the gear icon at the top.
- Scroll to the bottom and check the box next to Conversation View under Email Threading.

Note: Conversation View is enabled on all Gmail accounts by default. However, it’s still worth checking if the below steps don’t work for you.
How to Forward an Entire Email Thread in Gmail
With Conversation View enabled, the next step is to forward your thread to someone else in Gmail. Here’s what you need to do.
- Open Gmail and click on the thread you want to forward.
- Click the three-dot icon at the top right.
- Select Forward all.

- Type in the name of the recipient.
- Click Send.
You can add comments or messages along with the forwarded thread. If forwarding emails is not possible, consider sharing them as an EML file through Gmail instead.
How to Forward an Entire Email Thread From Gmail on Mobile
It is possible to forward an entire email thread from Gmail’s app on iPhone and Android. The process requires you to forward the last mail in the thread, which would then forward the entire conversation to the new recipient.
- Open the Gmail app, followed by the email you want to forward.
- Scroll down to the latest message in the conversation.
- Tap the three-dot icon and select Forward.
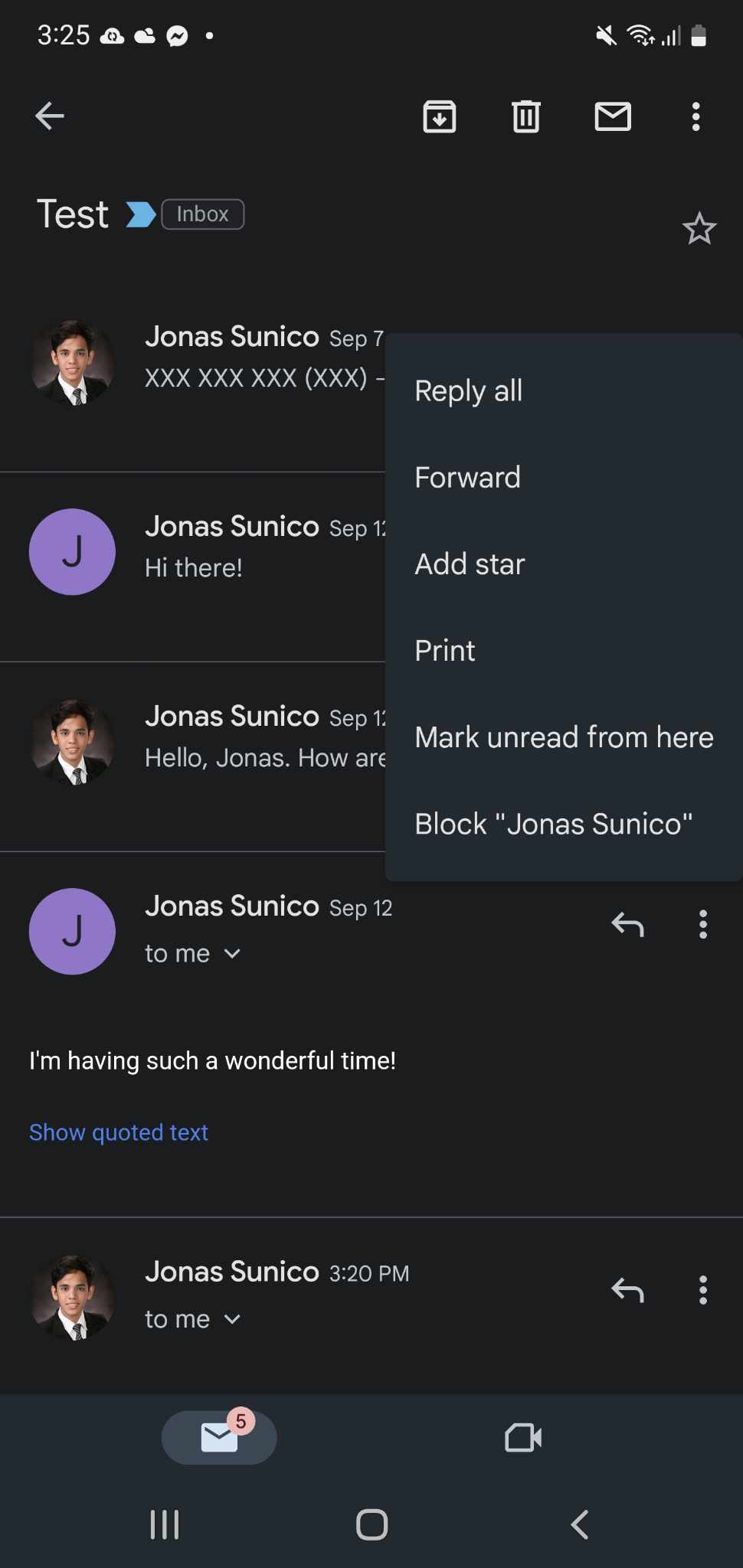
You can also change the subject line in Gmail while replying or forwarding an email.
Keep People In The Loop
Gmail’s thread-forwarding feature is a great way to keep people in the loop in your conversations. If you ever need to show someone your conversations with others for personal or work-related reasons, you now at least know what to do. For another tip, check out this guide on sending large files on Gmail without Google Drive.
FAQs
A: Yes. Instead of pressing the three-dot icon at the top of the conversation, click on the one next to a message. A Forward option will be available there, letting you forward a single message.
A: They can’t see if the email or entire thread was forwarded to another person on Gmail. The only way they’ll know is if you tell them that you forwarded their message.
A: Yes. If you forward a message or an entire thread with an attachment, the attachment gets sent to the new receiver.




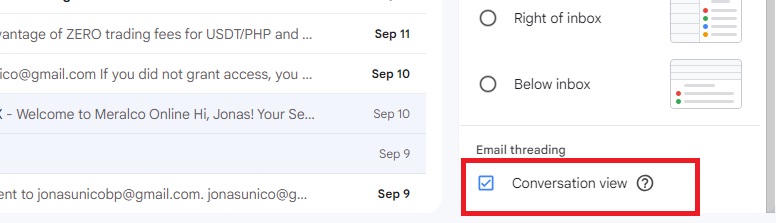
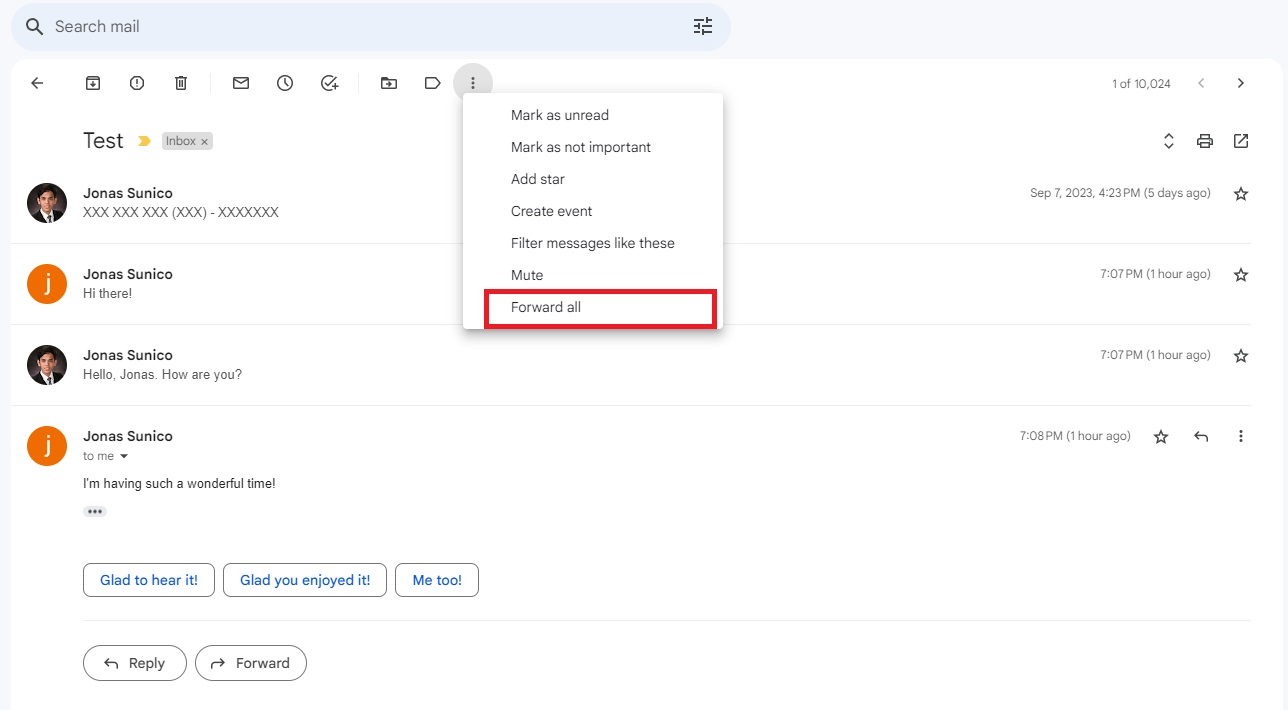












One thought on “How to Forward an Entire Email Thread in Gmail”
Have a great day!