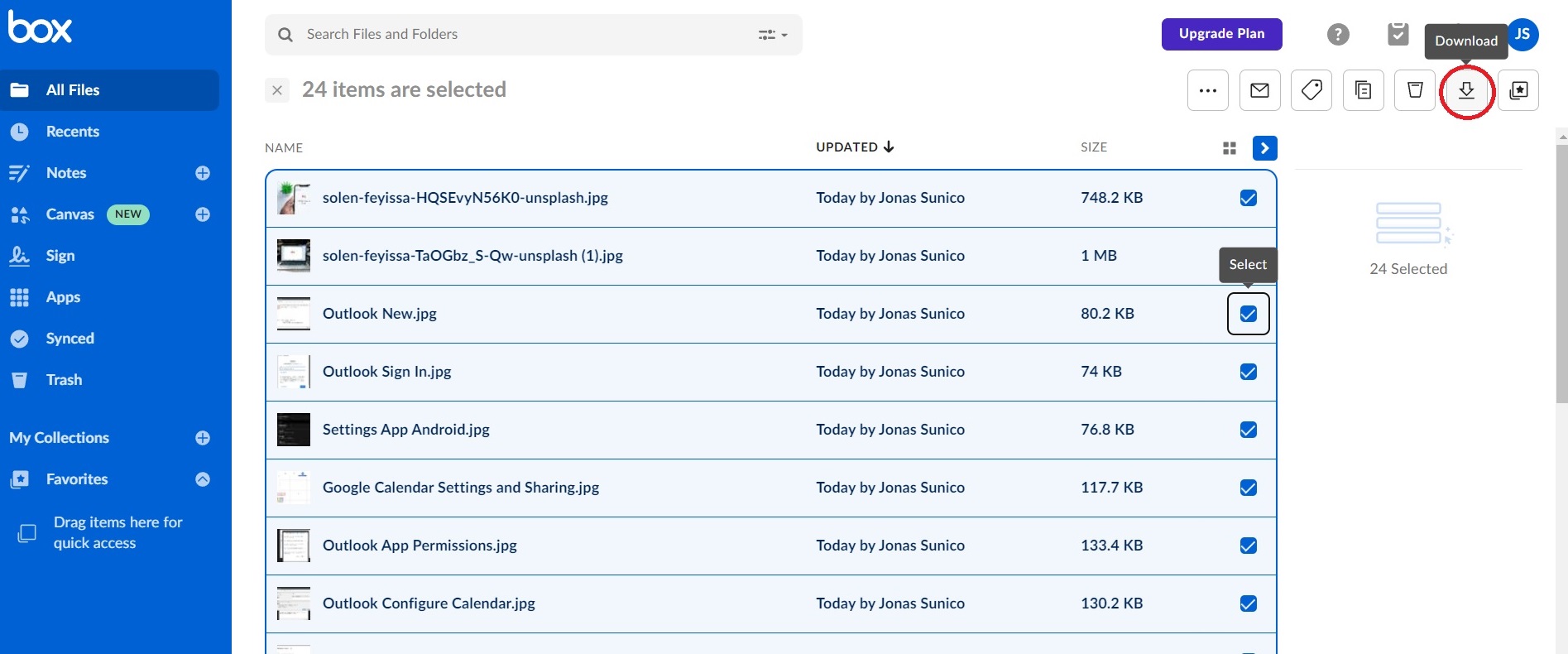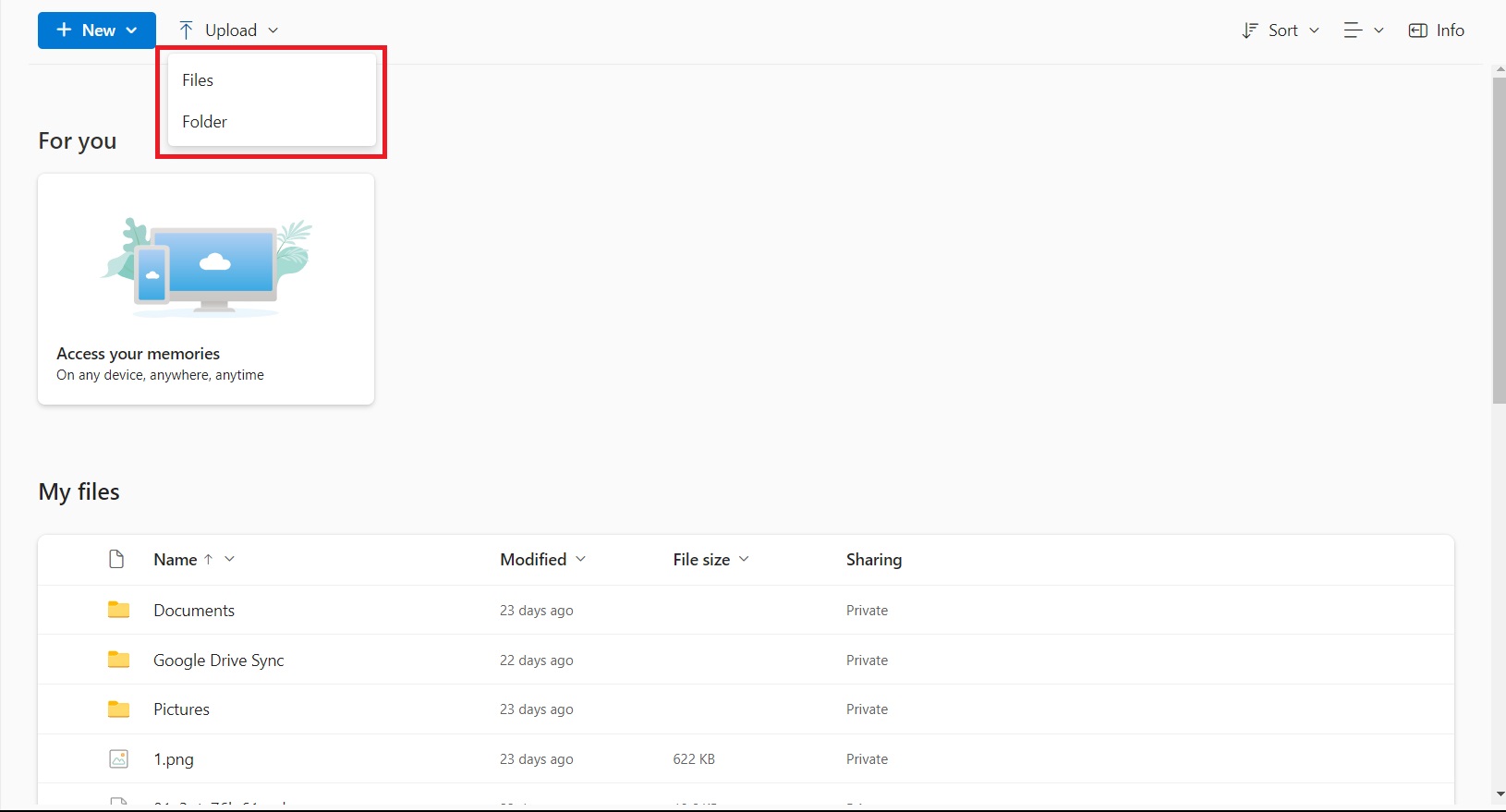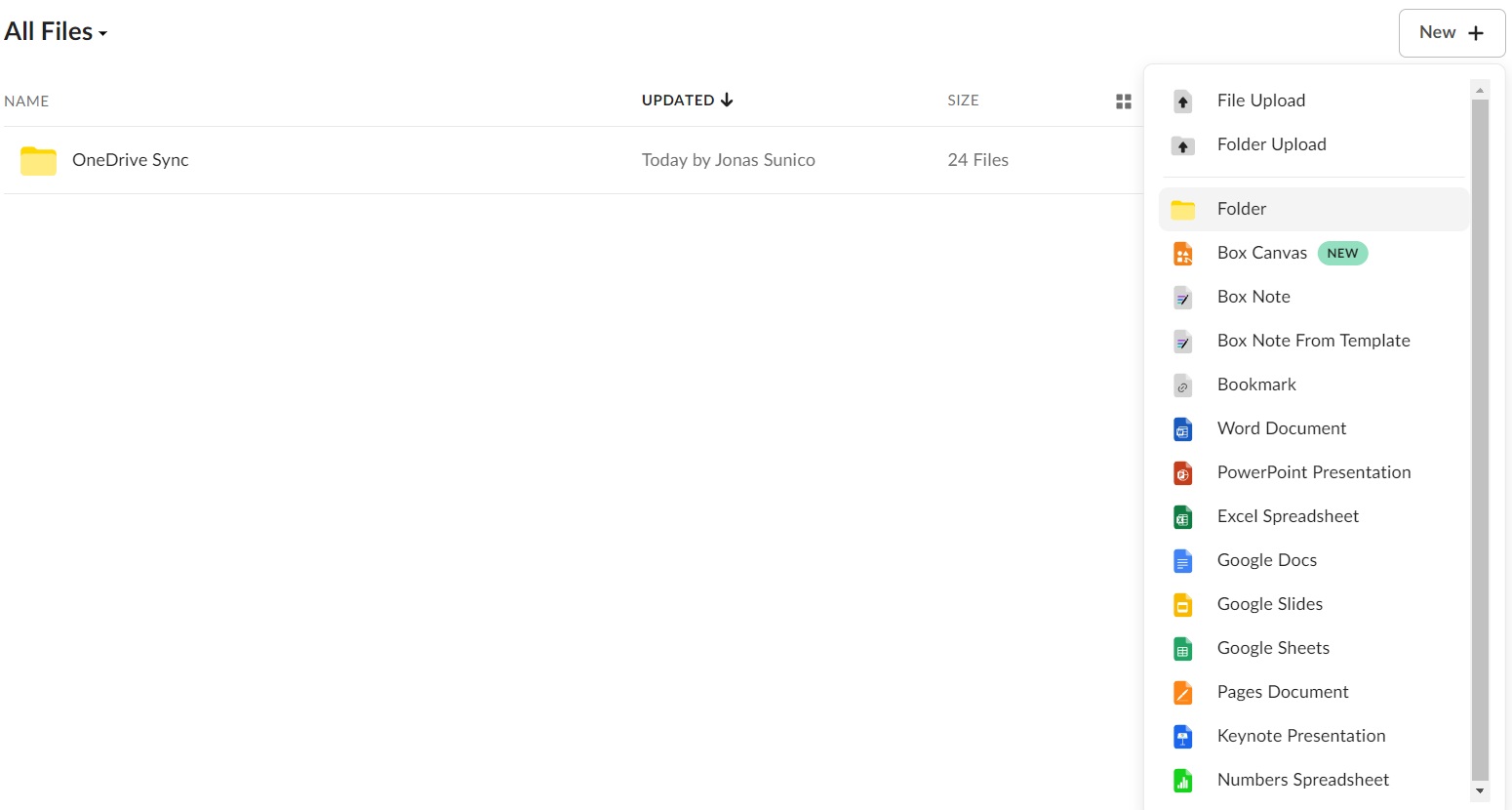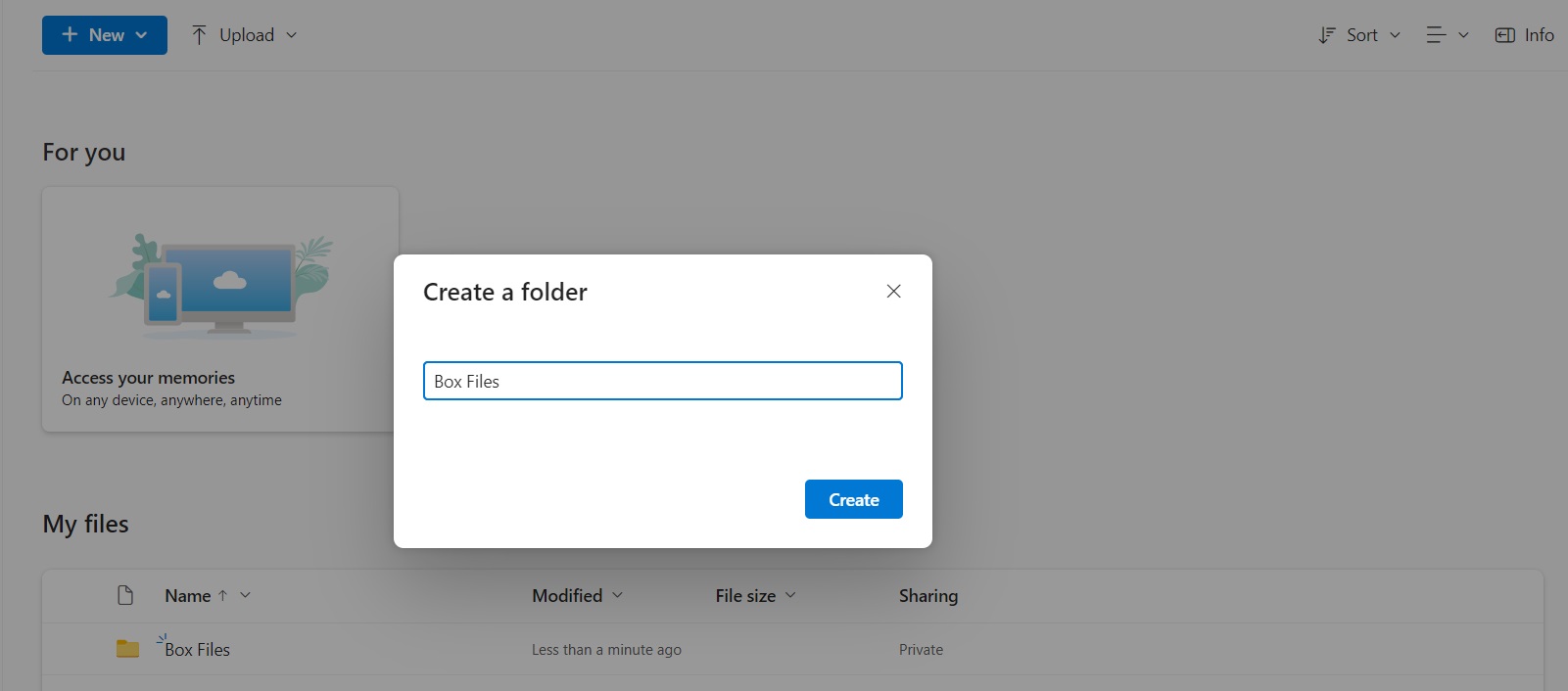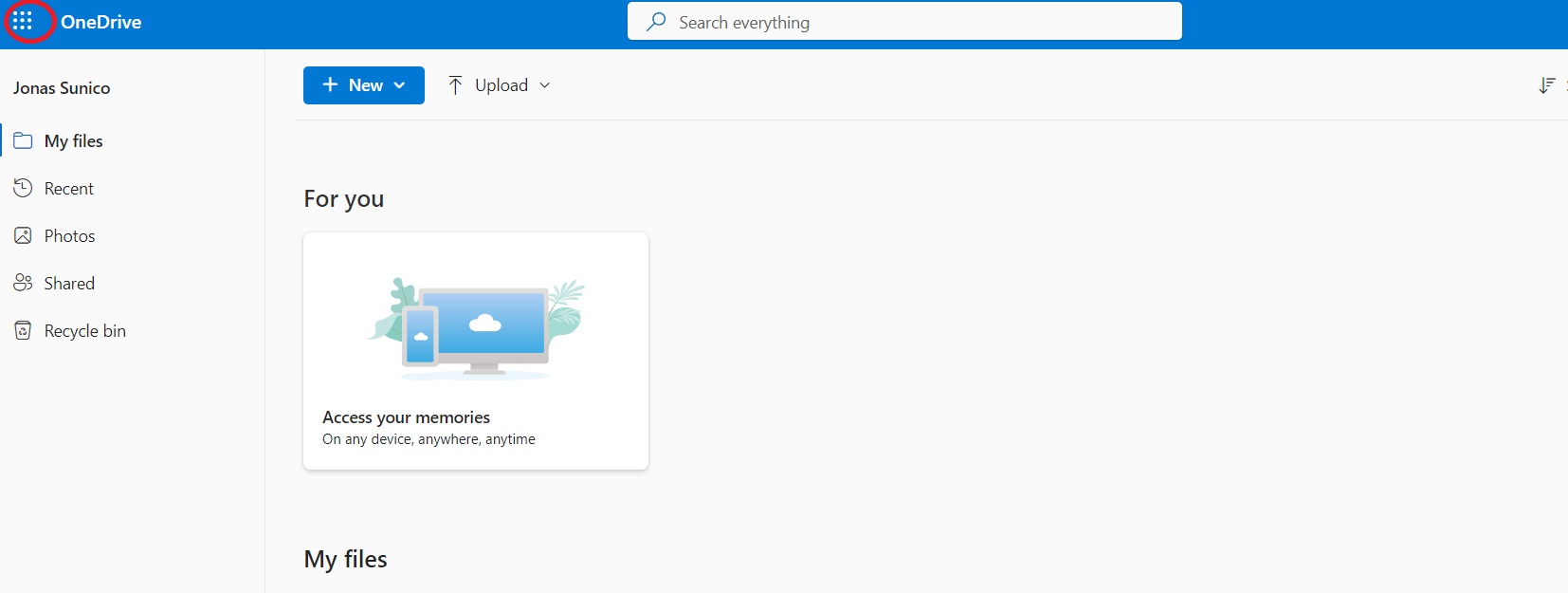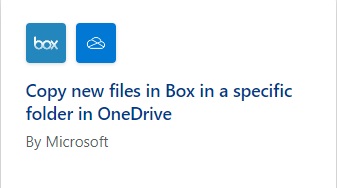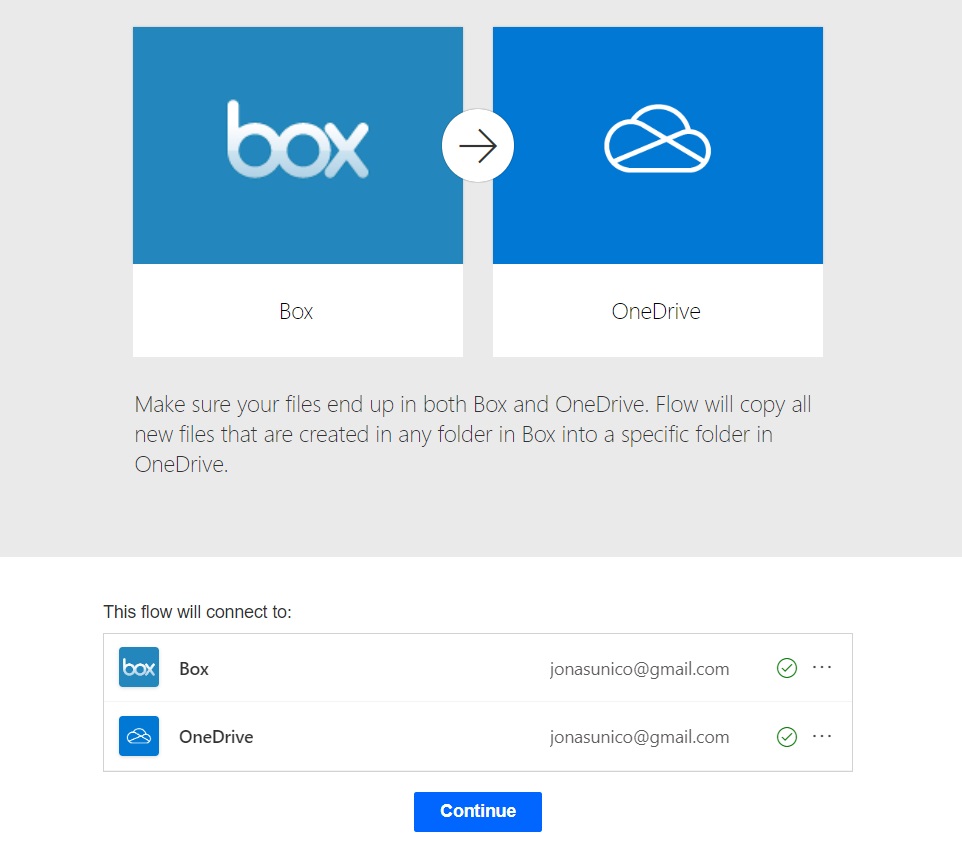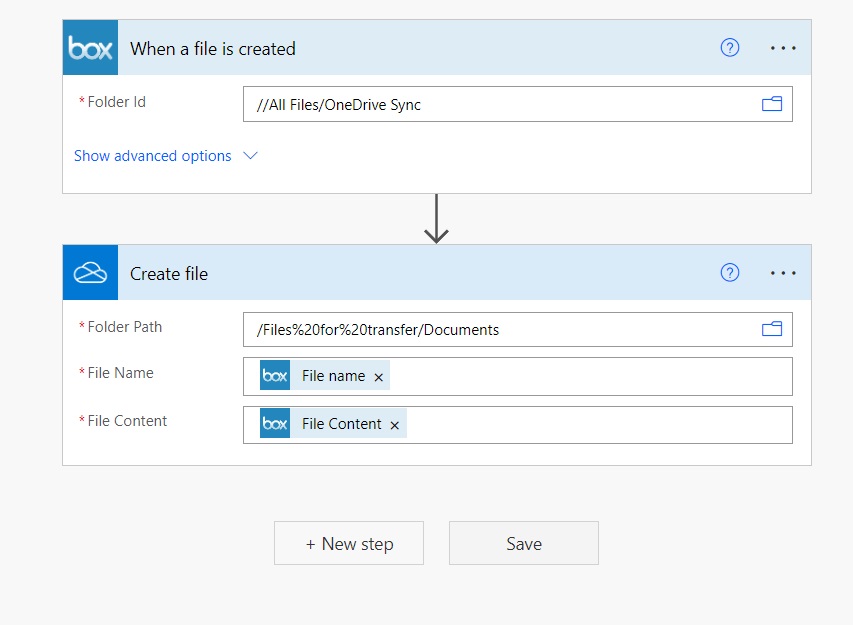How to Move Files from Box to OneDrive
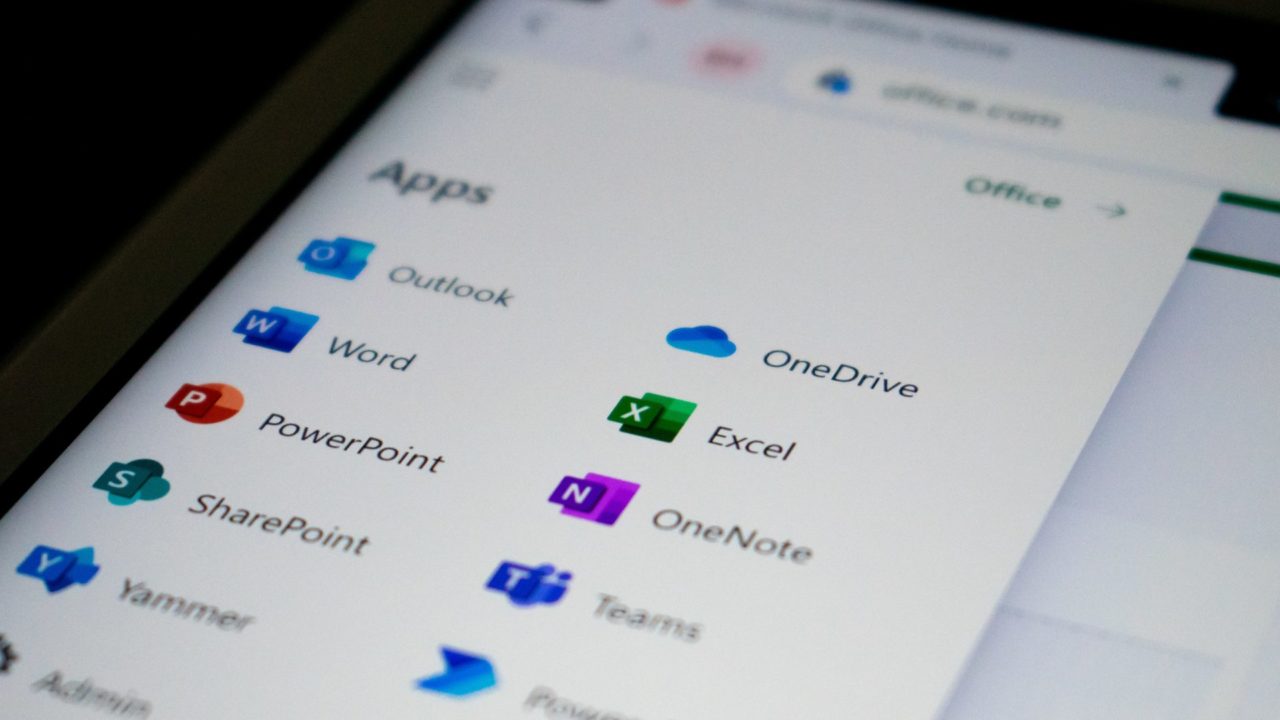
Thanks to its accessibility and neat features, many users prefer OneDrive for storing their files in the cloud. It is more than just a cloud storage service, though. There are several other features that can help you become more productive and make your life easier, like being able to turn off Files on-demand in OneDrive to save space on your PC. If you have been using Box instead of OneDrive but are now looking to make the move, you’ve come to the right place. This guide will show you how to quickly transfer all your files from Box to OneDrive.
How to Move Files from Box to OneDrive (4 Ways)
There are three different ways to move your files from Box to OneDrive. What you choose is entirely up to you, but you need to consider the pros and cons of each step. Let’s start with the easiest and most cost-effective step.
1. Do it Manually
If there are not a lot of files, consider downloading them from Box and manually upload them to OneDrive. This process will take relatively less time if the data involved is not much. But if you have a lot of files, this method is not recommended.
- Open Box on your PC.
- Tick the box next to one of your files. Then press Ctrl+A/Cmd+A to select all.
- Click Download. Save your files to a new folder so it’s easier to transfer.

- Open OneDrive.
- Click Upload.
- Select either Files or Folder.

- Upload the files you downloaded from Box.
If you have a lot of files scattered throughout various folders, then this might not be the best step to use, as it will take a lot of work otherwise.
2. Use Power Automate in OneDrive
Power Automate is a fantastic app built into OneDrive that lets you create various automation and integrations. Using Power Automate, you can transfer huge files from Box with ease. The process is a bit complicated, but all future files you create in Box will also be automatically saved in OneDrive. Here are the steps to follow.
- Open Box.
- Click New and then Folder.
- Name your folder

- Transfer all of your files into that folder.
- Open OneDrive.
- Click New and then Folder. Name your folder and click Create.

- Click the grid icon.

- Look for Power Automate.
- Click New.
- Search for “Copy new files in Box in a specific folder in OneDrive” via the search box.

- Sign in to your Box and OneDrive account. Click Continue.

- Choose your folders and hit Save.

This will only make copies of future files you put in the Box. So, this method won’t work if you are looking to transfer your existing files. Still, this is an excellent solution to keep OneDrive and Box synced automatically.
3. Use A Cloud Service Transfer Tool
Lastly, you can use third-party apps like CBackup or Multcloud to transfer files between Box and OneDrive. The pros to these apps are that they’re straightforward to use, and the entire transfer process is relatively easy. The problem is that free accounts on these platforms are pretty limited. Some give you only 1 GB of data traffic on a free account, which might not be enough to transfer files.
Multcloud is compatible with nearly all major cloud service platforms, including OneDrive, Box, Google Drive, and more. Its main selling point is that it’s straightforward to use compared to other service transfer tools. However, Multcloud is only a web-based application, and it doesn’t have a desktop or a mobile app, which could be a dealbreaker if it is what you’re looking for.
CBackup offers the same benefits at a different price. Unfortunately, the app is only accessible via a web browser and a desktop browser for Windows PCs.
If you want to do more with their solution, you’ll need to pay a monthly subscription fee, which can cost upwards of $9.99.
4. Use Box and OneDrive Clients on Your PC
If you install the Box or OneDrive app on your PC, they create a local folder containing all files stored in the cloud. So, you can copy the Box folder on your PC into OneDrive to transfer all your files in one go.
This trick will work in most uses and is the best of the lot. But the problem is that it requires you to install Box and OneDrive on your PC and sync all files locally. This can be an issue if your laptop has insufficient free space.
Move From Box to OneDrive Now!
Transferring files between Box and OneDrive can seem intimidating at first. The good news is that there are many ways to do this. Depending on the number of files involved, select one of the methods mentioned above.
If you are an existing OneDrive user and are unhappy with it, consider moving your files from OneDrive to Google Drive.
FAQs
A: Box gives you 10 GB on a free account. You can expand that to 100 GB starting at $20 a month. Box plans for $33 and above give you unlimited storage and a few benefits, such as a larger file upload size.
A: Yes. You can sync files between OneDrive and other cloud storage platforms. It can also automate tasks within OneDrive, such as creating workflows to make daily operations easier.
A: Once deleted, Box files can stay for as long as 30 days in your trash folder before it is deleted. You can recover the files during that period. After being deleted permanently, your files can no longer be recovered.