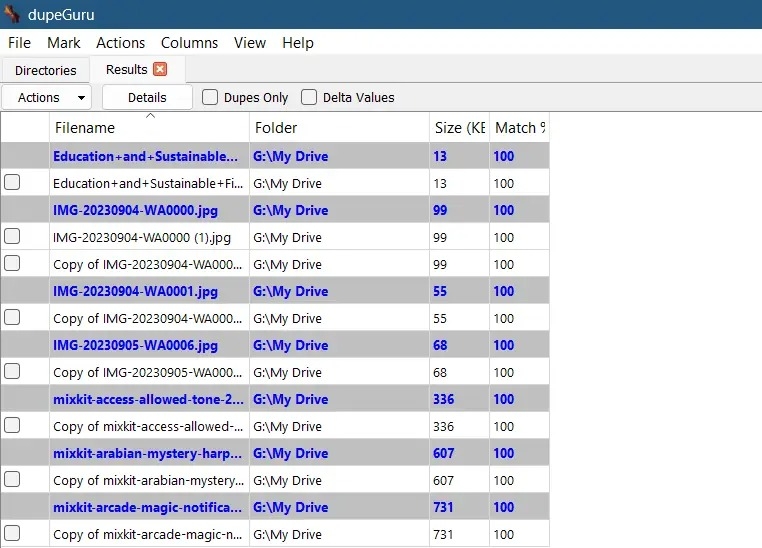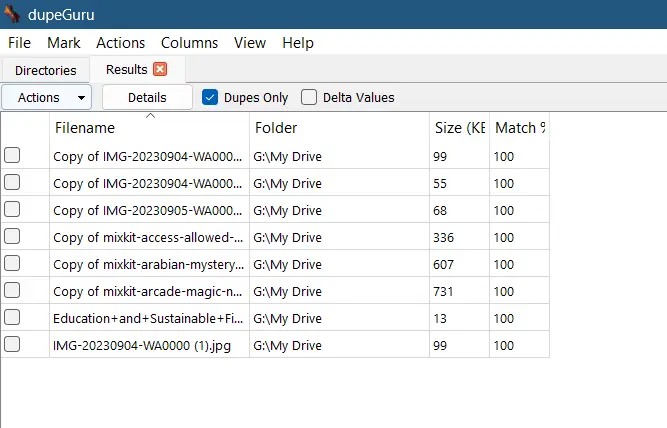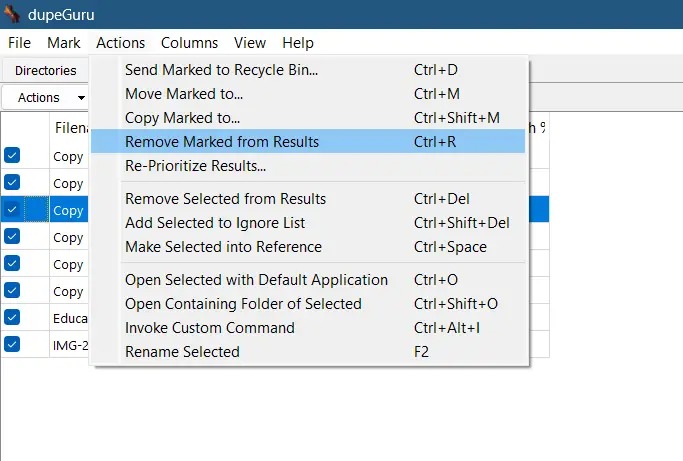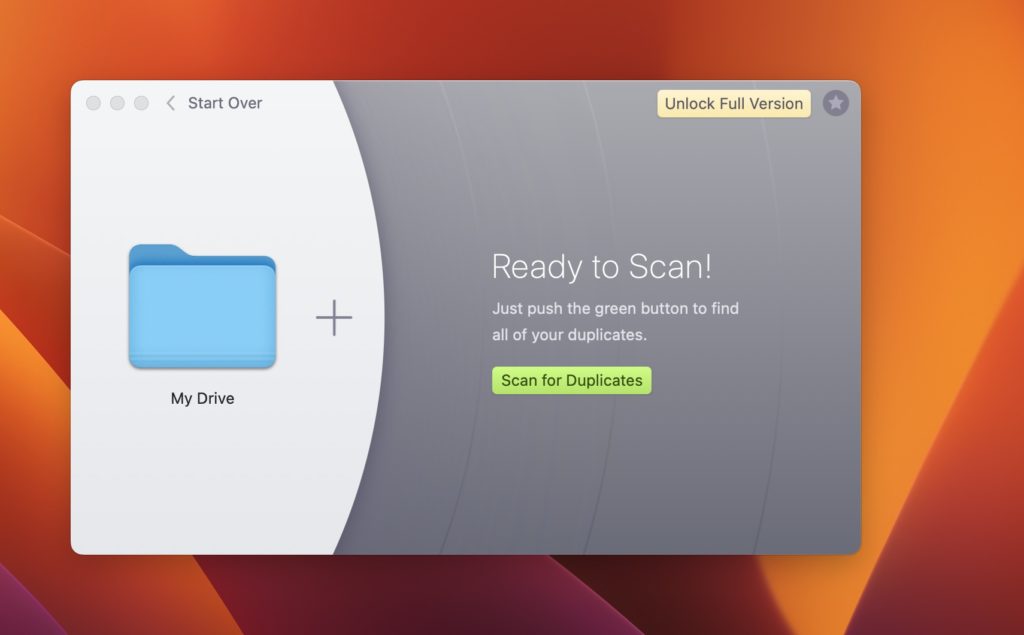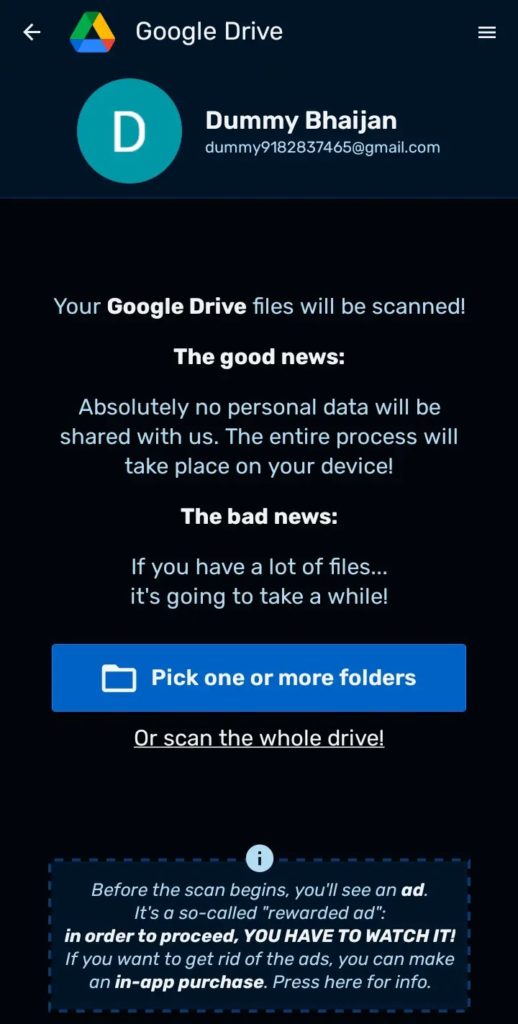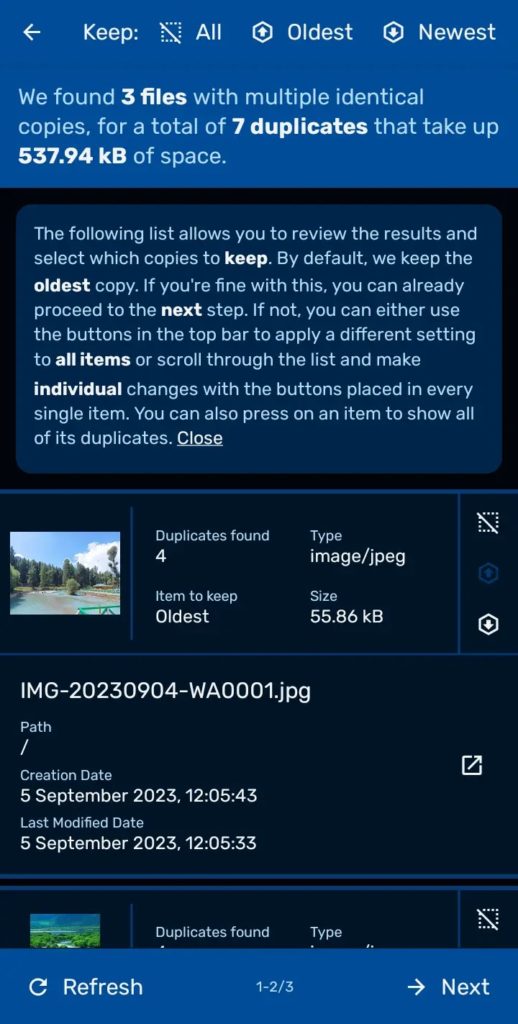How to Find and Delete Duplicate Files in Google Drive
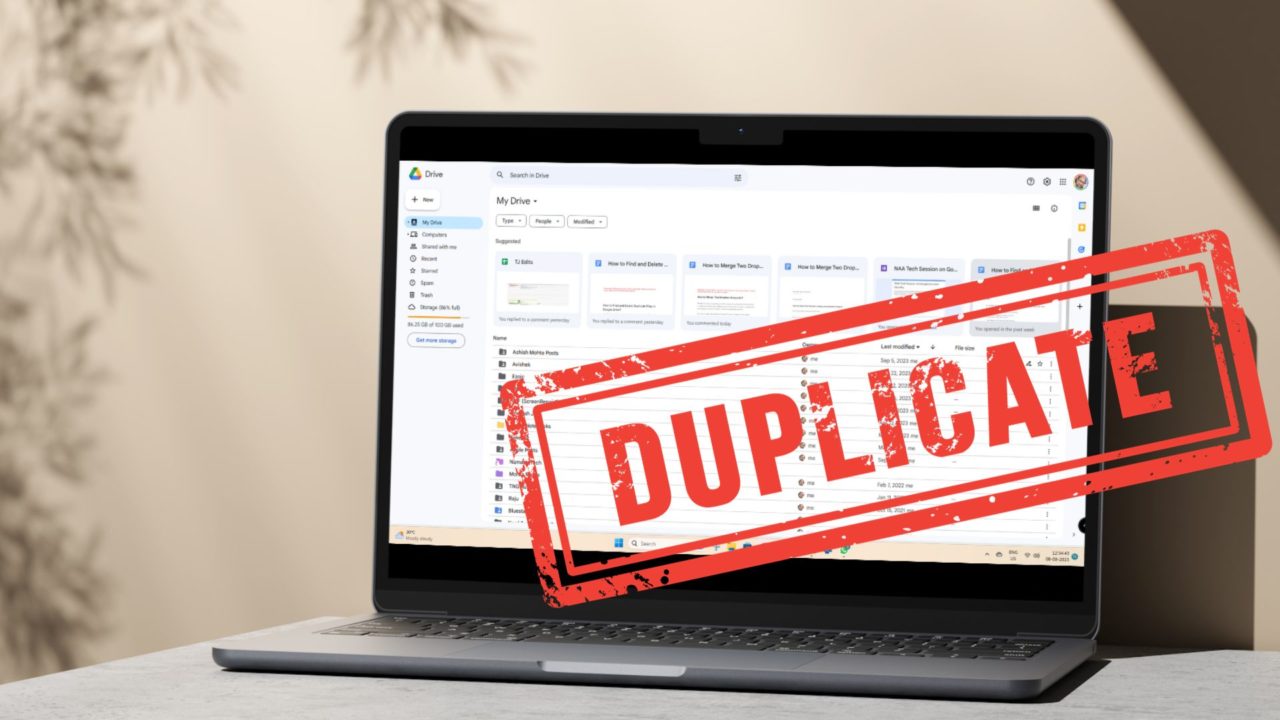
Google Drive is among the world’s most popular cloud storage services. However, the free 15 GB storage you get might not be enough, especially since the space is shared with Google Drive, Gmails, and Google Photos. So, you must keep your cloud storage account tidy and organized, especially if your Drive is shared with someone. This also means ensuring there are no duplicate files in your Google Drive, which can take up a lot of storage space that you could have utilized otherwise.
To make this easier, here’s how to find and delete duplicate files in Google Drive.
How to Find and Delete Duplicate Files in Google Drive
1. Find and Delete Duplicate Files from Offline Google Drive
If your Google Drive is synced to your PC, you can easily find and delete duplicate files, though it will require using a third-party app. This is also the method we recommend if you must create a local backup of your Drive before deleting any files.
On Windows, we will use dupeGuru to find duplicate files. Install the app on your PC and then follow the below steps.
- Go to the My Drive folder, right-click, and select the scan option. A window like the one below will appear with all the files in your Drive.

- From there, click Dupes Only, which should show you all the duplicate files in your Drive.

- You can select the files from that list and click the Removed Marked from Results option to delete the files.

On macOS, you can use Gemini 2
- Install and open Gemini 2.
- Click the plus icon to open the folder selector.
- Click Choose Custom folder, then select Google Drive > My Drive.

- Click on the Open button.
- Finally, click on the Scan for Duplicates button.
Wait for the result, and if there are any duplicate files, it will reveal the file’s name.
One of the biggest drawbacks of these methods is that these applications cannot scan and remove native Google Drive files, i.e., Sheet, Doc, etc. You can use the method mentioned below for these file types.
2. Export Google Drive Files, Remove Duplicates, and Reupload
There can be instances when you don’t want to sync Google’s cloud storage to your PC. In such cases, download all Google Drive files to your PC instead. There are two ways to do this: using Google Takeout or by downloading all files manually.
After exporting, use the above-mentioned duplicate file-removing app and reupload the remaining files. If you don’t want to use a third-party app, use the built-in feature of Windows or Mac to remove duplicate files. For example, you can start sorting files by size, search with names, etc. However, this will be a tedious process.
3. DeDuplicate – Cloud Cleaner
If you don’t have enough storage space to download all Google Drive files to your PC, use the DeDuplicate app. It can help you identify and delete duplicate files in the cloud from your phone without downloading them.
- Download the DeDuplicate app and log in with your Google account.

- Then, allow it to scan your entire Drive.

- It will show all the duplicate files and the number of copies.
- You can then skim through the information and select the files you want to keep, and it will remove the rest of the duplicates.
DeDuplicate works with Google Drive, OneDrive, DropBox, etc., and can detect file types such as photos, videos, audio, Google Docs, and spreadsheets. It is free to use and has no restrictions on how many files you can scan or delete.
4. Manually Find and Delete Duplicate Files in Google Drive
If you have a comparatively new Google account that is not used much, you can manually find and delete duplicate files from your Google Drive.
For that, you need to open Google Drive on your PC’s browser. Sort the files alphabetically by clicking on the arrow sign right next to file names, and then find the duplicates and remove them.
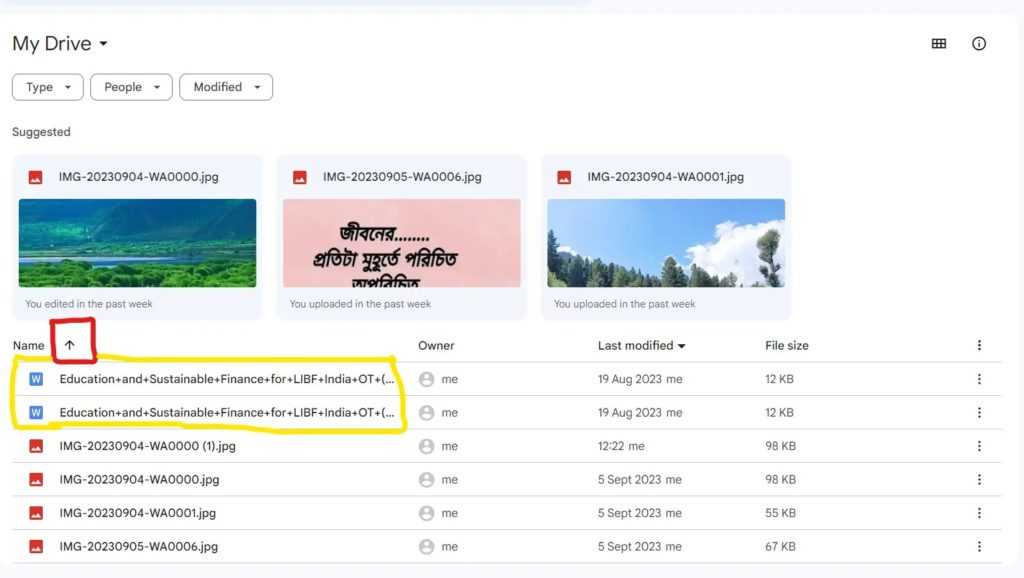
Or, if you know the name of the duplicate file, you can use Drive’s search functionality to search and delete it.
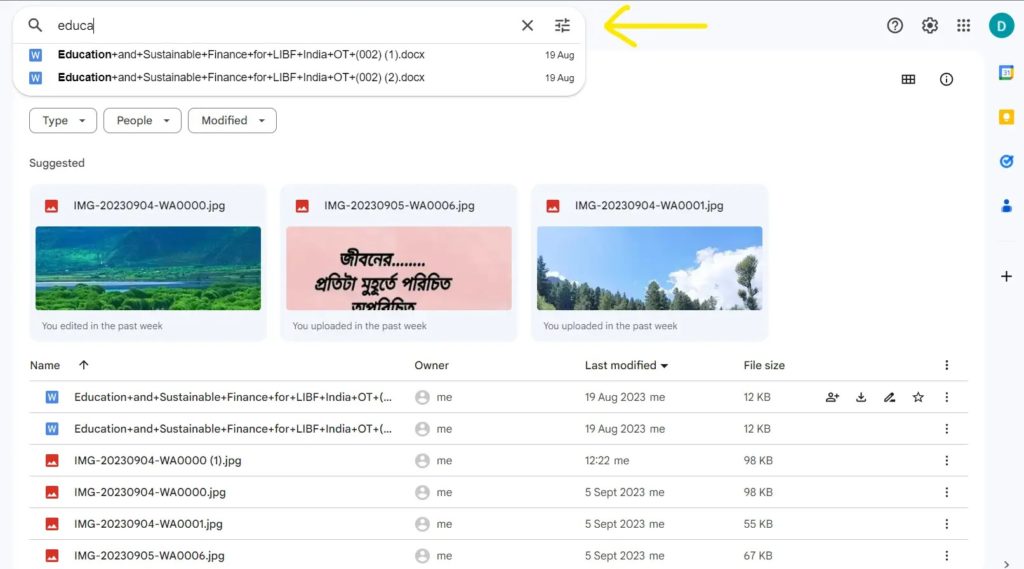
To do a more specific search, you can use search filters in Drive, which makes skimming files easier by filtering them based on their type and last modified date.
For example, if you have an estimated idea that you might have created a duplicate spreadsheet within the past week, you can add “Spreadsheets” and “Last 7 days” in the Type and Modified menus, respectively, to get filtered results.
One of the easy ways out in a situation where your account is close to full storage is to transfer the file or folder ownership in Google Drive to another account. It also means you must manage both accounts, but this can be a temporary solution unless you sort things out.
No More Duplicates
Duplicate files, videos, and images are one of the most prominent reasons why your Google Drive can run out of storage space. So, it is important to ensure that you regularly delete duplicate files in your Drive to ensure you have adequate space and your cloud storage is managed. If you regularly scan documents to Google Drive, make sure to delete unwanted files regularly.
FAQs
A: No. Google Photos cannot remove duplicate photos, but thanks to its identical duplicate detection feature, it won’t let you upload photos already there. So you don’t need to worry about removing duplicates.
A: No. Unlike Google Photos, there is no duplication-preventing feature available on Google Drive. But if you try to upload files with the same name, you get a Duplicate file upload warning with an option to skip it.