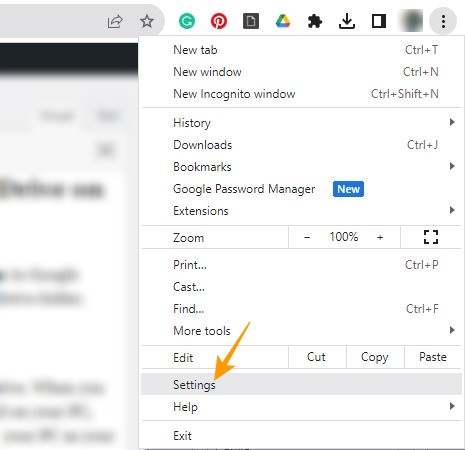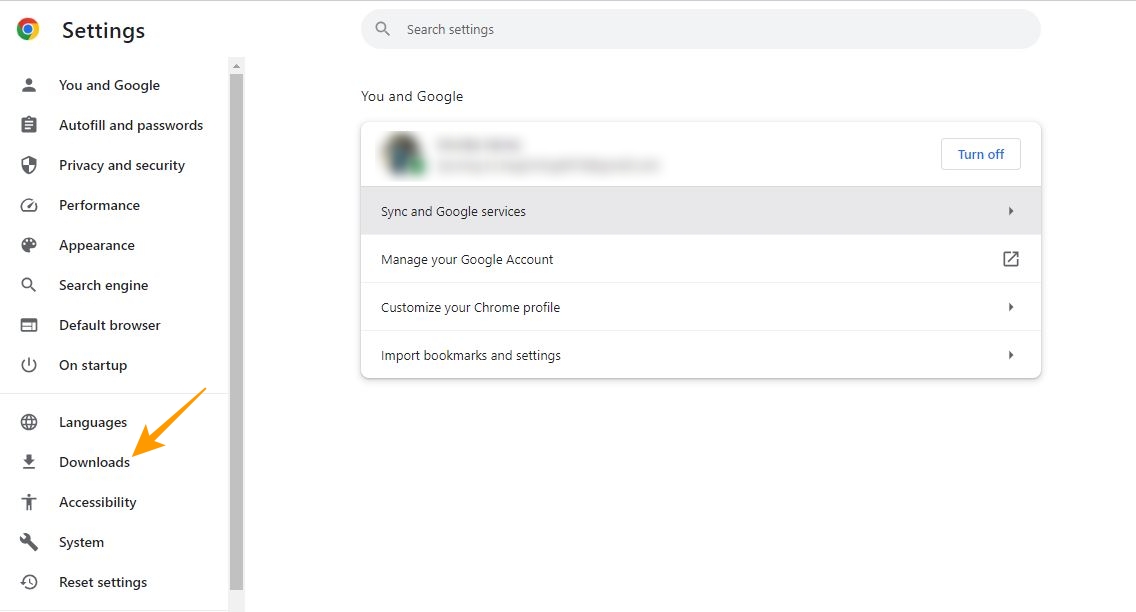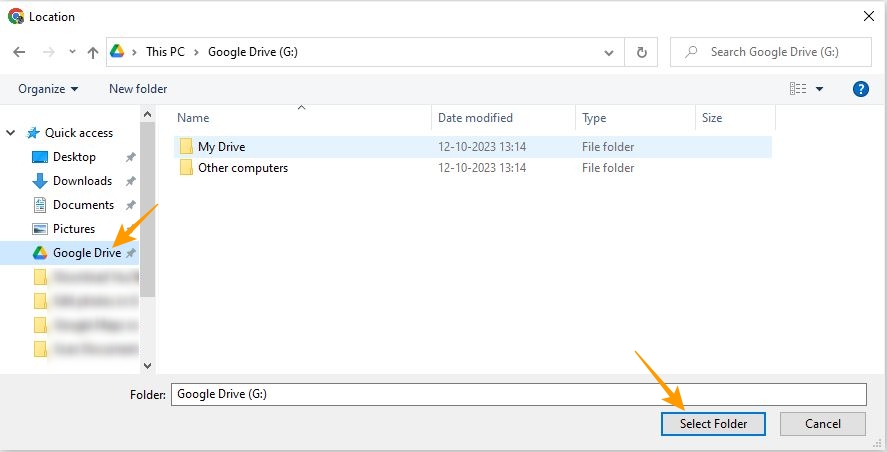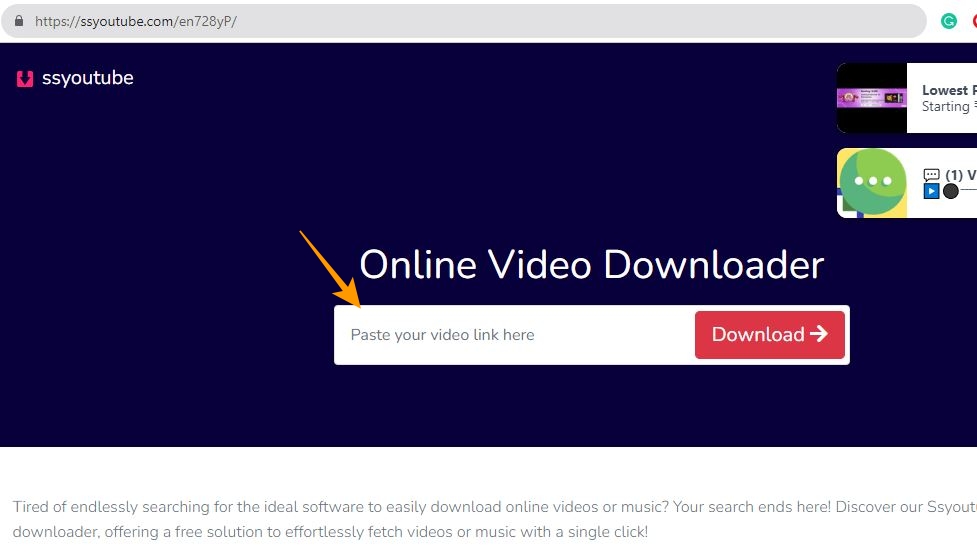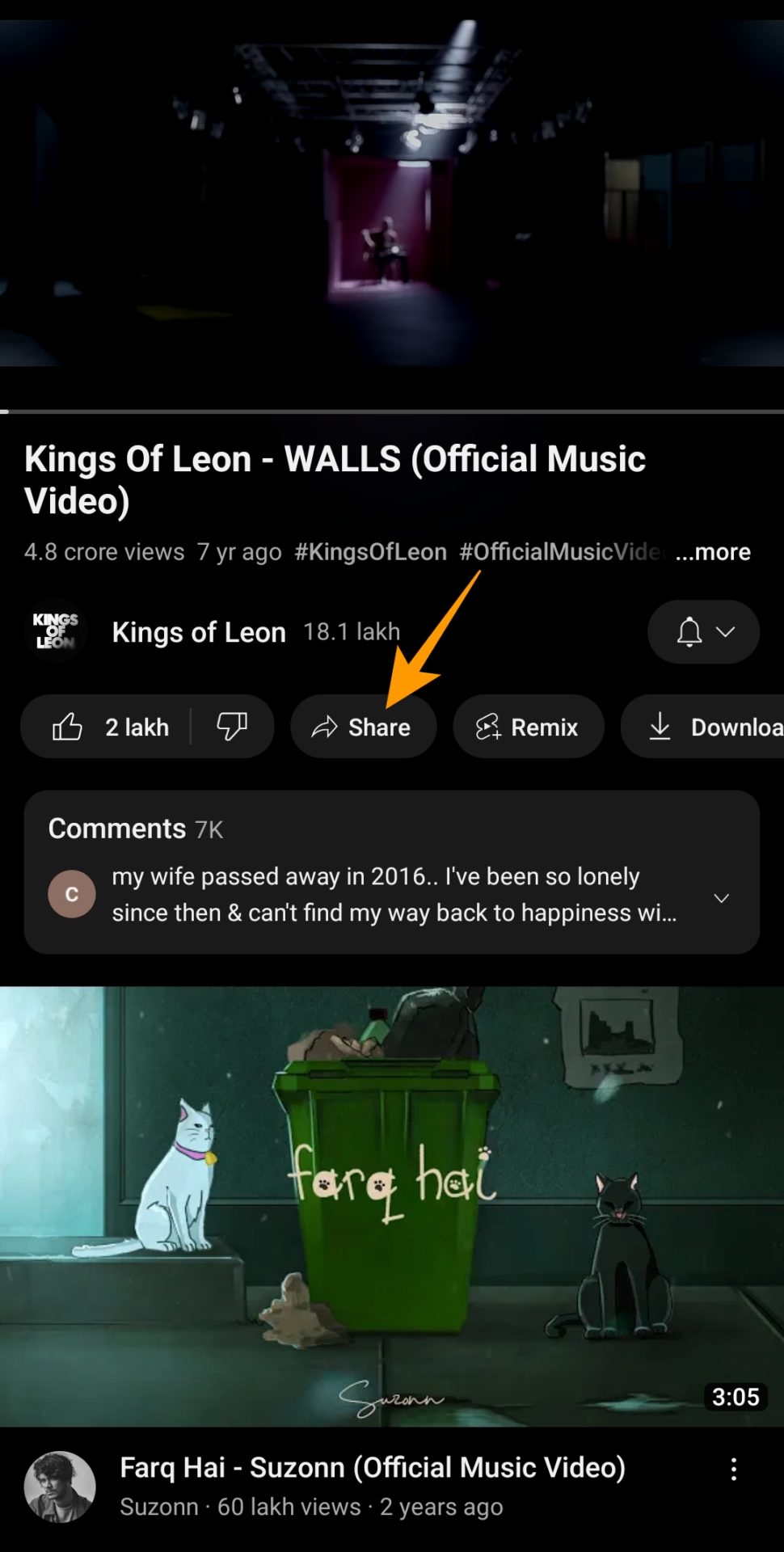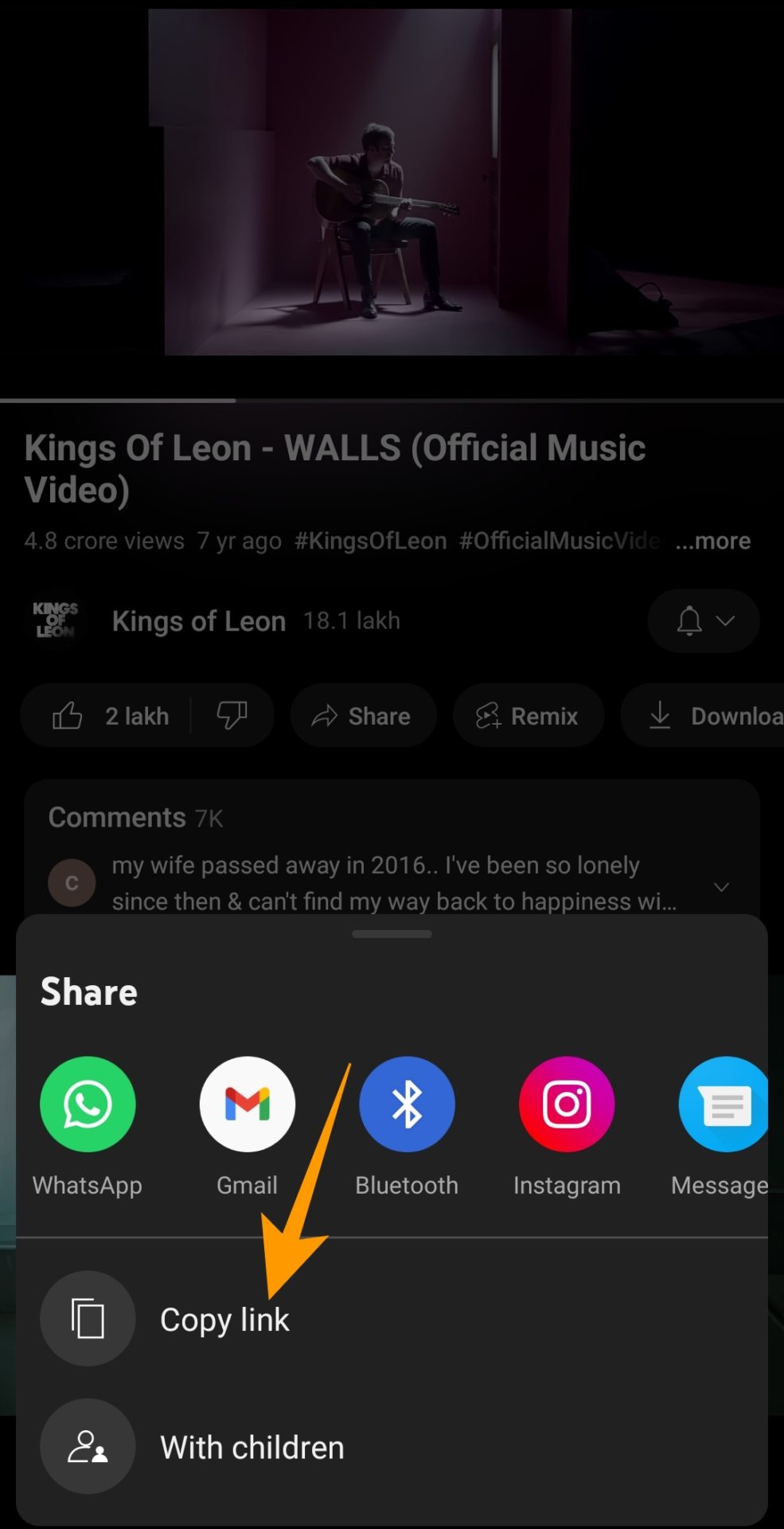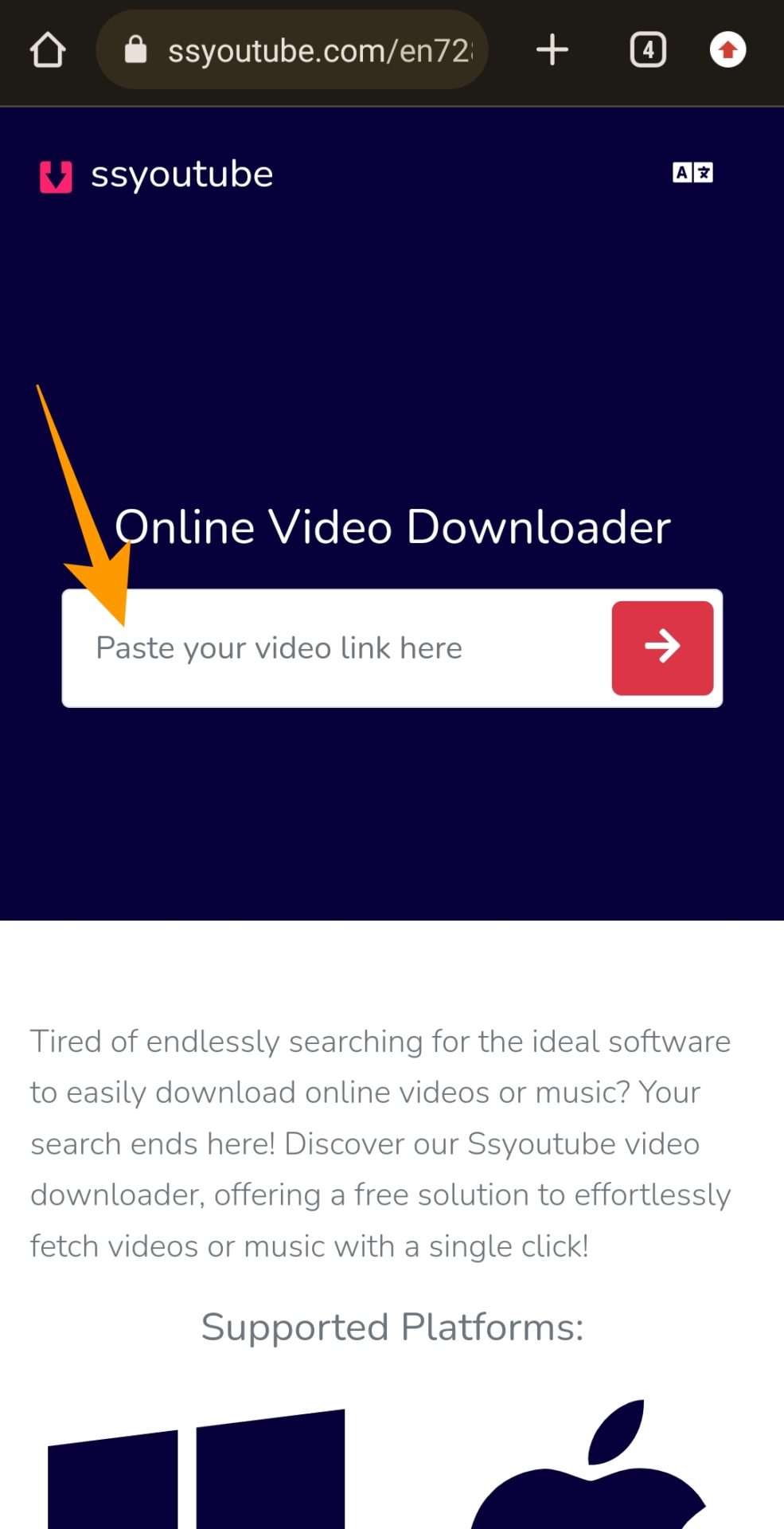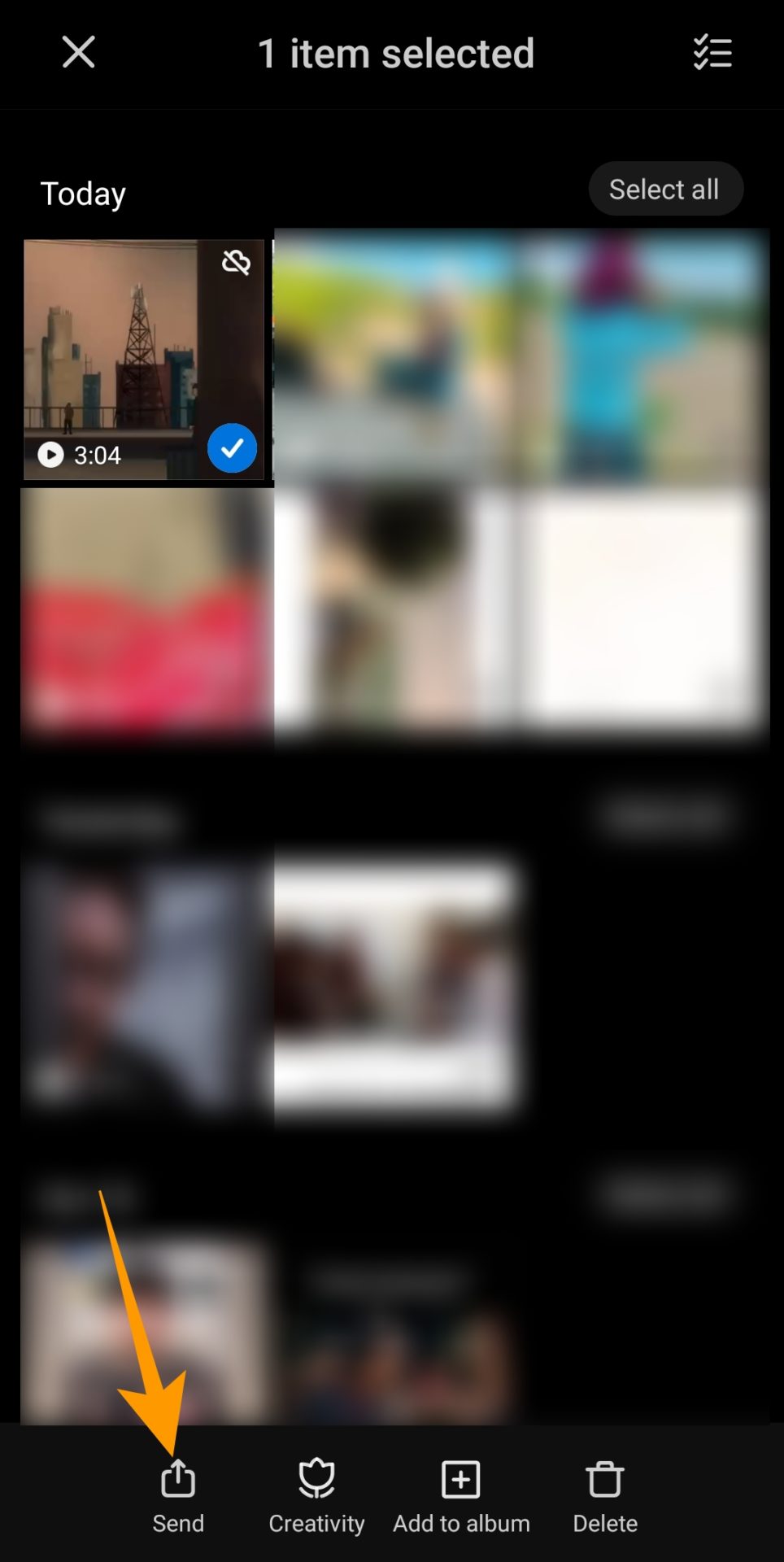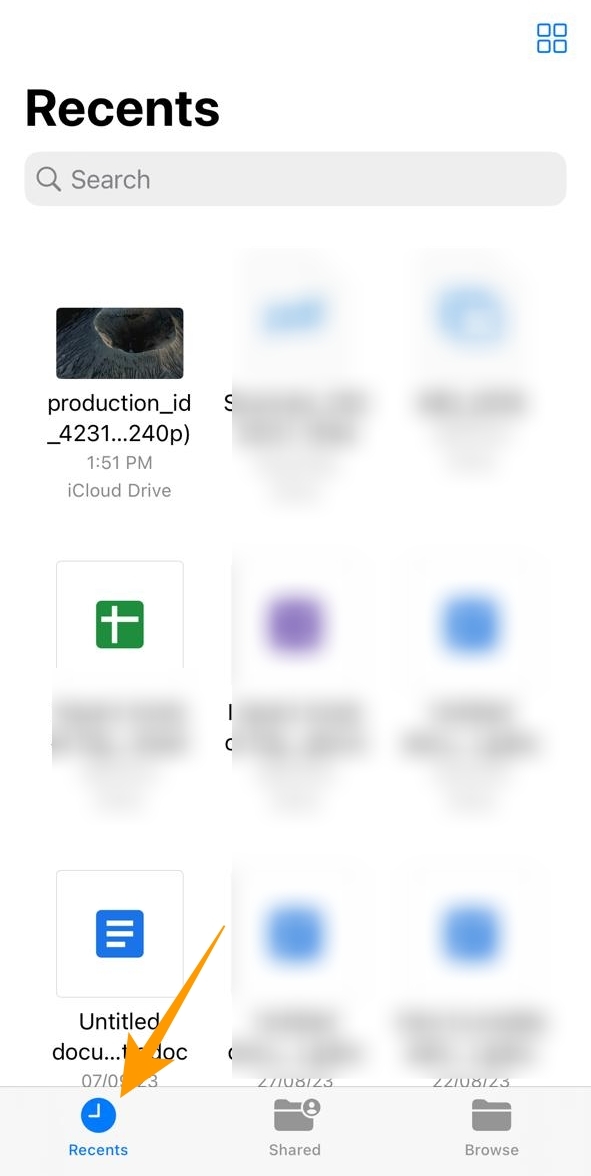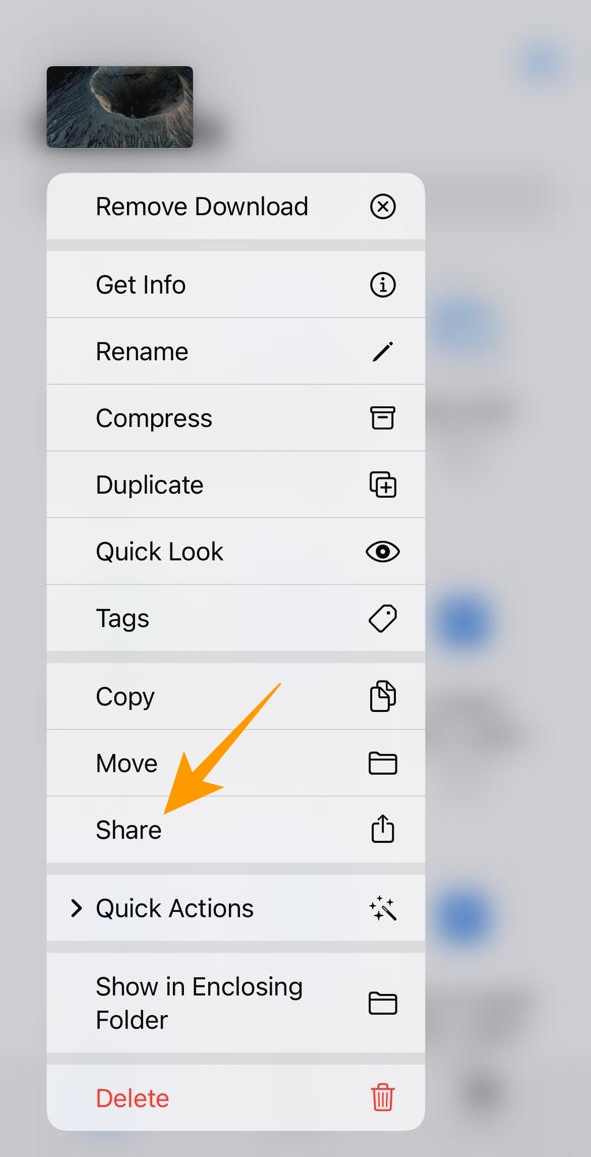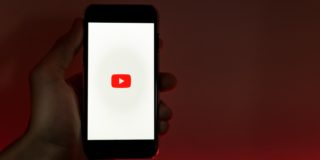How to Download YouTube Videos to Google Drive
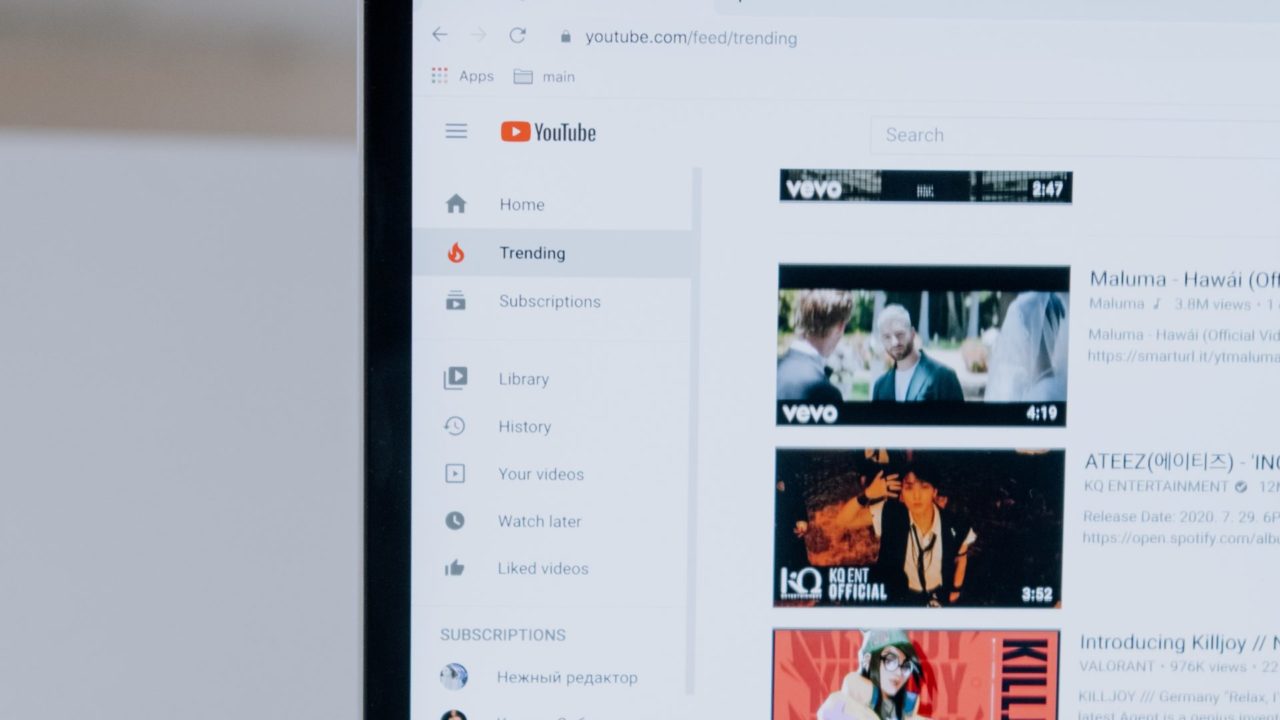
YouTube makes it easy to stream content from your favorite creators, but there can be instances when you want to save a video for your personal use. Or you might be creating a collection of videos of your favorite artist. Whatever the case, YouTube makes it easy to download videos for offline viewing. But you can’t save the videos to cloud storage. Thankfully, there are workarounds through which you can save YouTube videos directly to Google Drive. Follow this guide to know!
Can You Download YouTube Videos to Google Drive?
YouTube supports offline download and playback, which is only possible through its official mobile app. You cannot playback the saved video from another app. Additionally, Google does not offer a native way to save YouTube videos to Google Drive.
Thankfully, there are some workarounds available. The steps vary based on whether you use your PC or mobile, but they are relatively straightforward.
How to Download YouTube Videos to Google Drive on PC
The only way to download YouTube Videos to Google Drive is to change the download location on your PC and initiate a download. However, when you change the download location, everything you download from the web will be saved to Google Drive. So, if you do not intend to consume all of your Google Drive storage space with downloaded files, you must change the download location on your PC once you download YouTube videos to Drive.
However, to avoid the extra legwork of repeatedly changing the download location, you can download a YouTube video and manually upload it to Google Drive whenever you want to store a YouTube video in your cloud storage. Nevertheless, suppose you still wish to download YouTube videos to Google Drive. In that case, you can follow the two-step process below of changing the download location and downloading a video from YouTube to Google Drive.
Downloading view-only files from Google Drive is a lot easier than saving YouTube videos to Google’s cloud storage service.
1. Change the Location Where Downloads are Saved
If you have the Google Drive app installed on your PC, change your browser’s preferred download location to the Drive folder. This way, all your downloads, including YouTube videos, will be automatically backed up to Google’s cloud storage.
- Download and install the Google Drive app, and log in to your Google account.
- After the initial setup, a Google Drive folder will be created on your PC.
- Open Google Chrome or your preferred browser.
- Click the three vertical dots on the top right.
- Tap Settings from the popup menu.

- Choose Downloads from the Settings menu on the left.

- Click Change on the next page to change the download location.
- Click the Google Drive (G:) folder from the Quick access section and click the Select Folder button at the bottom to change the download location.

2. Download YouTube Videos Directly to Your Google Drive
Once you change the download location, you can download YouTube videos to Google Drive. However, downloading YouTube videos from unauthorized sources may risk your privacy and even leak your data to the dark web.
Herein are the steps you can follow to download YouTube videos to Google Drive on your PC:
- Go to YouTube on your web browser.
- Play the video you want to download from YouTube.
- Click on the address bar and press Ctrl + A key to select the video link, and then press Ctrl + C key to copy the video URL.
- Visit SS YouTube on your web browser.
- Paste your copied link in the Paste your video link here field and click Download to save the video directly to Google Drive.

How to Download YouTube Videos and Save Them Manually to Google Drive on Android
The only way to save YouTube videos to Google Drive on your phone is to download the video and upload it to Google Drive manually. Here is how you can do it:
- Launch the YouTube app on your Android phone.
- Open the video you want to download.
- Tap Share option given below the video.

- Select Copy link from the Share popup to copy the video link.

- Go to SS YouTube on your browser app.
- Paste the YouTube video link in Paste your video link here field and tap the download icon.

- Launch the Gallery app and navigate to the videos folder.
- Select the YouTube video you want to upload to the Drive.
- Tap Send at the bottom left.

- Select Drive from the Share files popup.
- Tap Save button at the top right to save the video to Google Drive.
How to Download YouTube Videos and Save Them to Google Drive on iPhone
Like Android, you cannot download a YouTube video directly to Google Drive on an iPhone. You can still download YouTube videos manually and store them on Google Drive using the Google Drive app on your iPhone.
- Follow steps 1 to 6 from the previous section to download YouTube videos on your iPhone.
- Once you download the video, launch the Files app on your iPhone.
- Tap Recents at the bottom left.

- Long press the YouTube video you downloaded from YouTube.
- Tap Share from the popup options.

- Swipe right on the app list at the bottom to find the Google Drive app and tap it.
- Tap Upload on the next screen to upload the YouTube video to Google Drive.
Wrap up
Google Drive offers many convenient features, including storing and sharing all your files with anyone with a Google Drive link. While downloading YouTube videos directly to Drive is possible only through a PC, you can also sync your local files to Google Drive to automate uploading all your downloaded videos. However, there are times when Google Drive does not sync files, and you must ensure that Drive has enough storage to back up all your local files.
Now that you know how to download YouTube videos to Google Drive, look at the best video downloaders for Windows.
FAQs
A: You must install the Google Drive app on your PC to upload a video to your local storage without downloading it to your local storage. Once you install it, change the download location under your browser settings. Open your web browser to Settings > Download > Location > Change. Choose the Google Drive folder on the location popup to set it as your download location. Once the download location is changed, all the videos you download from YouTube will be directly stored on Google Drive.
A: There are various websites and applications that allow you to download YouTube videos. Two of the most popular websites to download YouTube videos without premium are SS YouTube and Savefrom.Net.
A: There are various reasons why your video may fail to upload to Google Drive. Firstly, check your internet connection, as unstable or slow internet can be a reason behind videos not uploading to Google Drive. Secondly, check your Google account storage because when your Google Drive storage is full, it will not upload or sync any file from your local storage.