How to ZIP Files in Google Drive
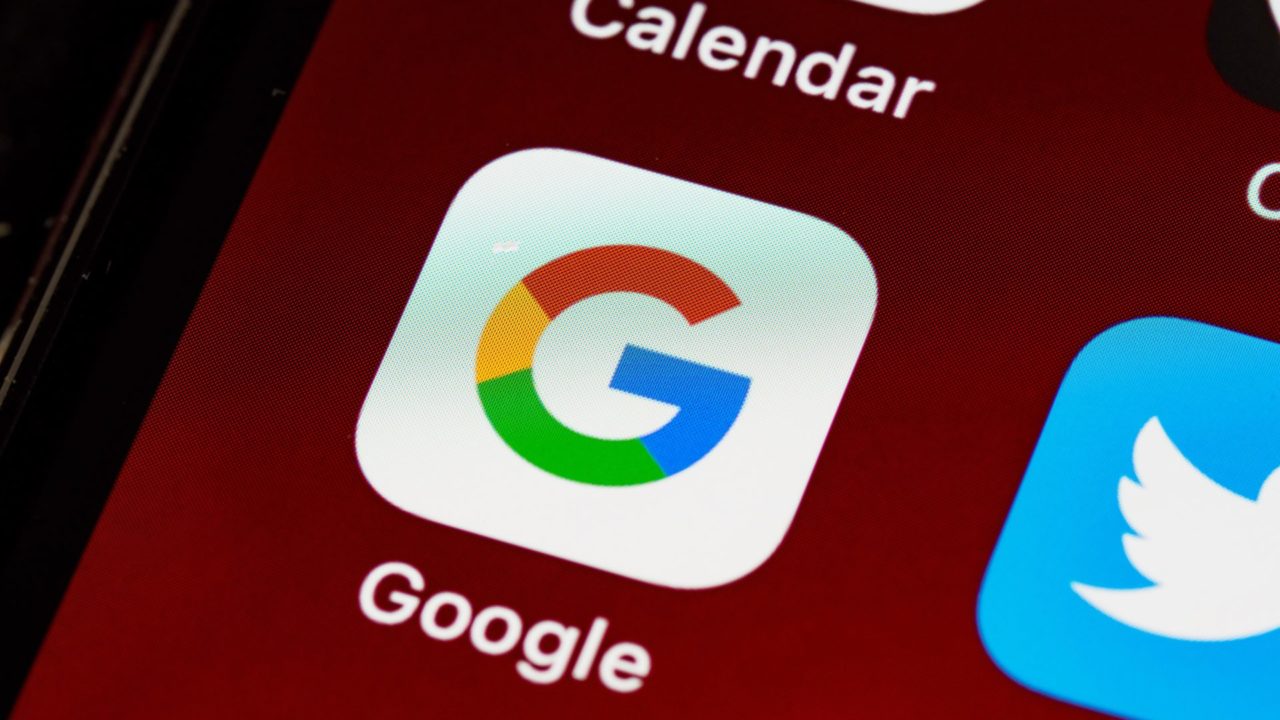
Google Drive is more than just a cloud storage service. It packs several useful features to boost your productivity, including being able to link Google Drive to Microsoft Teams for easy file sharing or directly signing PDFs through Google Chrome. You can even compress ZIP files in Drive for easy sharing. Wondering how to do that? Follow this guide then.
How to ZIP Files in Google Drive
You don’t need any third-party app or extension to ZIP files in Google Drive. It automatically ZIPs multiple or large files when you try downloading them from Drive. As such, if you have files that you want to compress, you can upload them to Google Drive and then download them.
- Open Google Drive.
- Click New, select File upload or Folder upload, and choose the files you want to compress.

- Once the upload is completed, look for the same file or folder.
- Click the three-dot icon and select Download.

- Wait for the file to download, which will be ZIP’d into one. If the size is large, Google might split them into multiple ZIP files.

Unfortunately, there’s no way to directly ZIP files on Google Drive without downloading them. You’ll have to put them into a folder on Drive and then download the folder to have it ZIP’d into a single file.
If you are ZIP’ing files in Google Drive for sharing over email, there are ways to send large files in Gmail without using Google Drive.
How to Open ZIP Files in Google Drive
Since there is no native way to extract folders directly into Google Drive, you can use a third-party app like ZIP Extractor. This app is a free extension that works with Google Drive. As the name says, it can extract files within a ZIP format through Google Drive. Here’s how you can use it.
- Go to the ZIP Extractor listing and click on the Install button.

- Open Google Drive, and go to the zip file location
- Right-click and select Preview
- On top of the preview, you will have the option to Open with an external app.
- Click on it, and select ZIP Extractor.

- It will take you to the Zip Extractor page, where you can click on the Open ZIP from Google Drive button.

- Choose your ZIP file and then click Select.

- Tick the box next to the files you want to extract.
- Click Extract to Drive once done.

Once the extraction is complete, you can click View Files in Drive to open a new tab showing your files in Google Drive. Otherwise, you can open Google Drive later on and search the files yourself.
Make ZIP Files More Accessible
Google Drive can be a one-stop shop for all your needs, with ZIP files making it easy to share multiple files and folders at once. Ideally, Google Drive should allow you to natively ZIP files without having to download them. Hopefully, that happens in the future. If you want more tips to make life easier, here’s how you can share your entire Google Drive.
FAQs
A: Zipping files does reduce file size without compromising the content. However, the amount you’ll save is minimal, so it’s not worth doing if you want to squeeze the file size into something more manageable.
A: Each user on Google Drive can upload only 750GB of files per day. If you reach the limit, you’ll have to wait 24 hours before uploading more.
A: As per Google, here’s what they accept:
General files
Archive files (.ZIP, .RAR, tar, gzip)
Audio formats (MP3, MPEG, WAV, .ogg, .opus)
Image files (.JPEG, .PNG, .GIF, .BMP, .TIFF, .SVG)
Markup/Code (.CSS, .HTML, .PHP, .C, .CPP, .H, .HPP, .JS, .java, .py)
Text files (.TXT)
Video files (WebM, .MPEG4, .3GPP, .MOV, .AVI, .MPEGPS, .WMV, .FLV, .ogg)
Adobe files
Autodesk AutoCad (.DXF)
Illustrator (.AI)
Photoshop (.PSD)
Portable Document Format (.PDF)
PostScript (.EPS, .PS)
Scalable Vector Graphics (.SVG)
Tagged Image File Format (.TIFF) – best with RGB .TIFF images
TrueType (.TTF)
Microsoft files
Excel (.XLS and .XLSX)
PowerPoint (.PPT and .PPTX)
Word (.DOC and .DOCX)
XML Paper Specification (.XPS)
Password-protected Microsoft Office files
Apple files
Editor files (.key, .numbers)




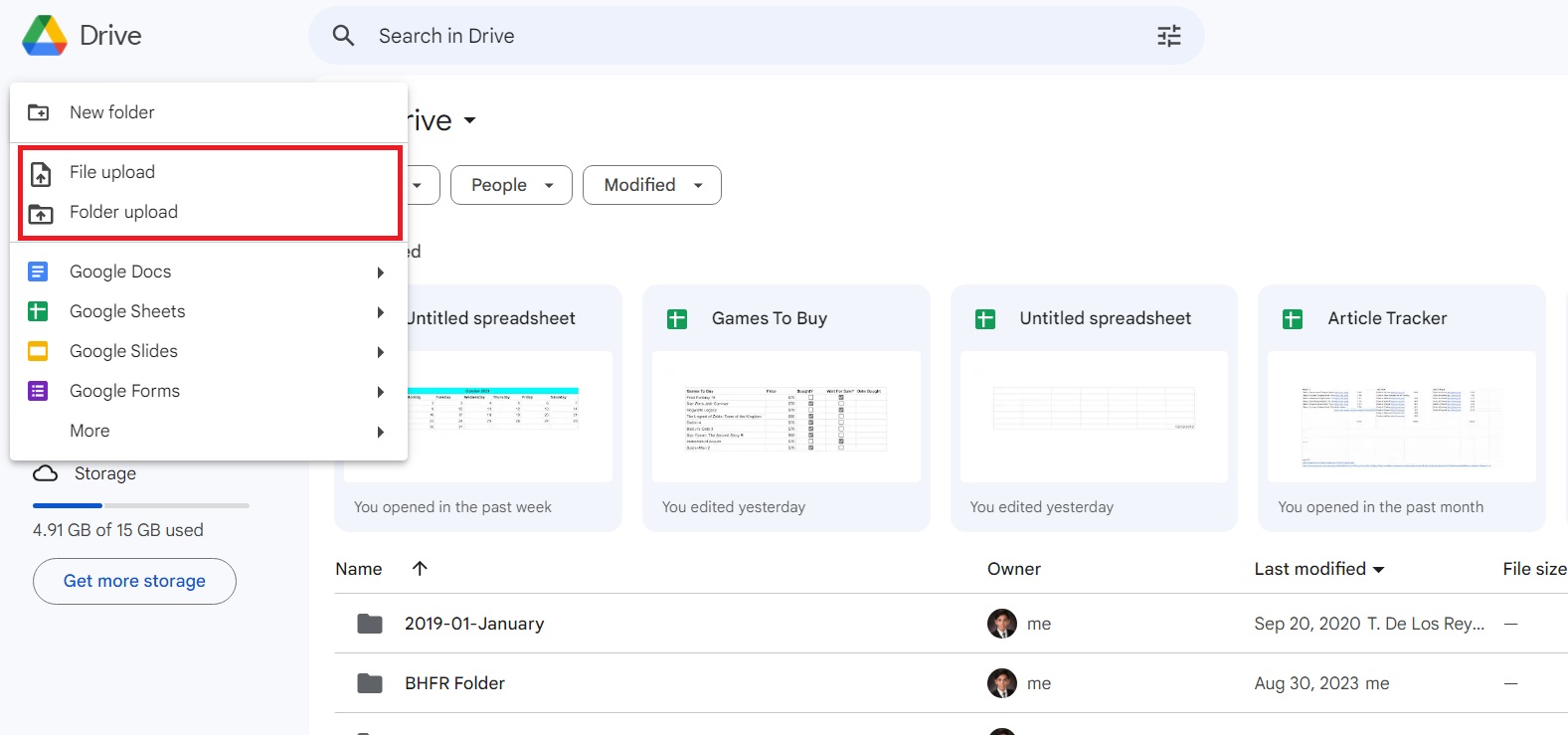
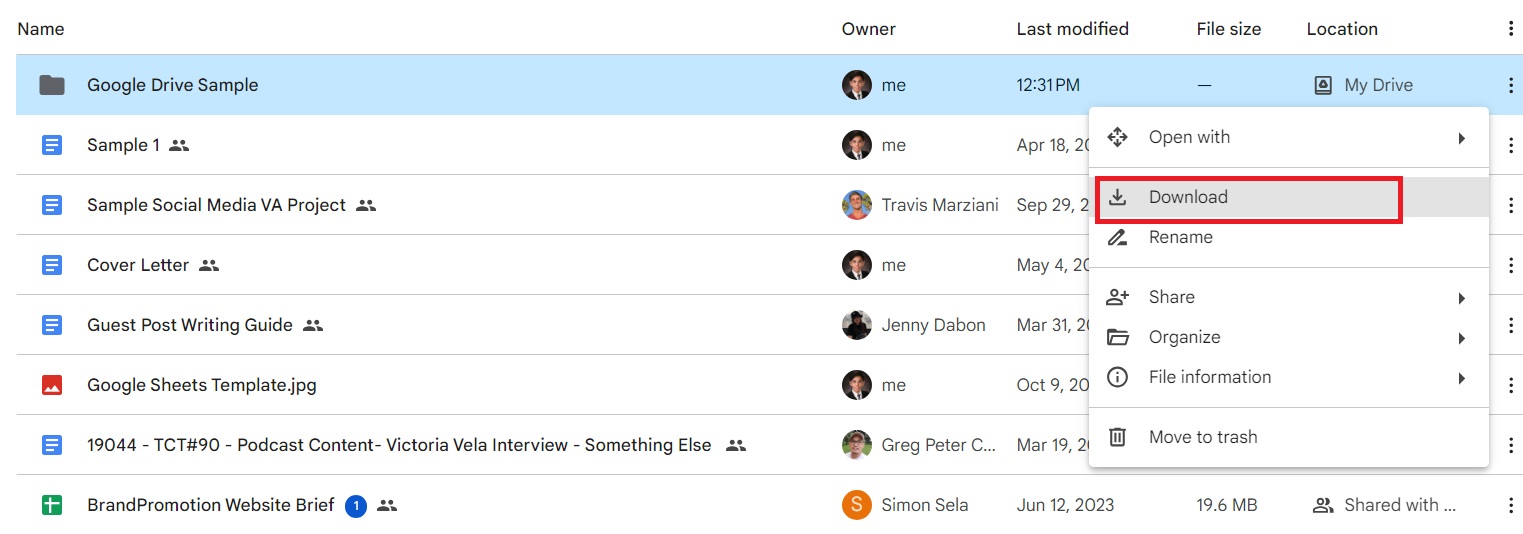
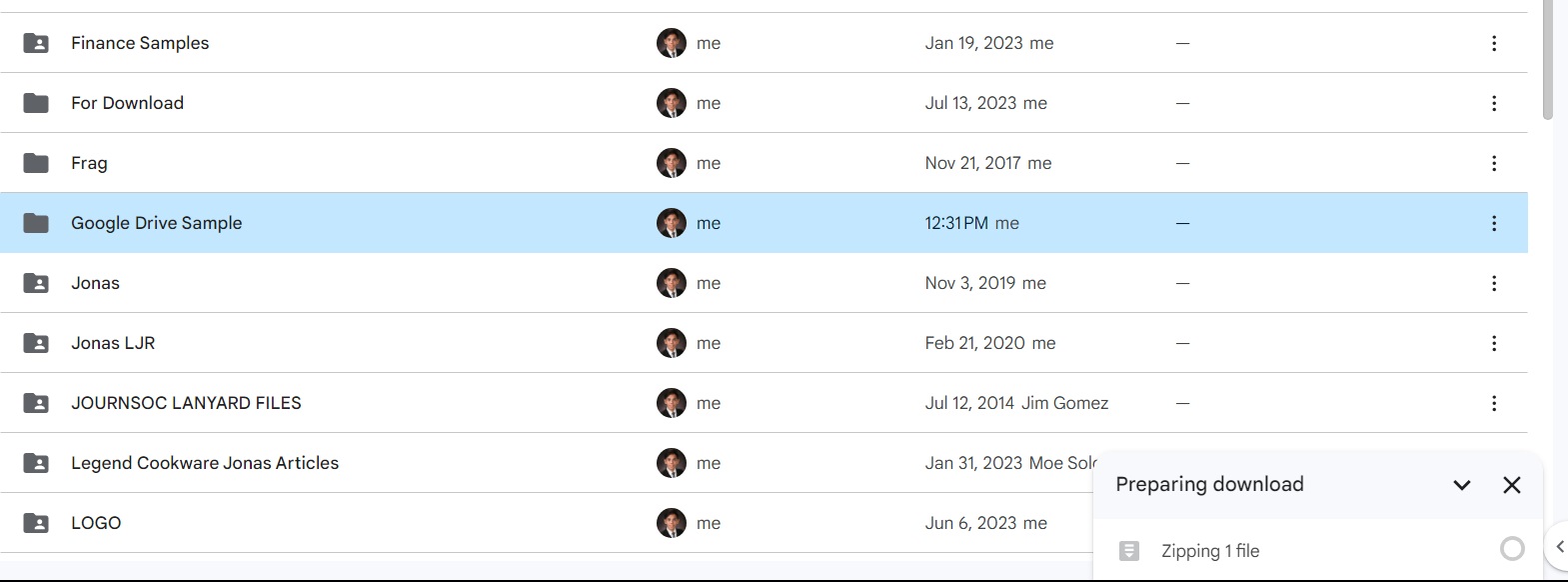
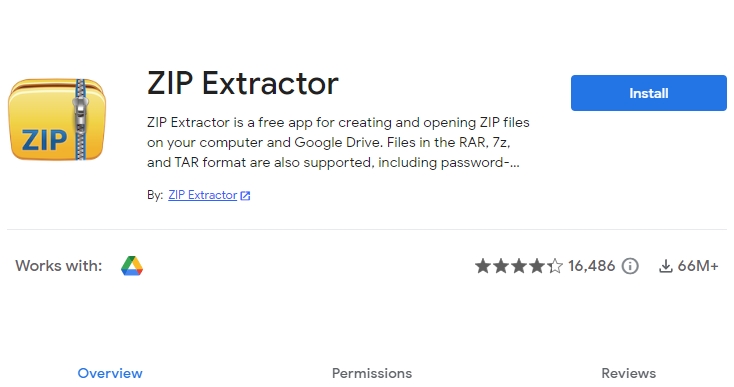
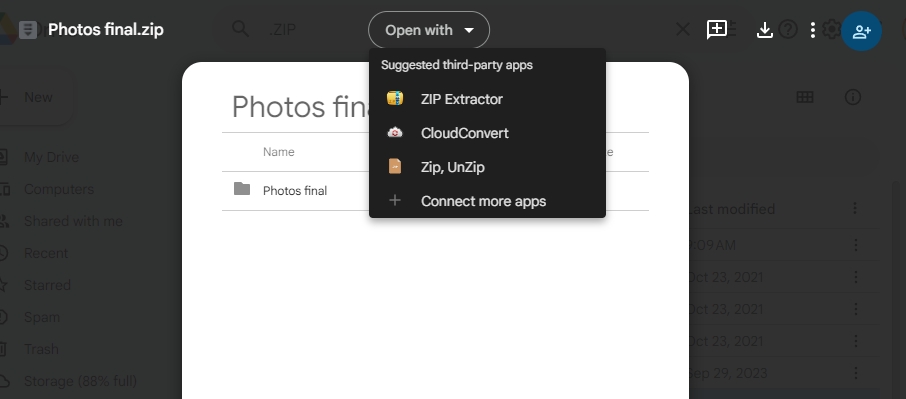
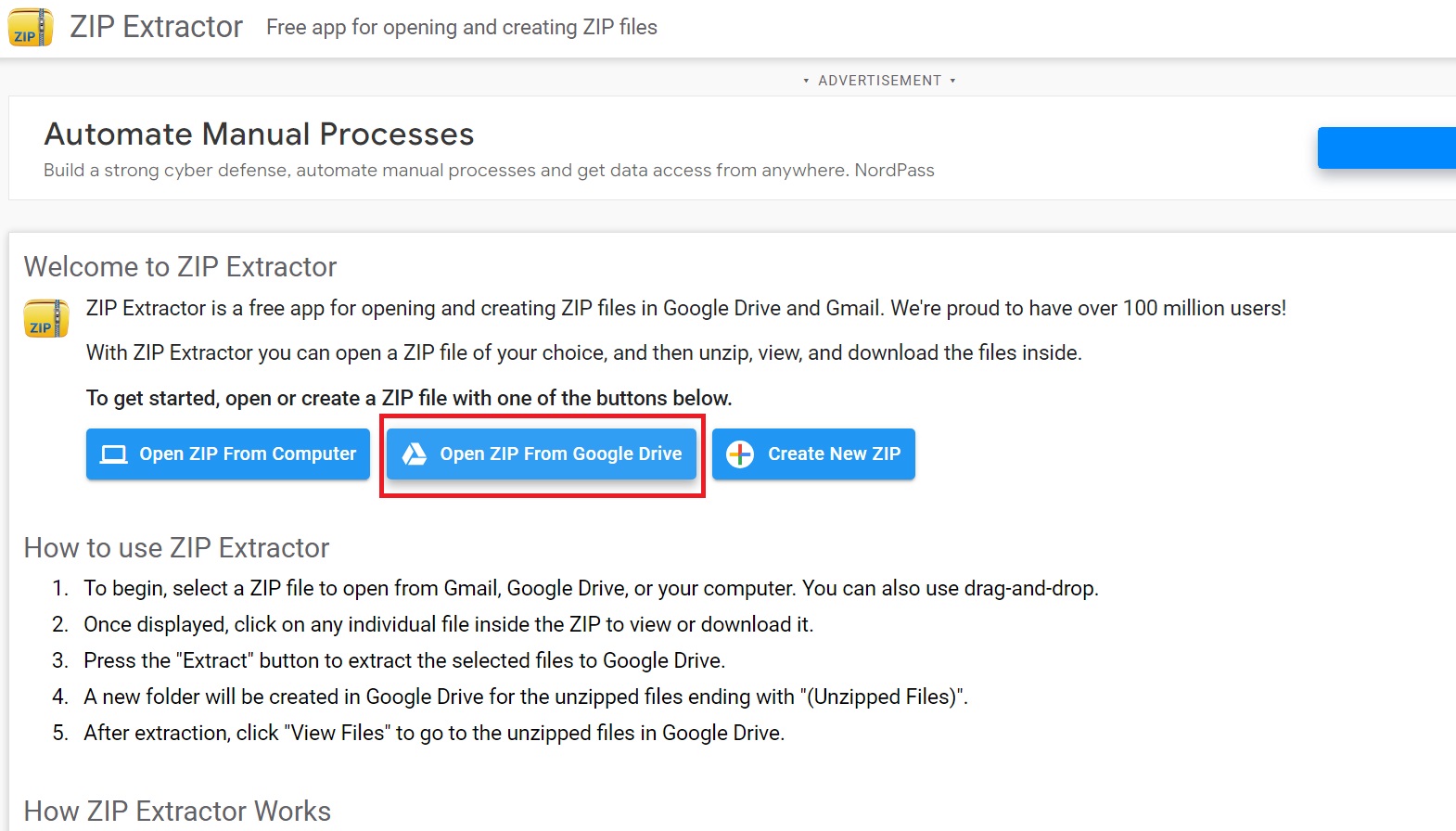
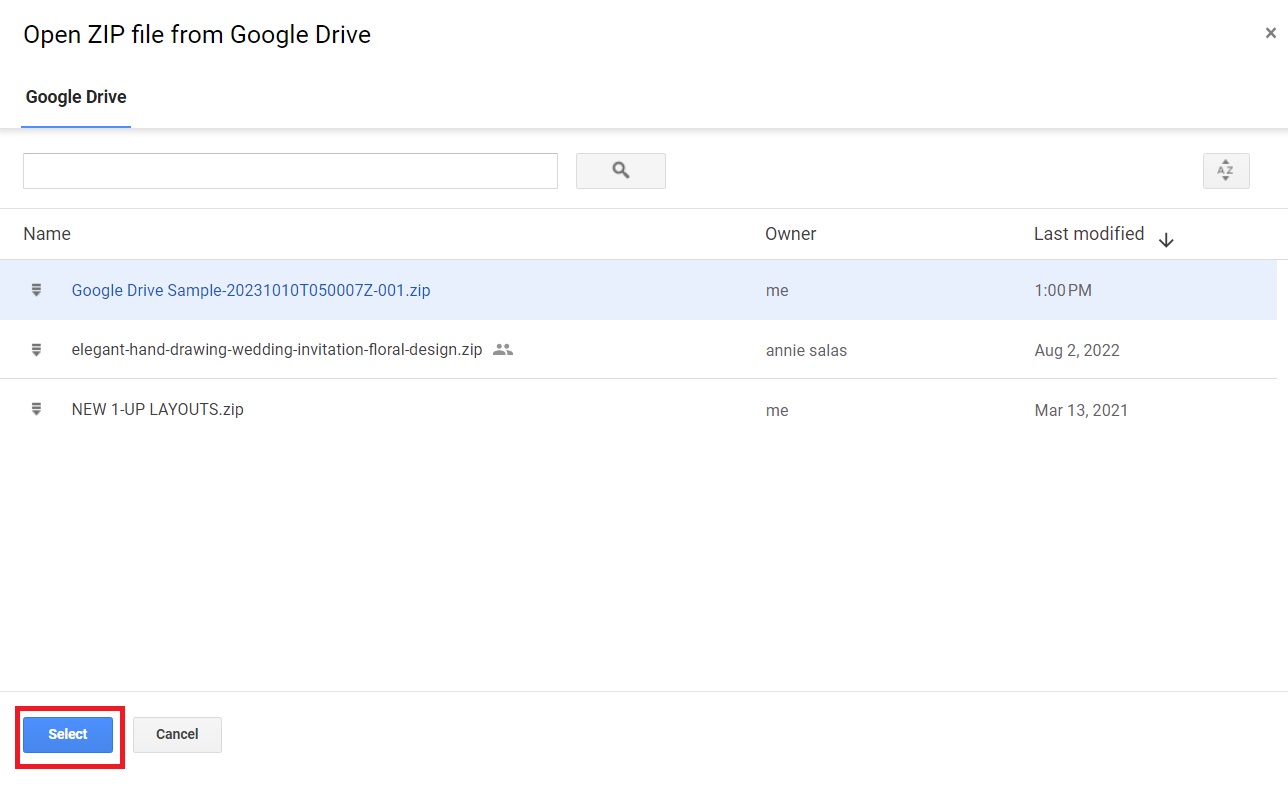
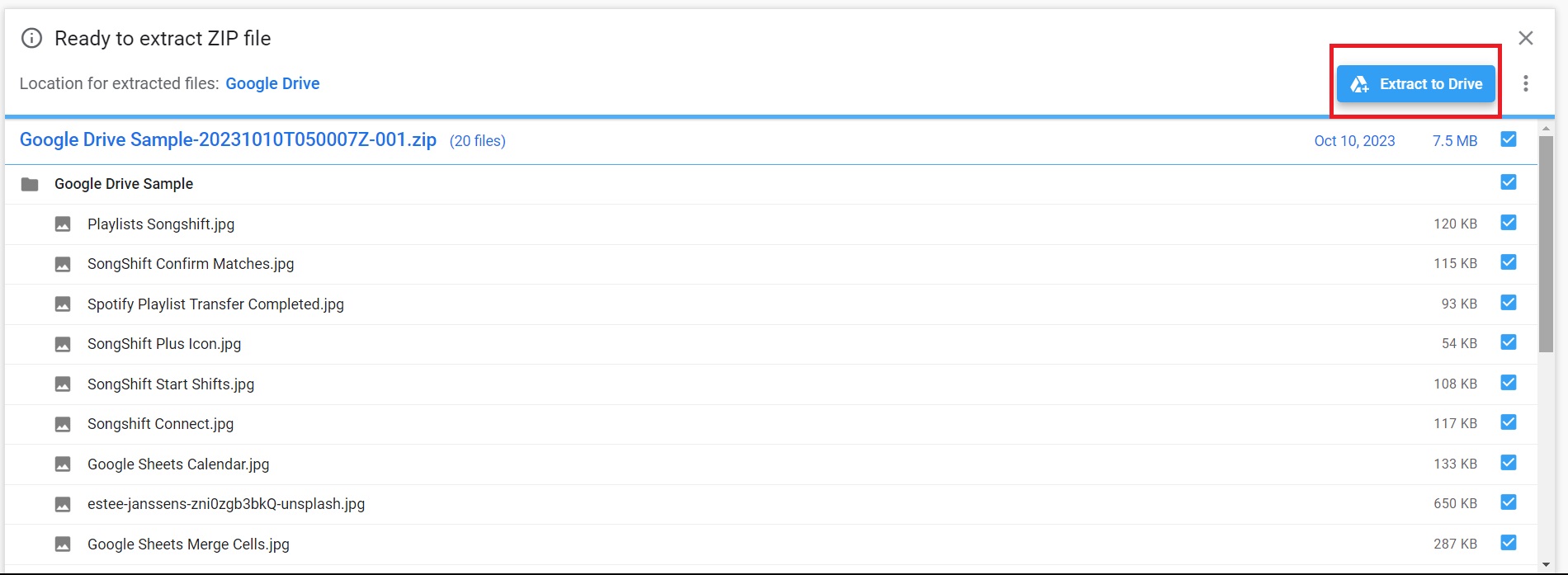













One thought on “How to ZIP Files in Google Drive”