How to Transfer Apple Music Playlist to Spotify
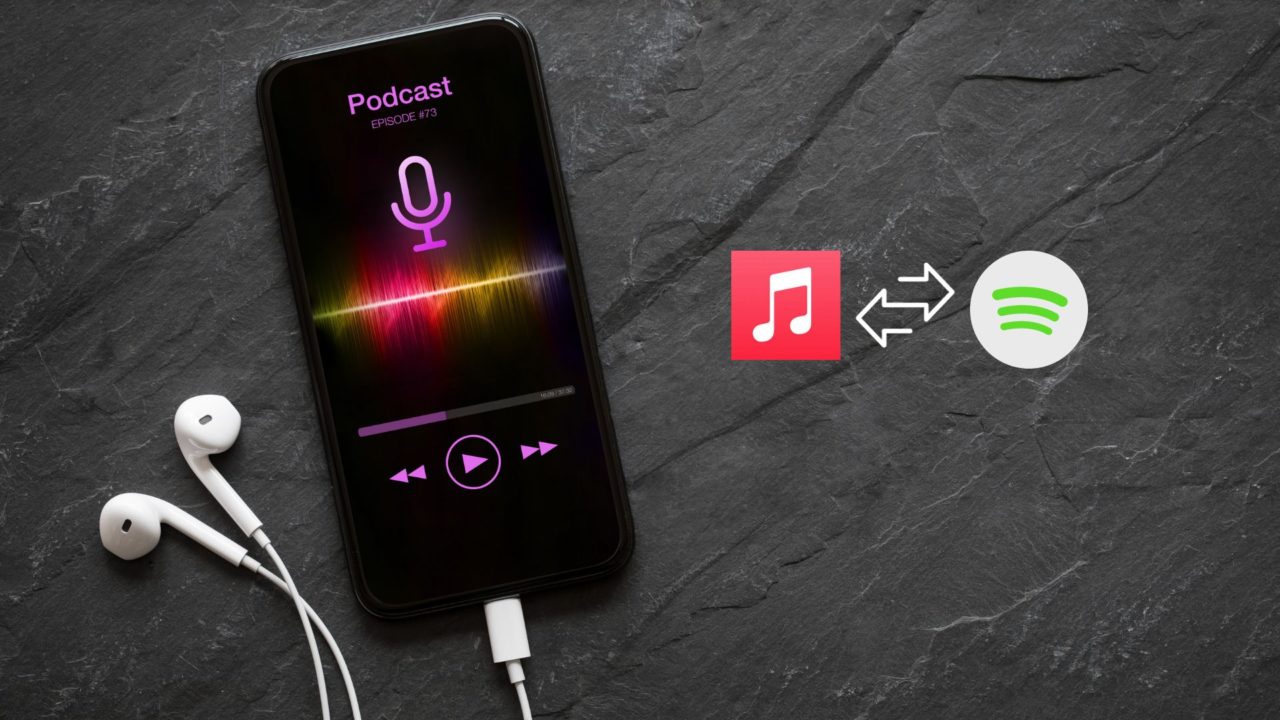
Looking to switch from Apple Music to Spotify but worried about losing your library and carefully curated playlists? Worry not. You can easily migrate from Apple’s music streaming service and carry over your favorite playlists to Spotify.
There is no official way to transfer your music from one streaming service to another, so you must use third-party tools. Follow this guide to learn how.
How to Transfer Apple Music Playlist to Spotify
1. Using TuneMyMusic
TuneMyMusic is one of the best third-party services that lets you transfer your playlists from one streaming service to another. They support Apple Music, Spotify, YouTube Music, and so on. The best part is it’s completely free and does not require an account.
- Open your favorite browser and navigate to TuneMyMusic.

- Tap on Let’s Start on the main page.

- Select the source from which you want the playlists to be transferred. In this case, tap Apple Music.

- You will be prompted to connect to Apple Music. Tap Connect, and sign in with your Apple ID.

- Tap Allow, and in the next step, you need to select what playlists you want to transfer. Select the desired playlists and click on Choose Destination.

- Select Spotify as the destination and then sign in to your Spotify account.
- Review everything that you have selected and select Start Transfer.

- Once the transfer is completed, you can see your Apple Music playlist on Spotify.
Ideally, combine your multiple Spotify playlists before migrating them to Apple Music.
2. Using Soundiiz
Soundiiz is another great third-party playlist transfer service. It supports various music streaming providers and is free to use. However, you must create a Soundiiz account to transfer your playlist.
- Open your browser and go to Soundiiz. Tap on Start for free.
- Create a new account if you’re a first-time user, or Sign in if you already have a Soundiiz account.
- Tap on the Hamburger Menu and select Apple Music. You must connect your Apple Music to Soundiiz and provide the required access. Repeat this step to connect your Spotify, as well.

- Now, tap on the Hamburger Menu again and select Transfer. Select Apple Music as the source and Spotify as the destination.

- Select the playlists, albums, artists, or tracks you want to move from Apple Music to Spotify, then tap Confirm my selection.

- Review your selection and then select Save Configuration and tap Confirm again.

- Once completed, the results will be shown to you. If some playlists are missing, you can manually review them and add them later.

- As you can see in the picture below, the playlist named Groove has been transferred to Spotify.
After the migration is complete, follow this guide to learn how to play all songs in your Spotify library.
3. Free Your Music
Free Your Music is also an easy-to-use tool to transfer your playlist from Apple Music to Spotify. However, the free version limits you to transferring only one playlist with up to 100 songs.
- Download the Free Your Music application on your iOS device and launch it.

- Select the source as Apple Music and then log in to Apple Music. Post that, select the destination as Spotify, and log in to it.

- On the next screen, you will be presented with all your playlists on Apple Music. Select the playlist that you want to transfer and tap Begin Transfer.

- Once the transfer is successful, the progress will be indicated as 100% completed.

- Open Spotify to verify if the playlist has been transferred.
In case you are looking to switch away from Spotify, here’s how you can transfer your playlists from Spotify to YouTube Music.
How to Revoke Access from Third-Party Playlist Transfer Services
If you have privacy concerns due to these third-party services accessing your Apple Music or Spotify, you can always revoke their access to your account once the transfer is complete. To do that on Apple Music, follow the steps below.
- Open Apple Music and tap the Listen Now tab at the bottom.

- In the top right corner, you will see your profile picture; tap on that. This opens up Account settings.

- Scroll down until you see the Apps with Access menu. Here, you will see all the applications and services with access to your Apple Music library.

- Turn off the services you want to revoke access, and click Done. As you can see in the screenshot above, all the third-party services have been removed.
To revoke third-party services access from Spotify, you must do it from the web as the app does not support this feature.
- Open your browser and go to Spotify’s website.

- Tap the Hamburger menu in the top right corner, followed by Account.

- Scroll down until you find the Security and Privacy menu. Under that, you will see Manage apps, tap on that.

- You will see all the third-party services having access to Spotify. Tap Remove Access from the services you want to revoke the access from.
Easily Migrate Your Favorite Playlists to Spotify
As a way to lock in their subscribers, none of the music streaming services provide a way to move your library and playlists between platforms. Thankfully, some third-party services make this process a breeze.
Do remember that to transfer playlists from Apple Music to Spotify, you need an active Apple Music subscription. If your subscription has expired, you must get a one-month subscription to access your music on Spotify. After migrating your Apple Music playlists, check out how to add and play local songs on Spotify.
FAQs
A: You should cancel your Apple Music subscription once you have transferred your music, so you no longer have to pay for it. Your current subscription does not affect your music once it is transferred.
A: Yes and no, while there are some privacy concerns as they do get access to your music library. That is why we recommend removing access once the music is transferred.




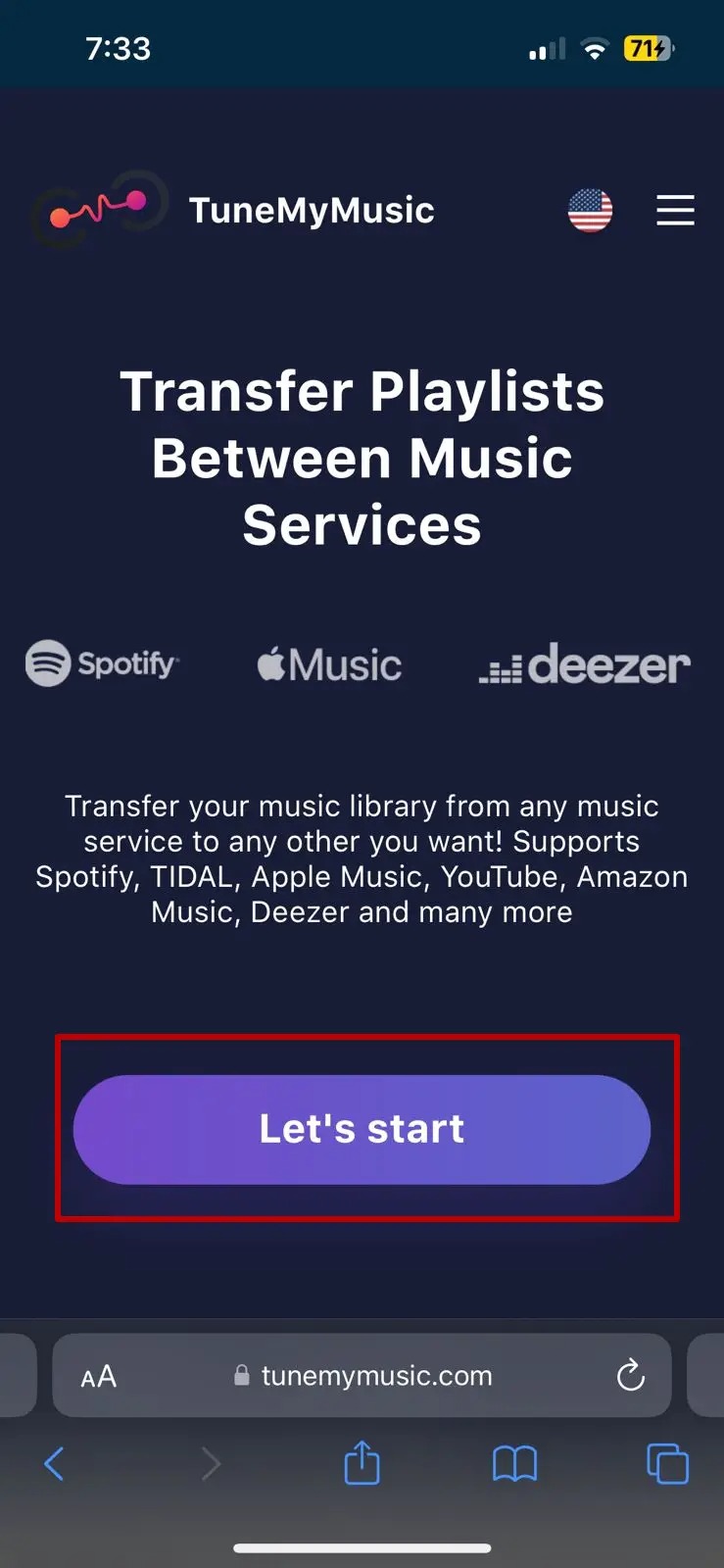
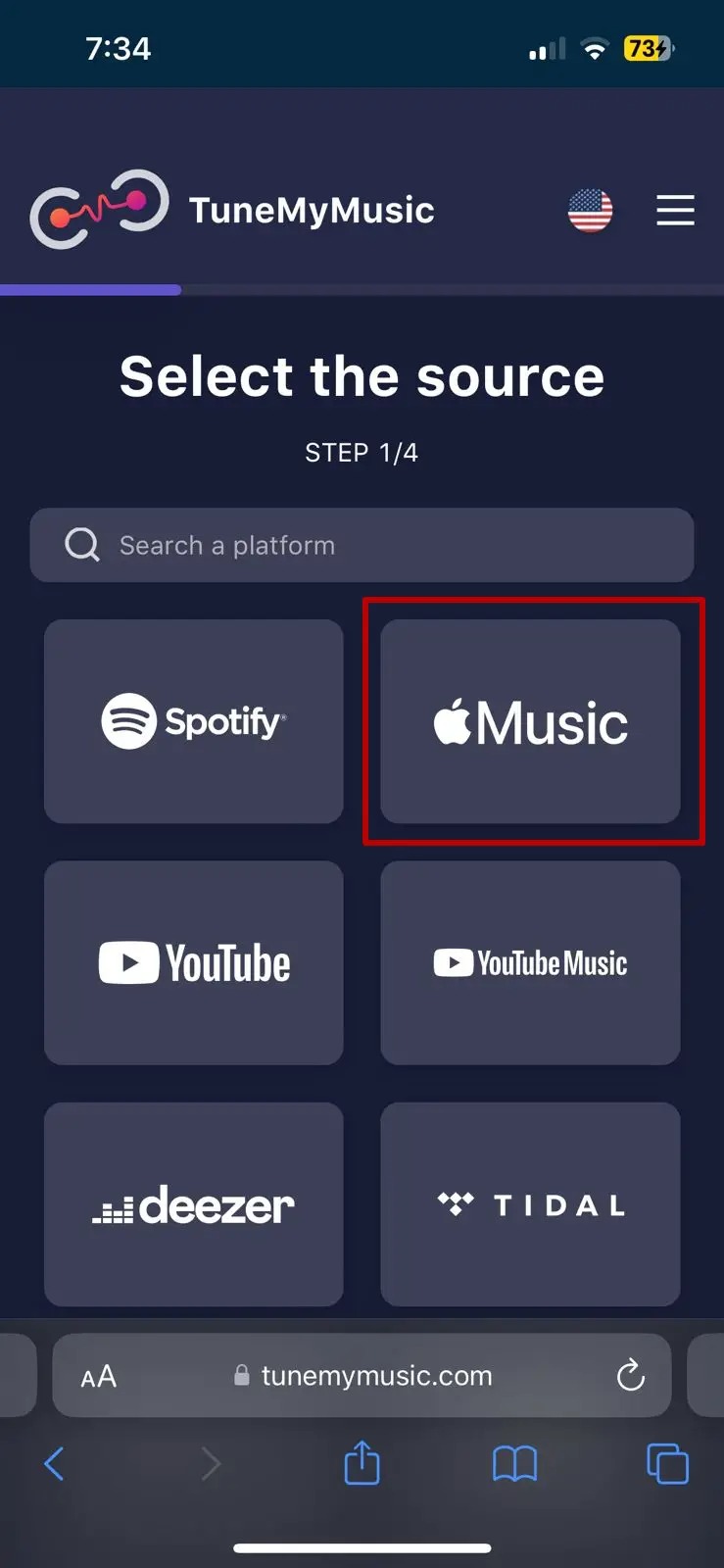
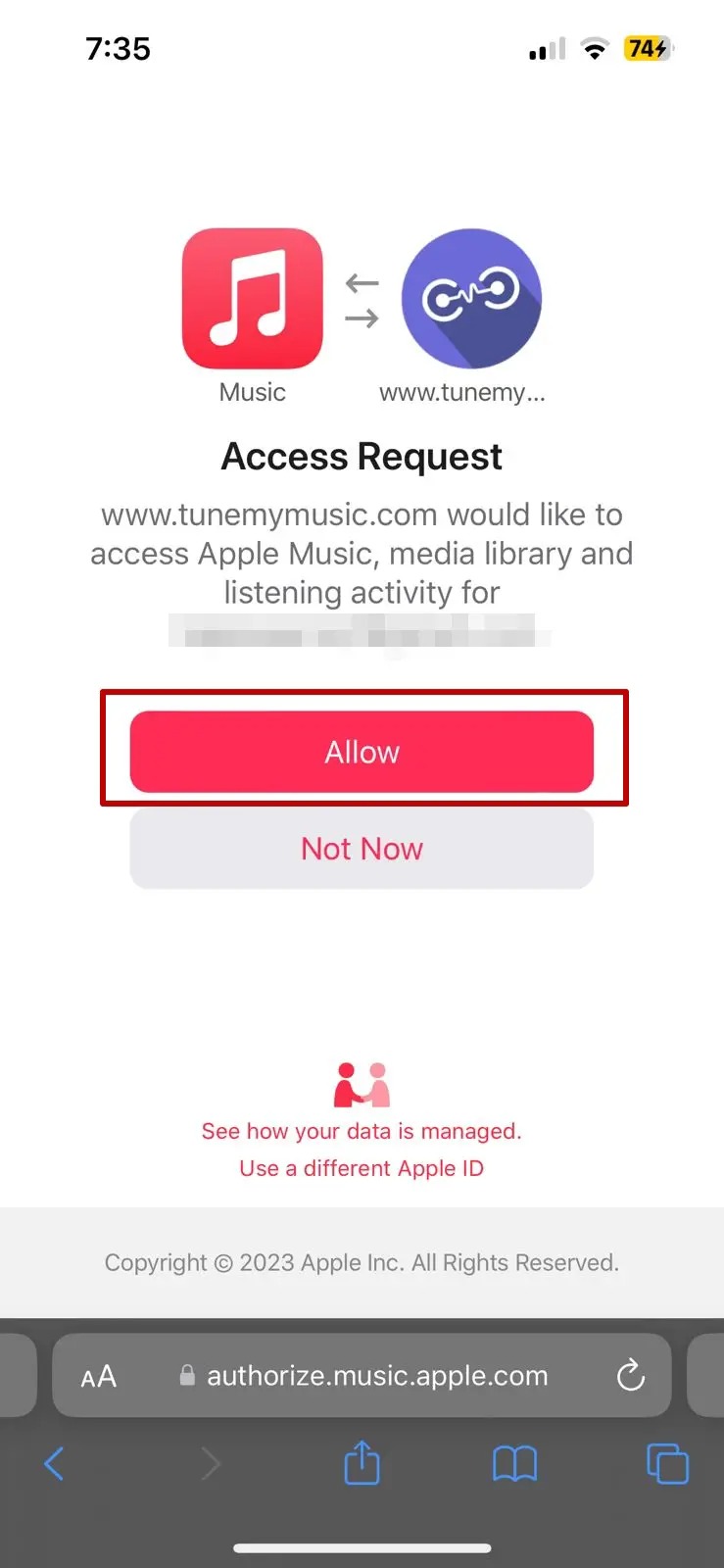
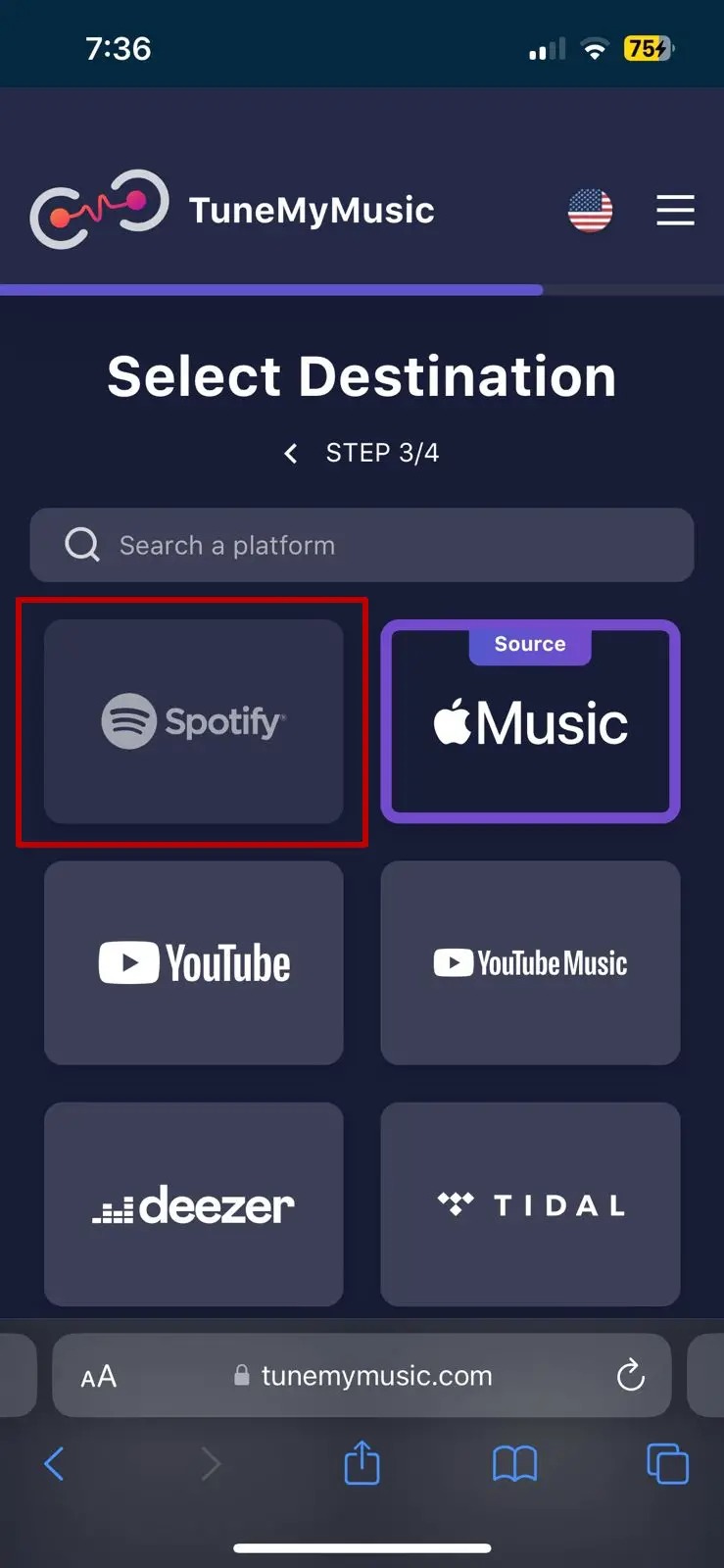
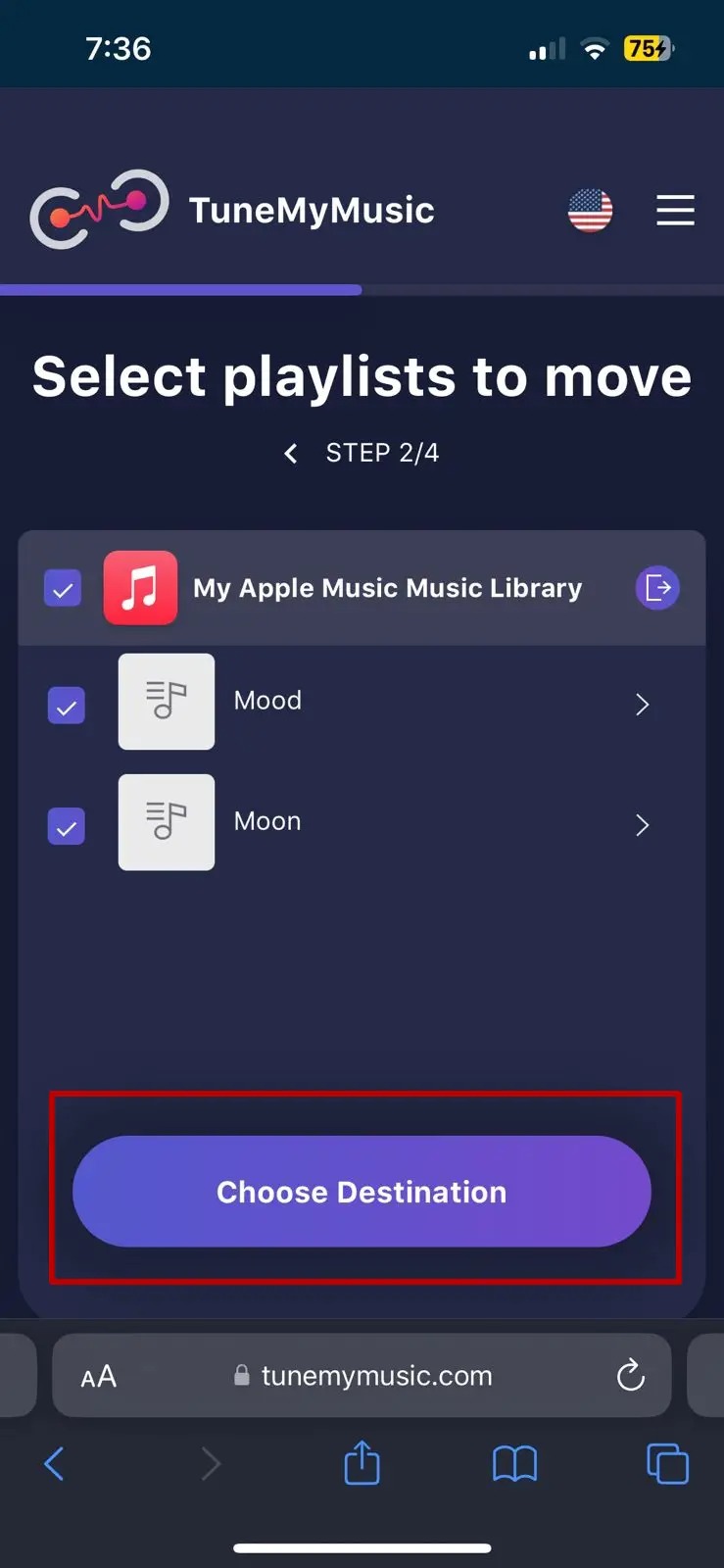
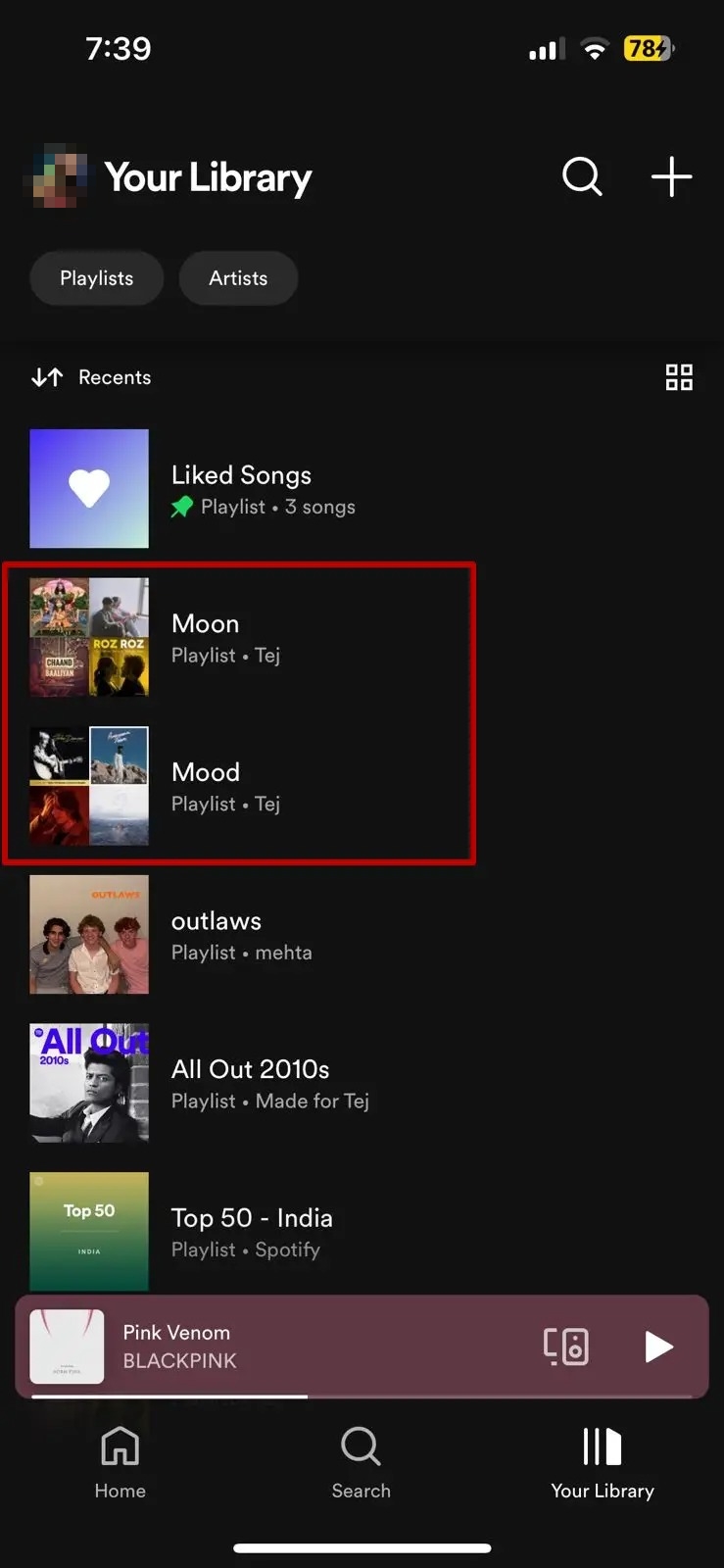
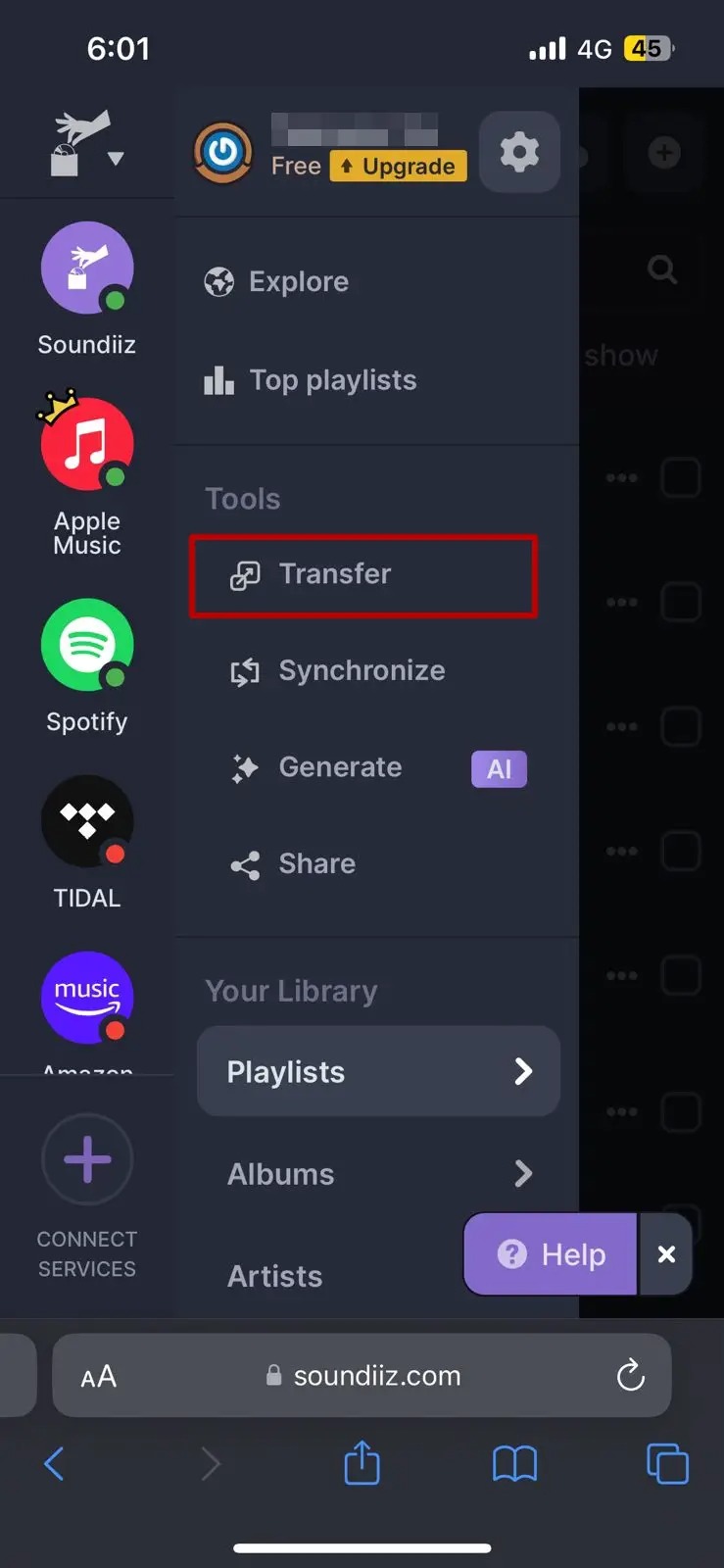
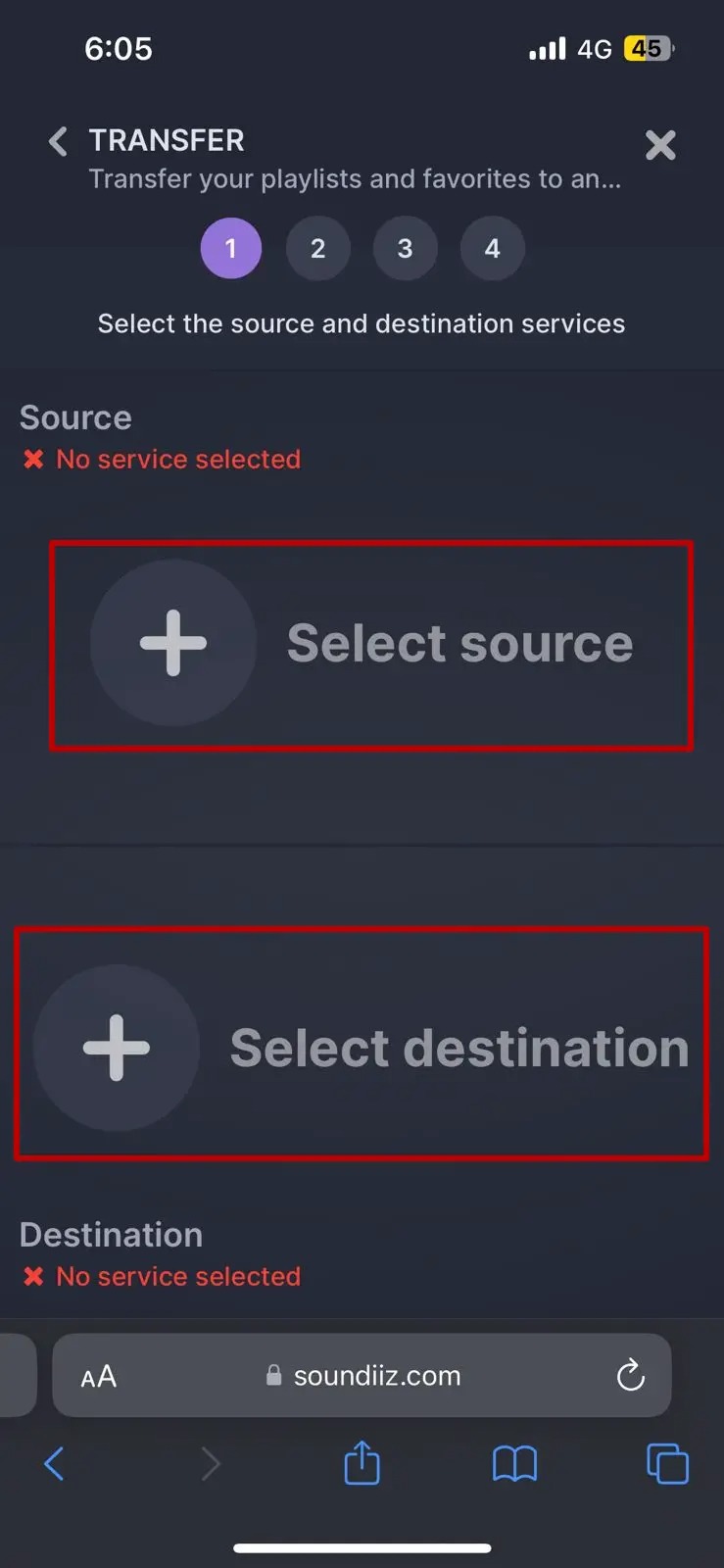
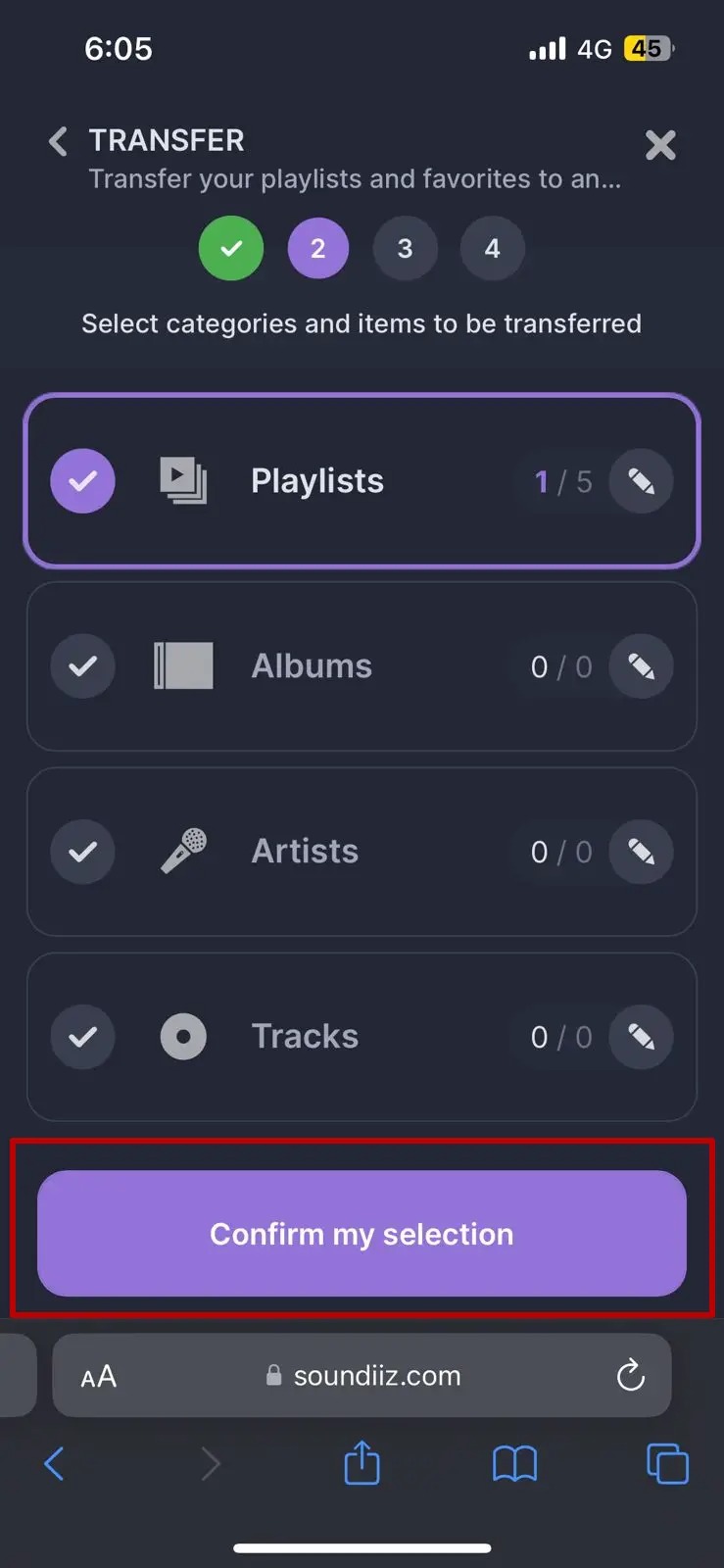
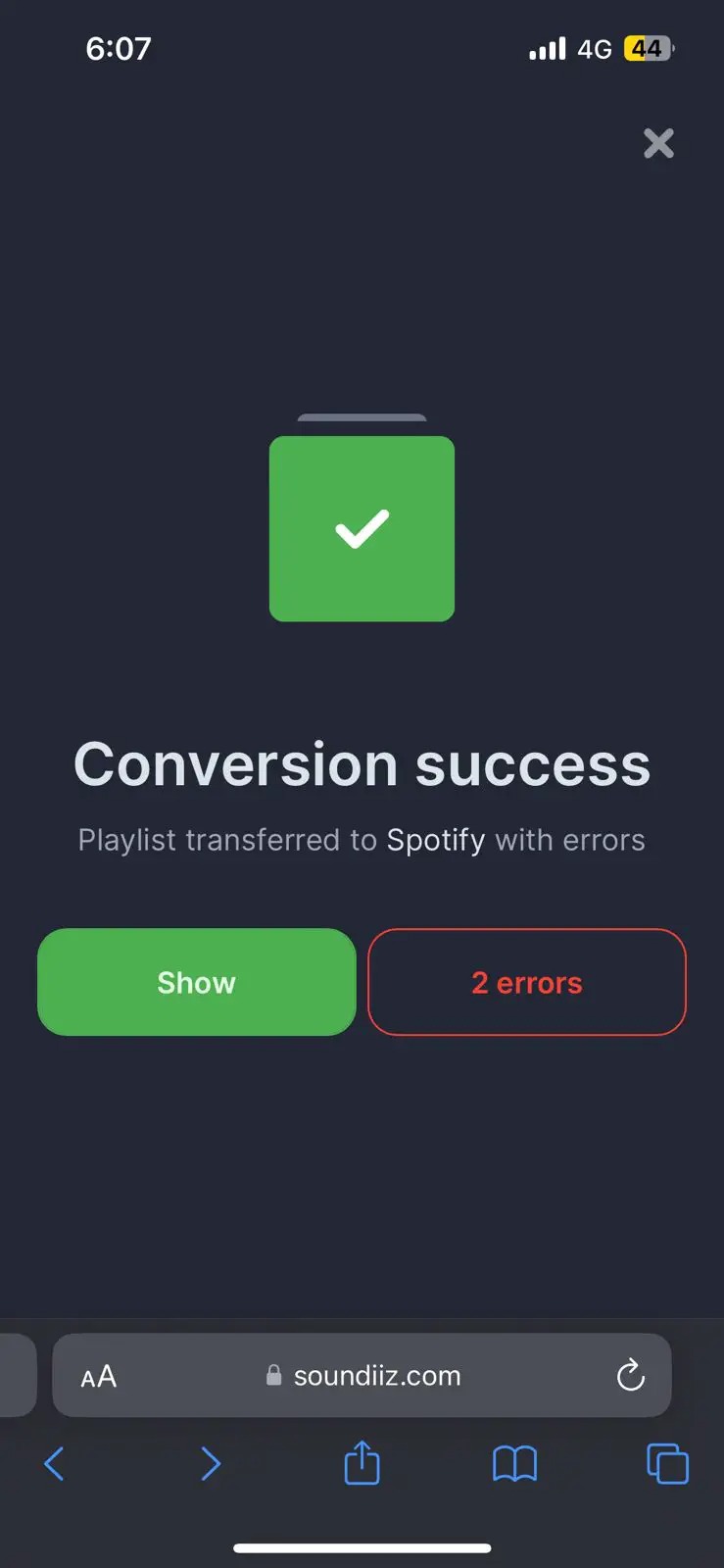
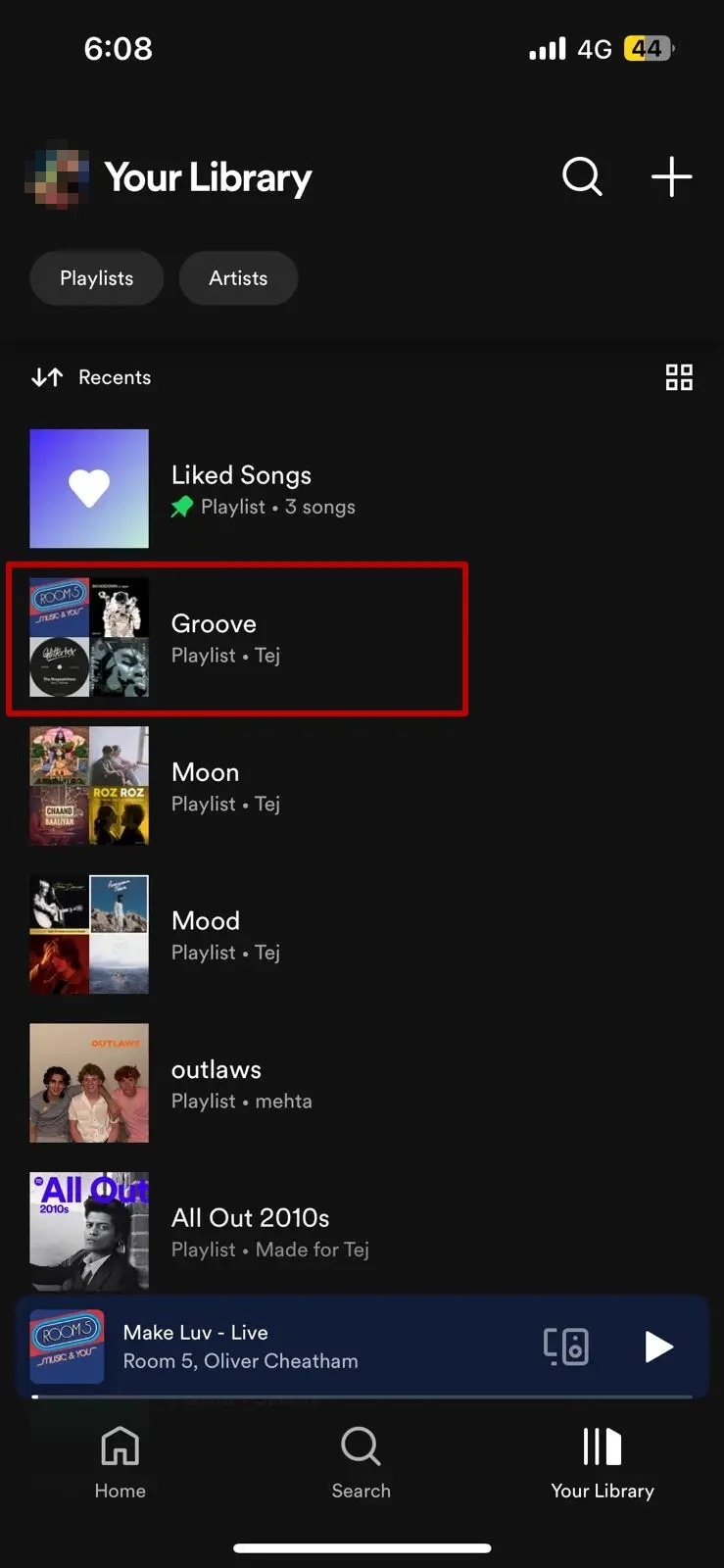
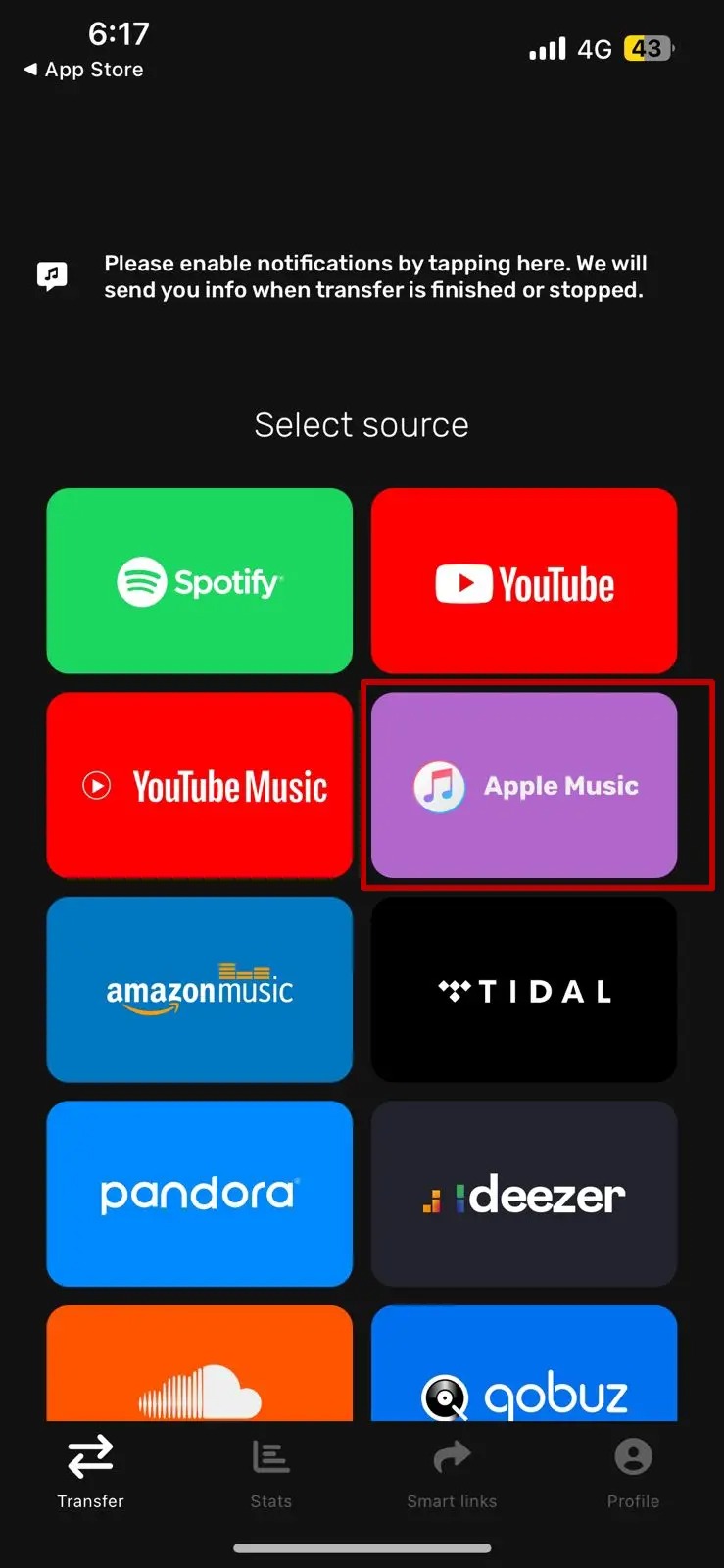
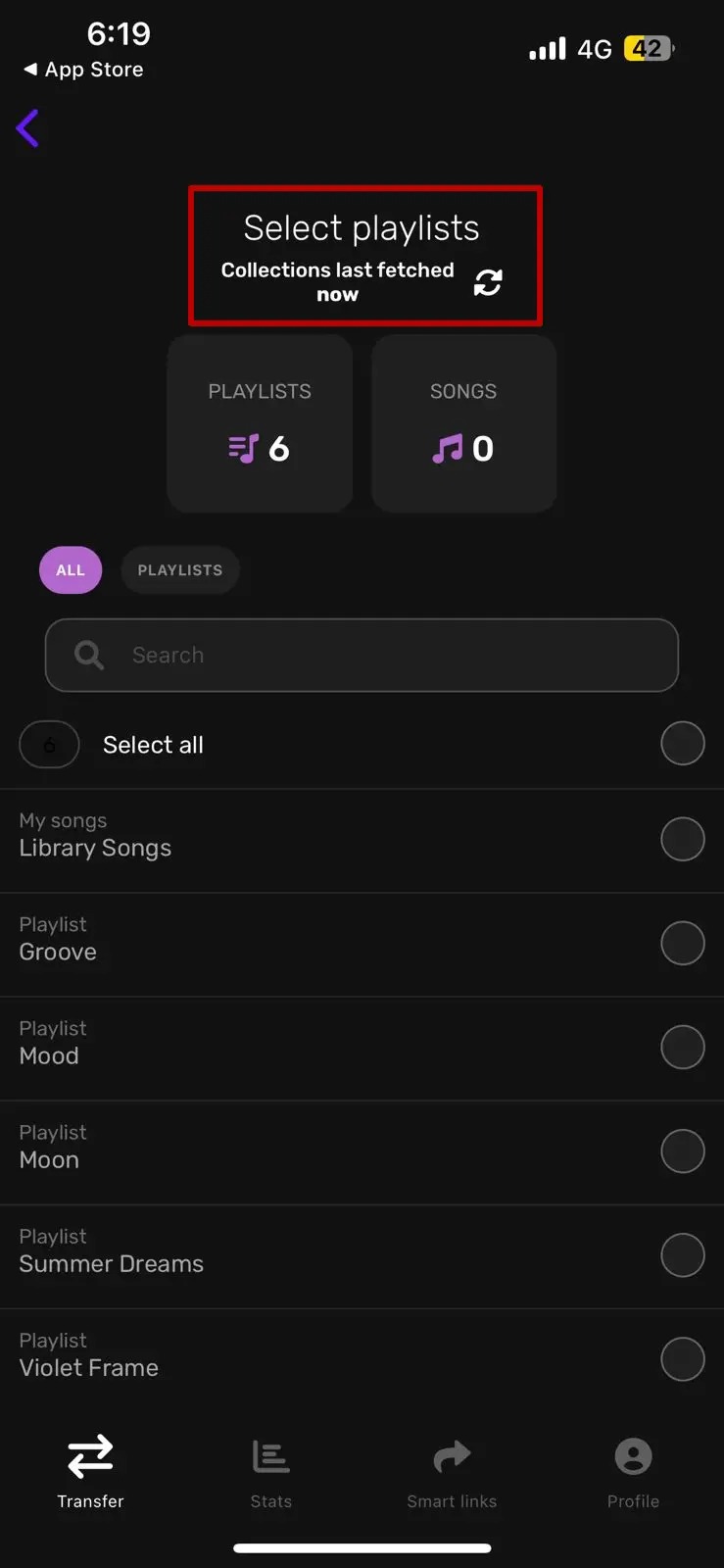
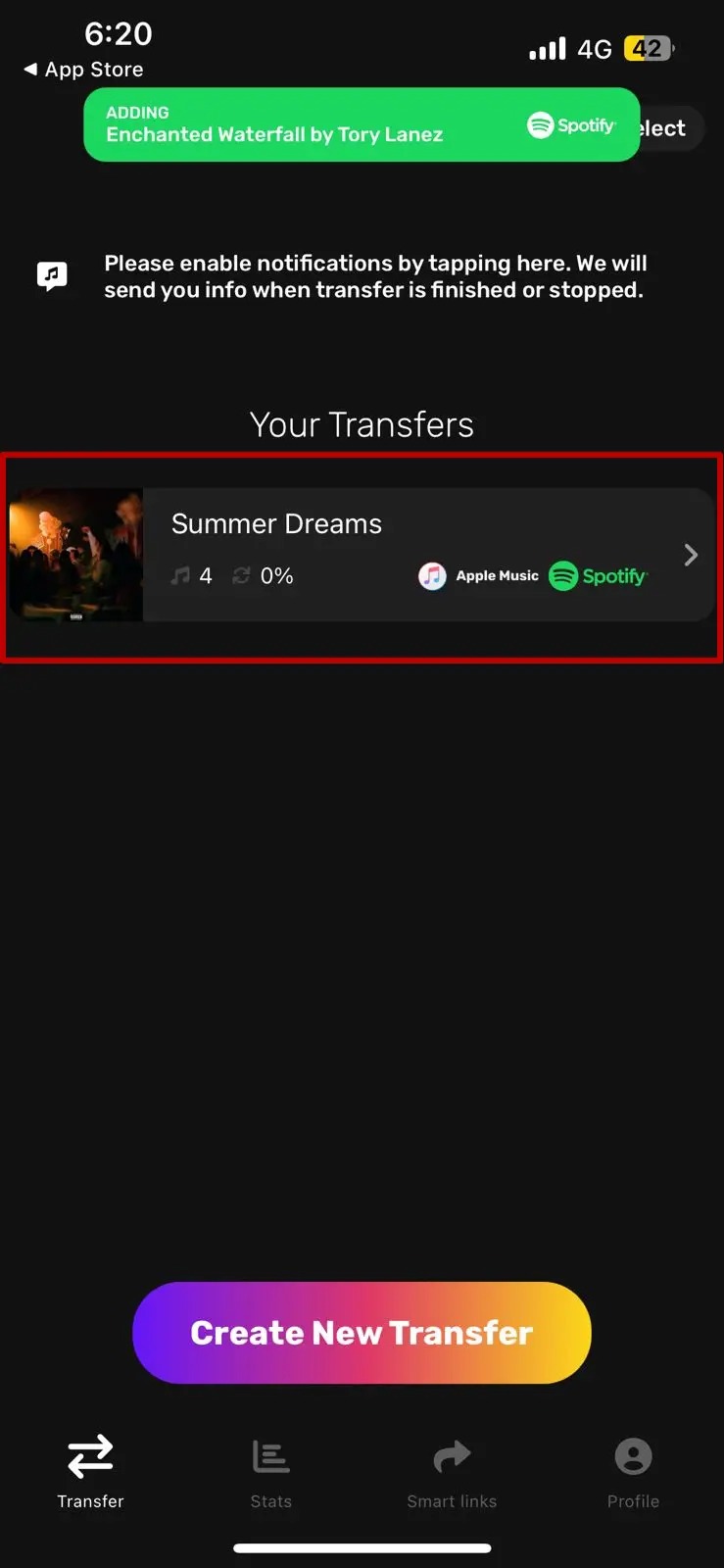
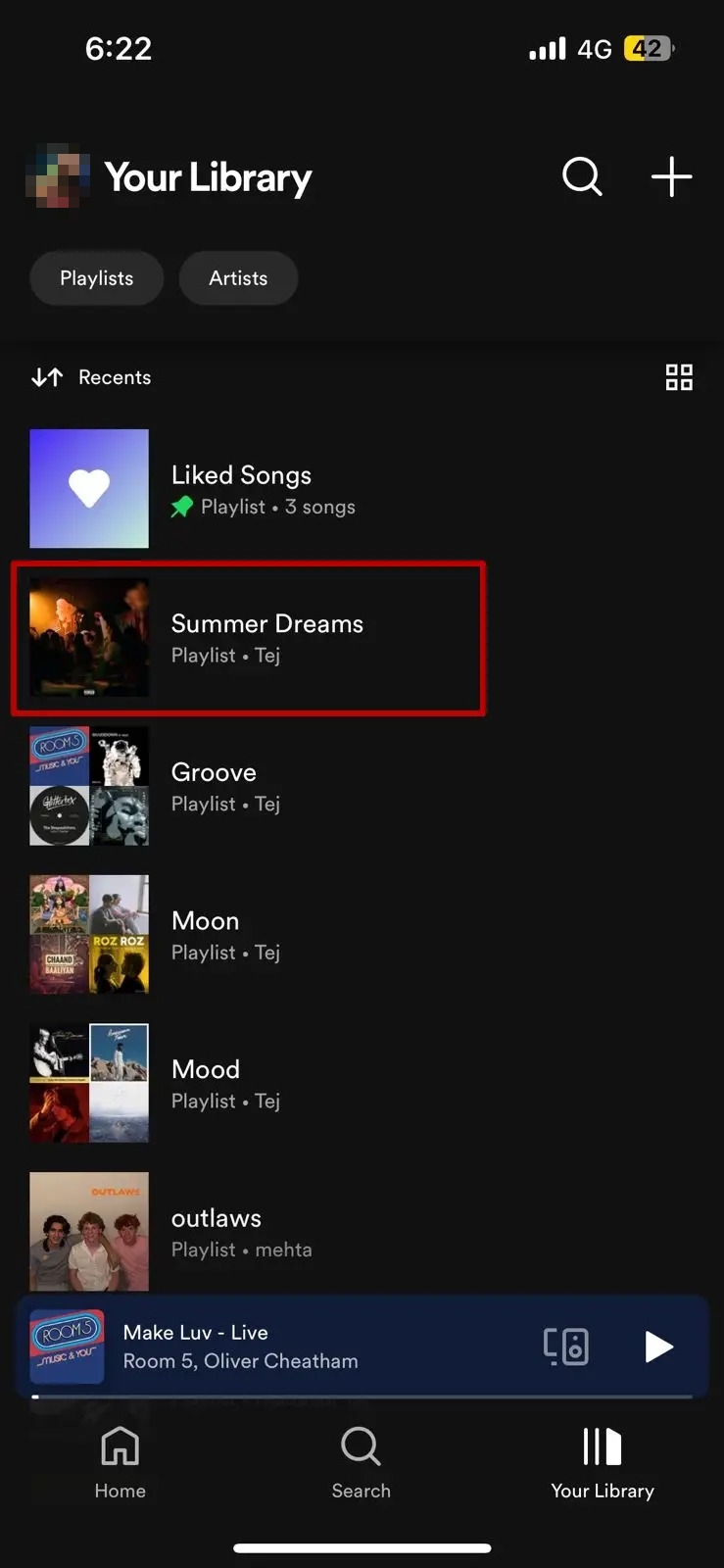
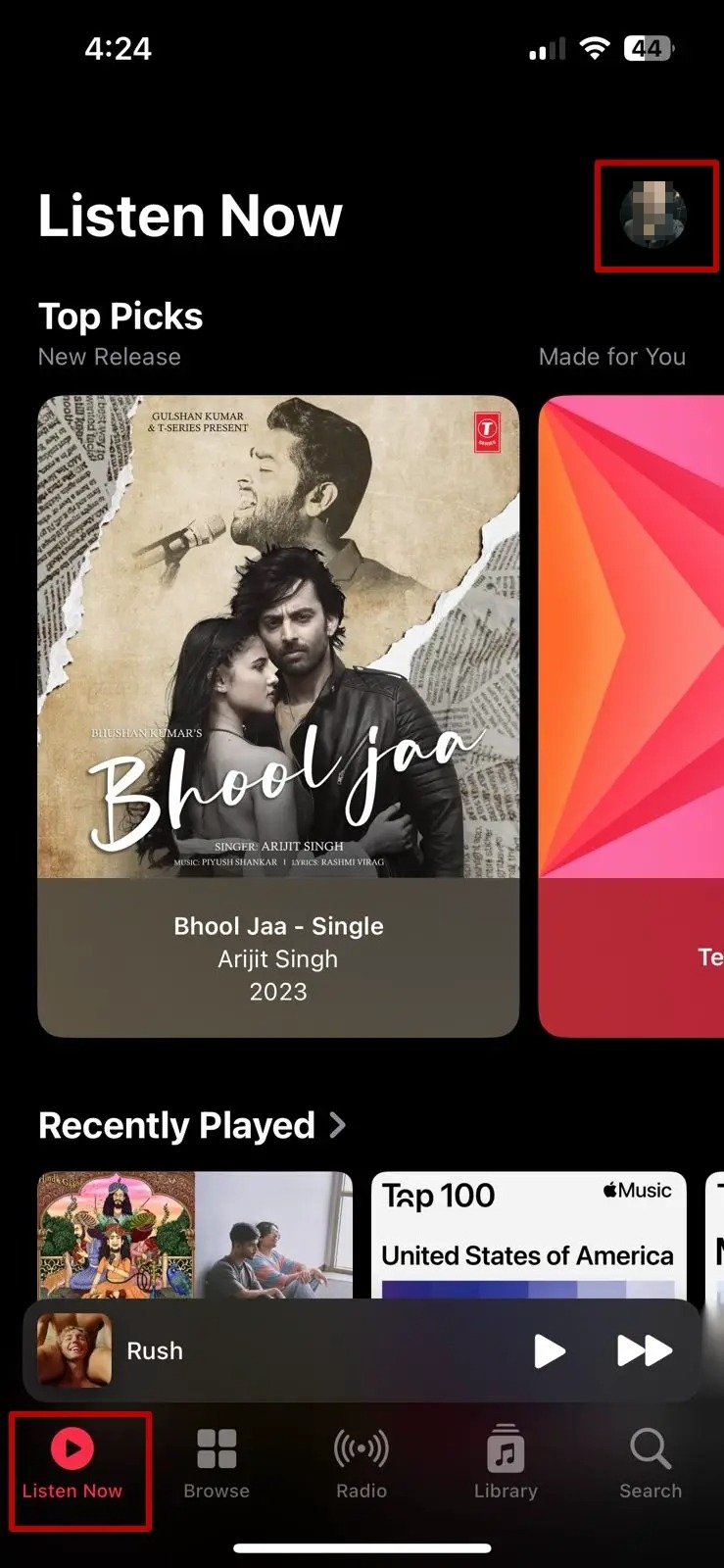
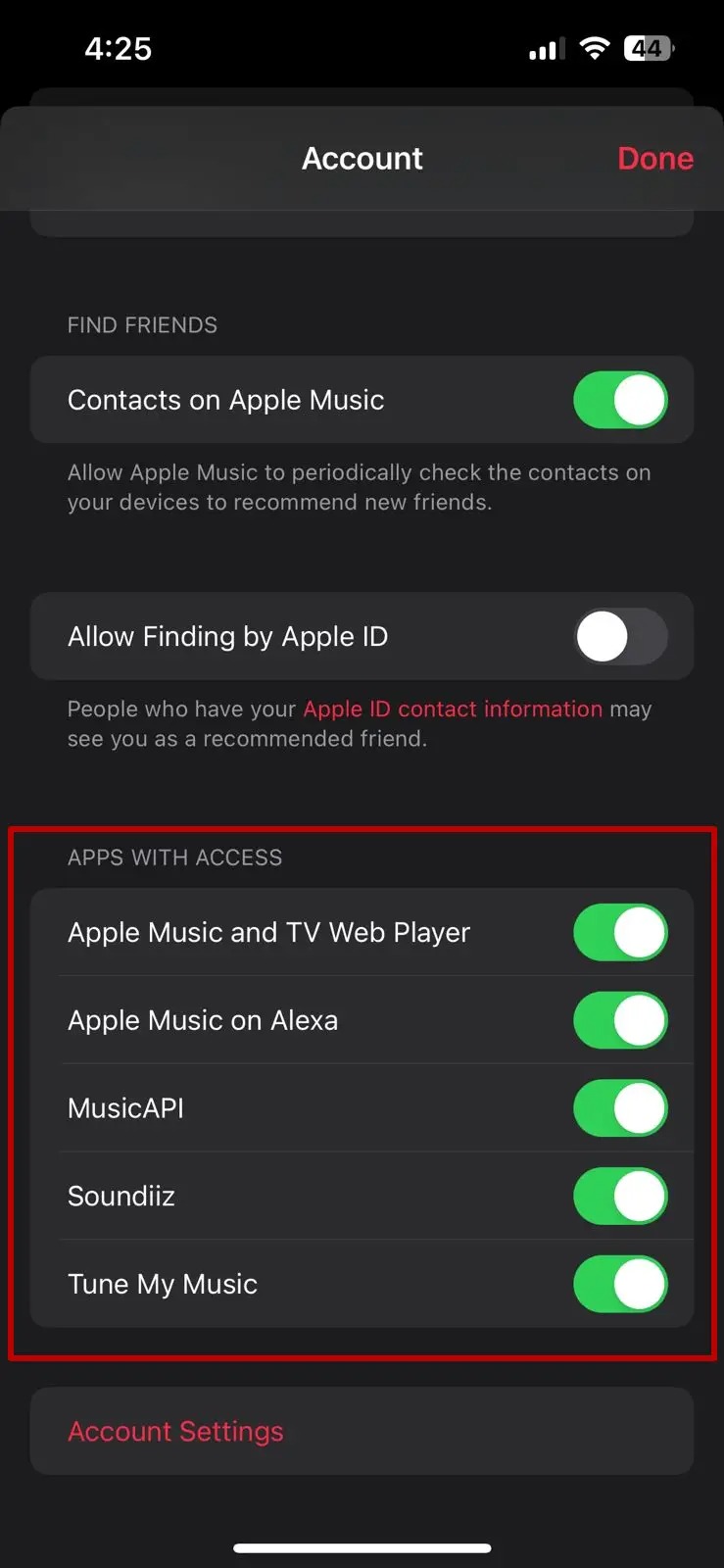
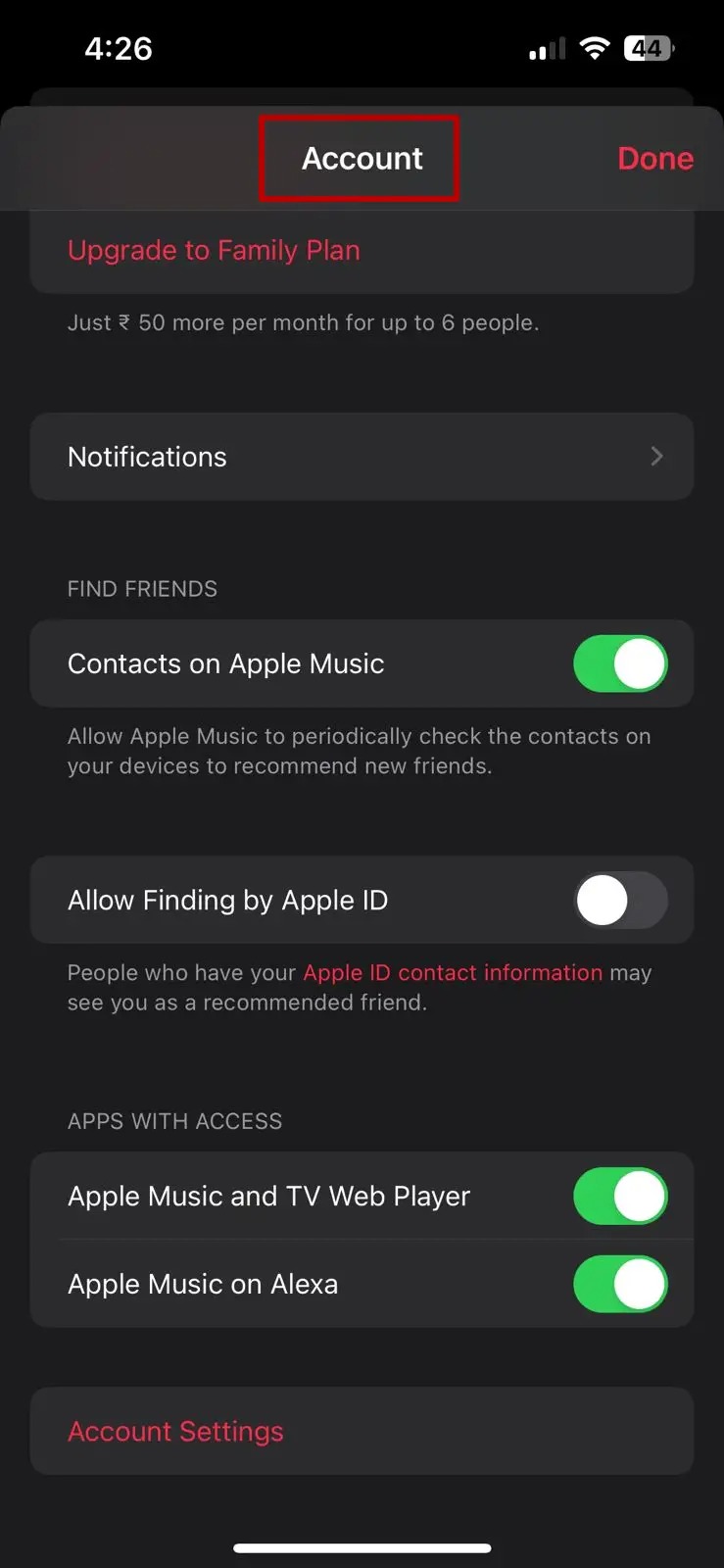
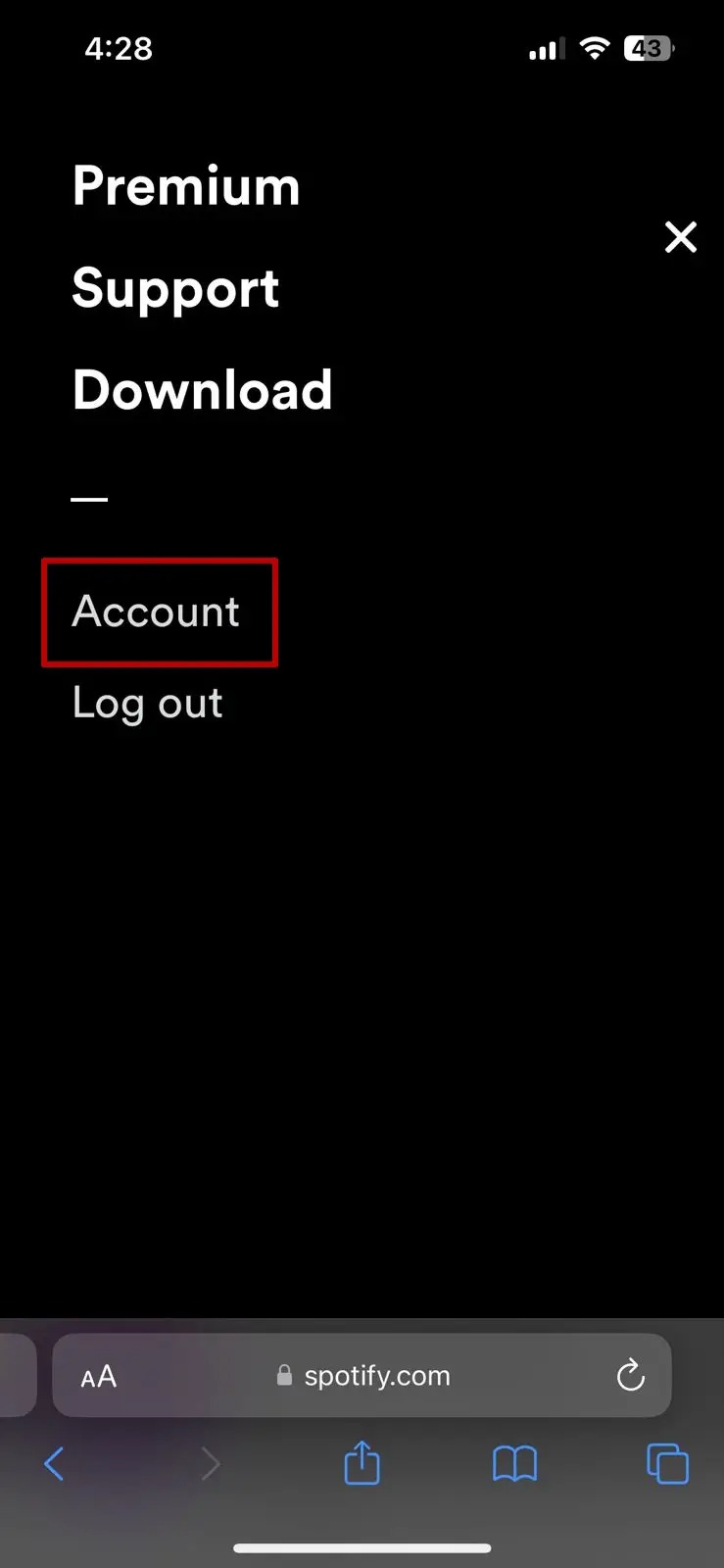
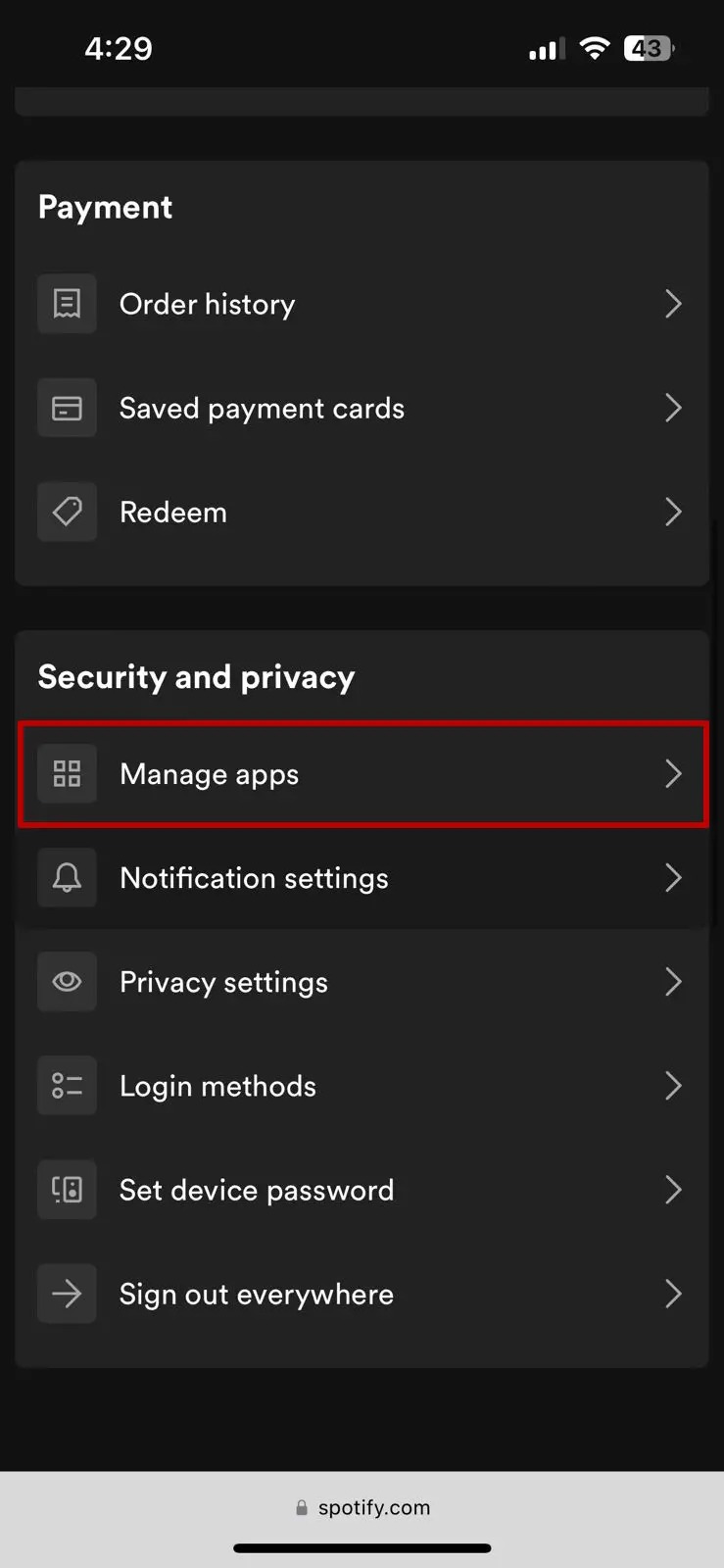
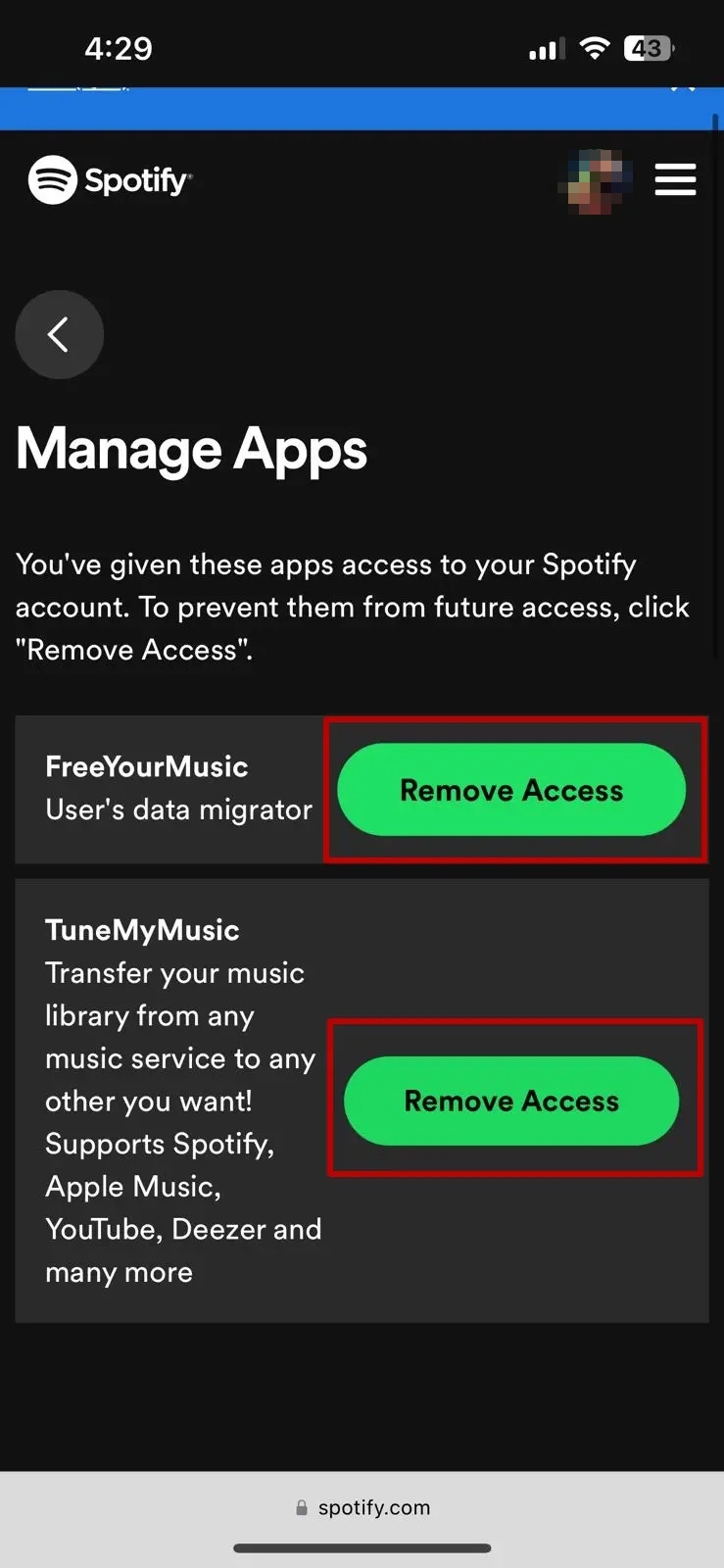

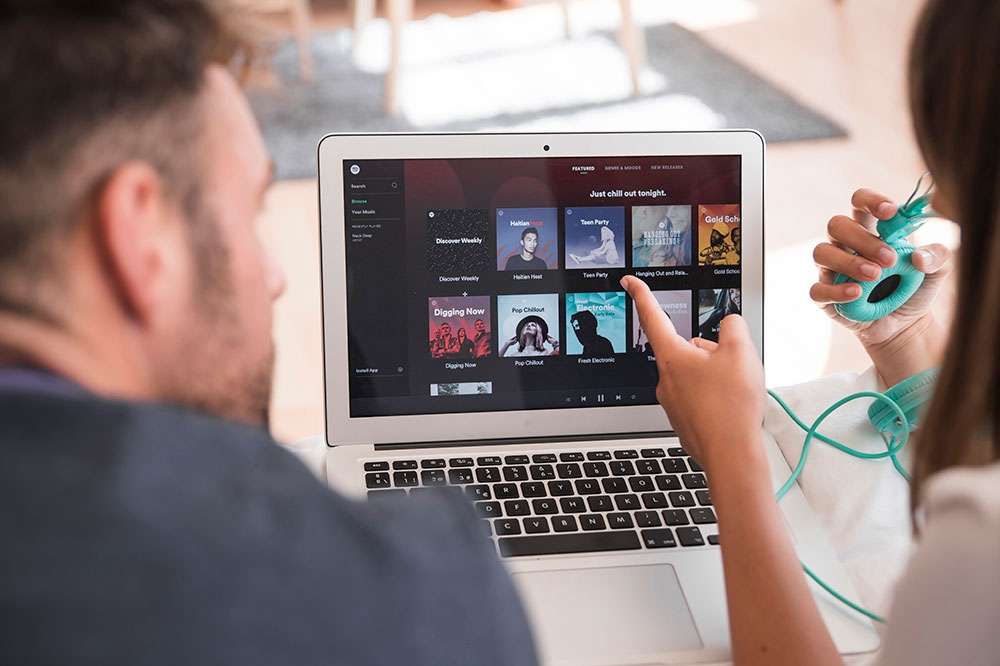










One thought on “How to Transfer Apple Music Playlist to Spotify”