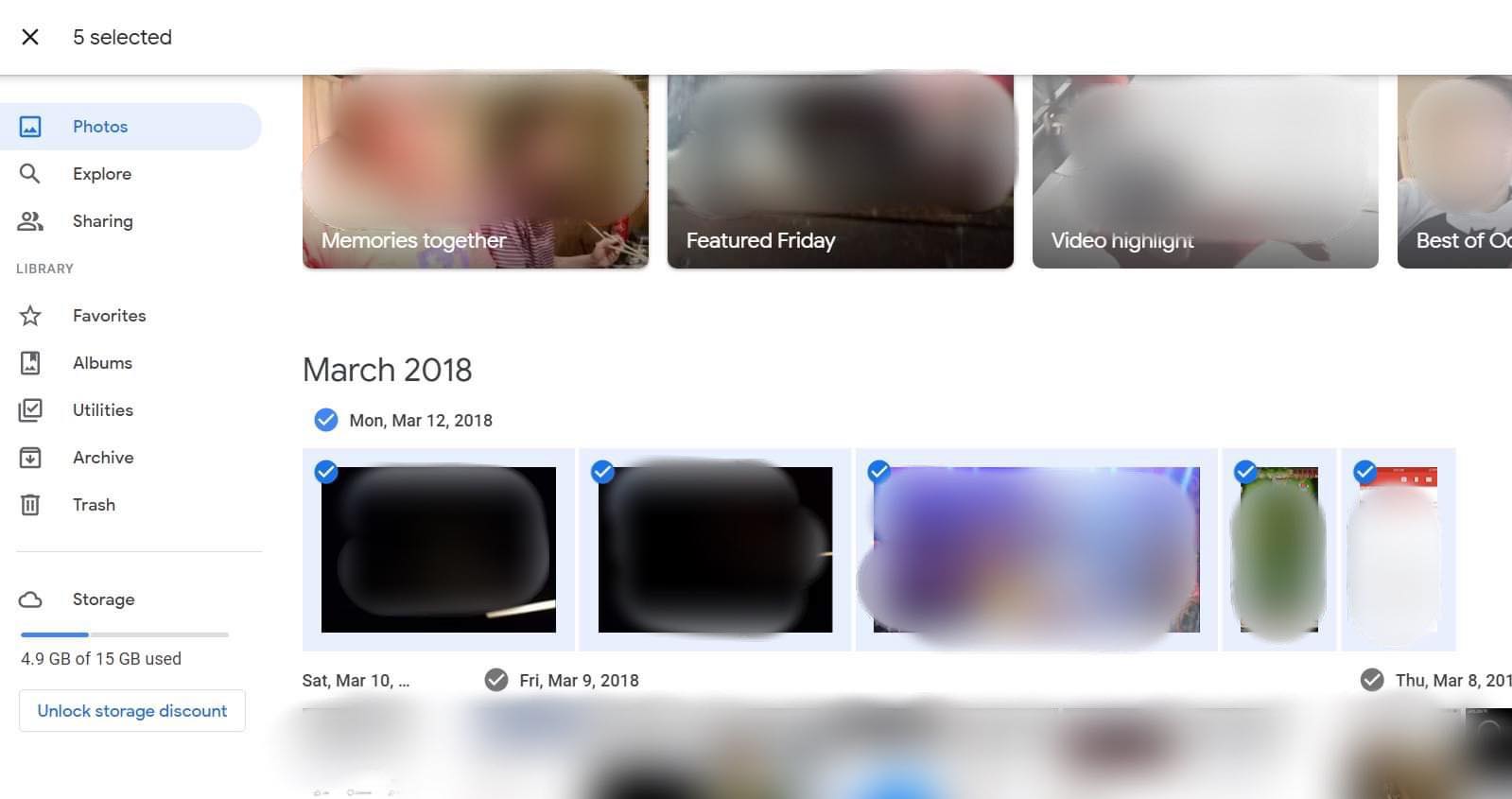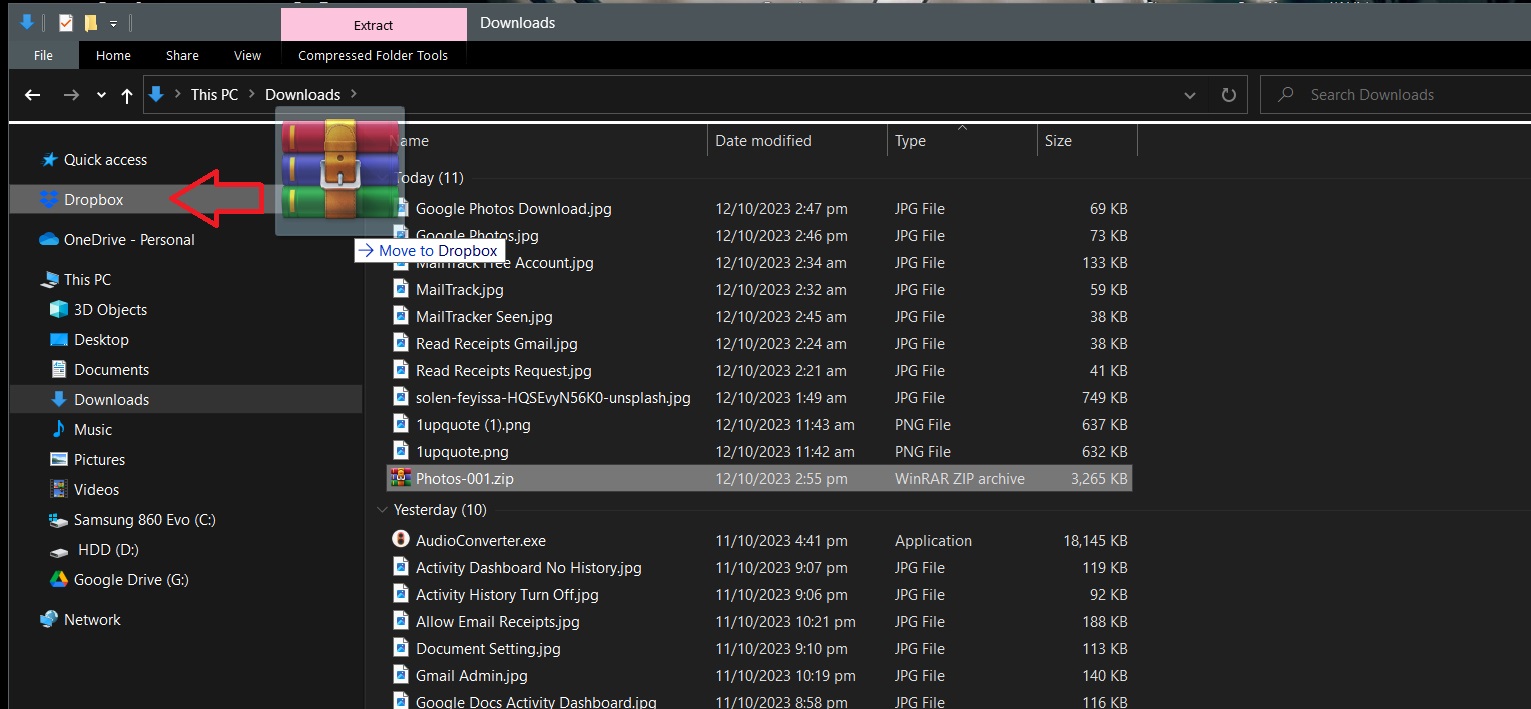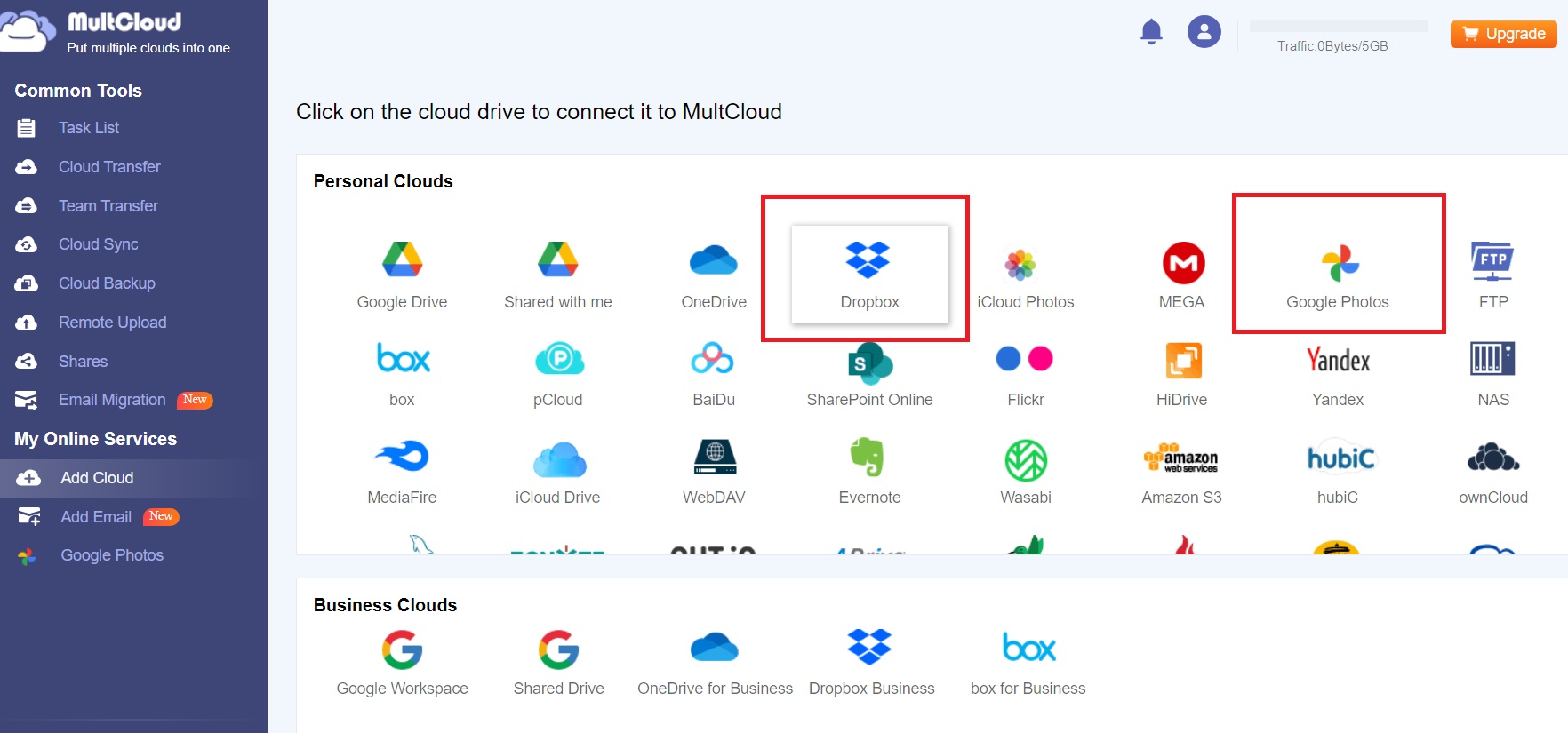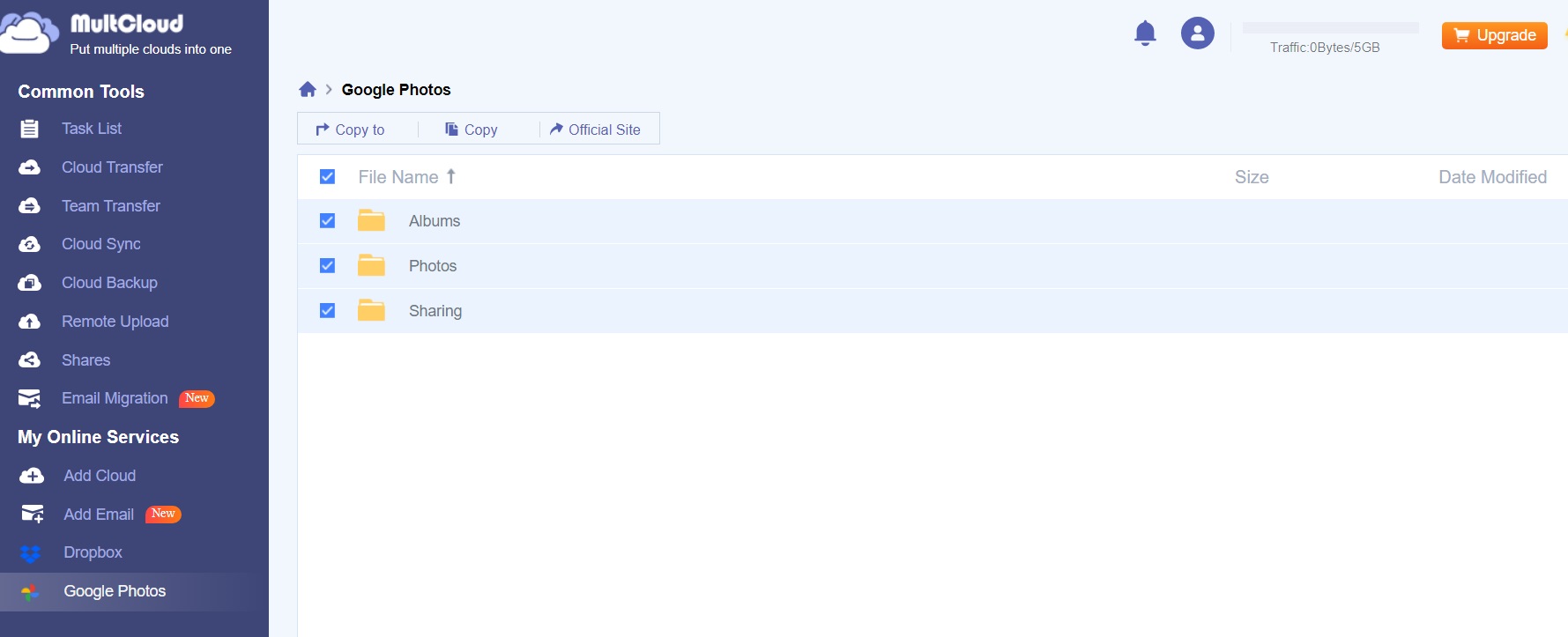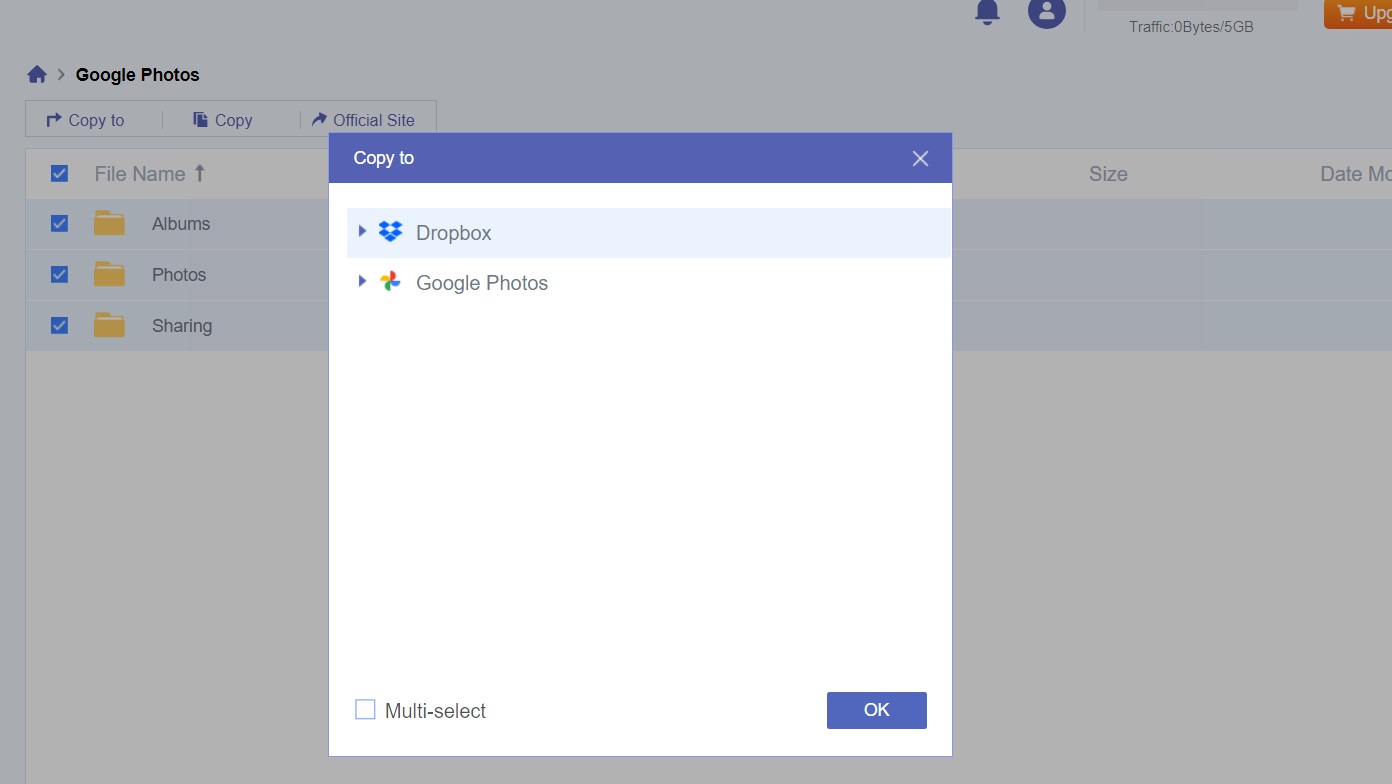How to Move Google Photos to Dropbox
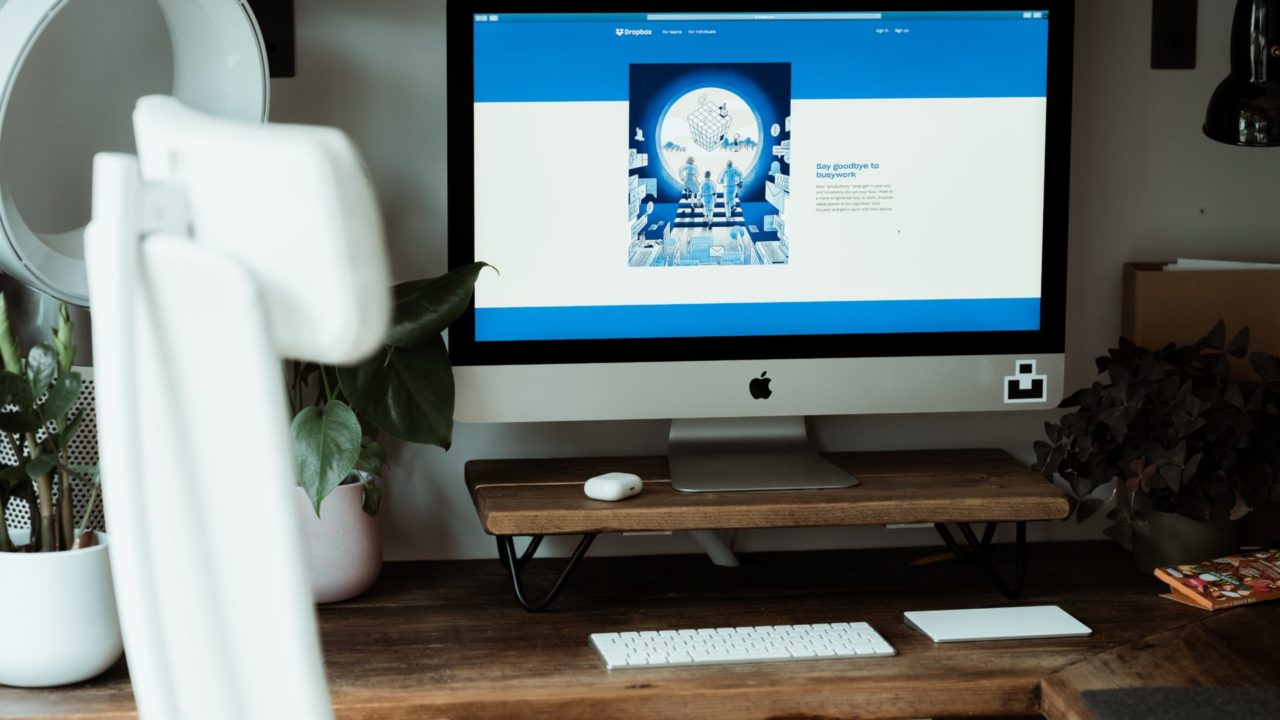
If you’ve already moved your files from OneDrive to Dropbox, you might as well put your other important files into one place. This could include your important photos and videos in Google Photos. While there’s no official tool to export your Google Photos to Dropbox, there are a few solutions you can try without breaking a sweat. Each method stated here is effective, and it’s up to you to decide which is more convenient.
How to Manually Move Google Photos to Dropbox
This method is helpful if you don’t have a lot of files to move out of Google Photos. It also works well if you want to export specific photos and videos from Google Photos to Dropbox. This method doesn’t require any other app besides having Google Photos open in your PC’s browser and having the Dropbox app installed on your PC.
- Open Google Photos on your PC’s browser.
- Look for the photos you want to transfer and tick the check mark next to them. You can also tick the check mark on top of dates to bulk-select photos.

- Click the three-dot icon at the top right and select Download. You can also press Shift+D to download the files.
- Open your PC’s File Explorer.
- Drag the images to the Dropbox folder.

If you’ve downloaded multiple files from Google Photos, your files will be in a ZIP format, making them easier to download. However, you should first unzip the images and then move them to Dropbox.
Don’t worry if you don’t have the Dropbox app installed. You can access the cloud storage service on the web and upload the pictures downloaded from Google Photos. Just select Upload followed by Files or Folder and then upload the pictures.
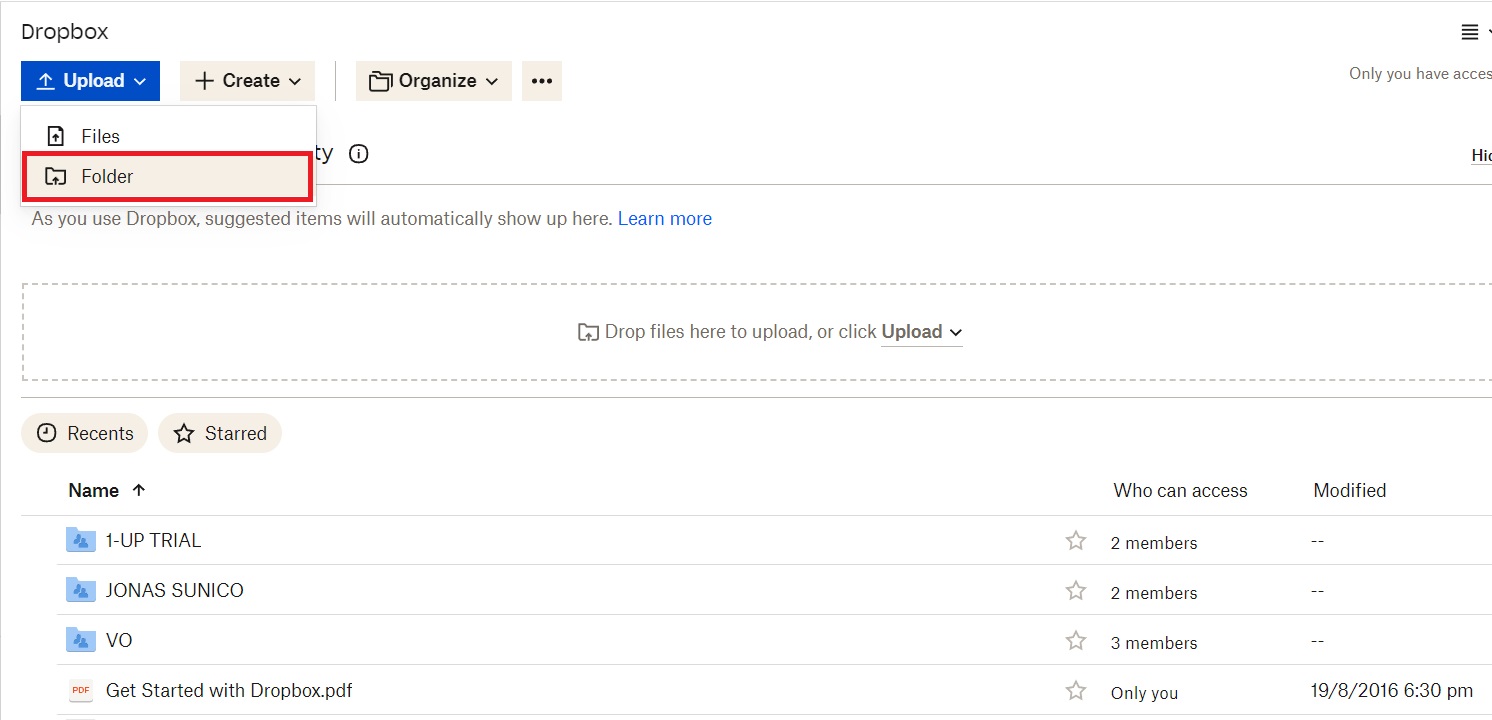
You can find large videos in Google Photos and move them to Dropbox to free storage space.
How to Move Google Photos to Dropbox Using a Third-Party App
While moving a lot of pictures and videos from Google Photos to Dropbox is possible, it will be too cumbersome. It’s best to use cloud-transfer tools like CBackup and Multcloud in cases like these.
CBackup gives you 1GB of free data traffic on a free account, which you can use to transfer files from Google Photos to Dropbox. If you need more, you’ll need to pay a subscription fee starting at $19.94 a year for 100GB of data traffic. Multcloud, on the other hand, gives you 5GB of data traffic on a free account. Subscriptions start at $59.99 a year for 1200GB of data traffic.
Here’s a step-by-step guide on moving Google Photos files to Dropbox via Multcloud.
- Sign in to Multcloud.
- Connect your Google Photos and Dropbox accounts by clicking on them from the main menu.

- Click Google Photos from the left side of the screen.
- Tick the box on the files or folders you want to transfer. You can also click on the uppermost box to select all files simultaneously.

- Click Copy to.
- Choose Dropbox and select OK.

- Wait for the transfer to finish.
Your original files in Google Photos will remain there as Multcloud makes copies to Dropbox instead. You can also backup your Google Photos library to an external hard drive to create a local backup. After that, delete all Google Photos to free up space.
No File Left Behind
Whether you do it manually or with cloud-transfer tools like Multcloud, moving your Google Photos files to Dropbox is very easy. Having accounts on multiple cloud platforms might make it hard to keep track of where everything is. By moving everything to Dropbox, all your files are in one place, allowing for easy management. You can also download all Dropbox files and folders, including the pictures and videos you imported from Google Photos, to your PC for quick access.
FAQs
A: Google gives you 15GB on a free account. This storage is shared across Google’s suite of products – Google Drive and Photos included. You can increase your storage for as low as $5.49 monthly for 100GB.
A: A free Dropbox account has 2GB of storage. You can add 2TB more for as low as $9.99 a month. A subscription also nets other benefits, such as account recovery, file restoration, and more.