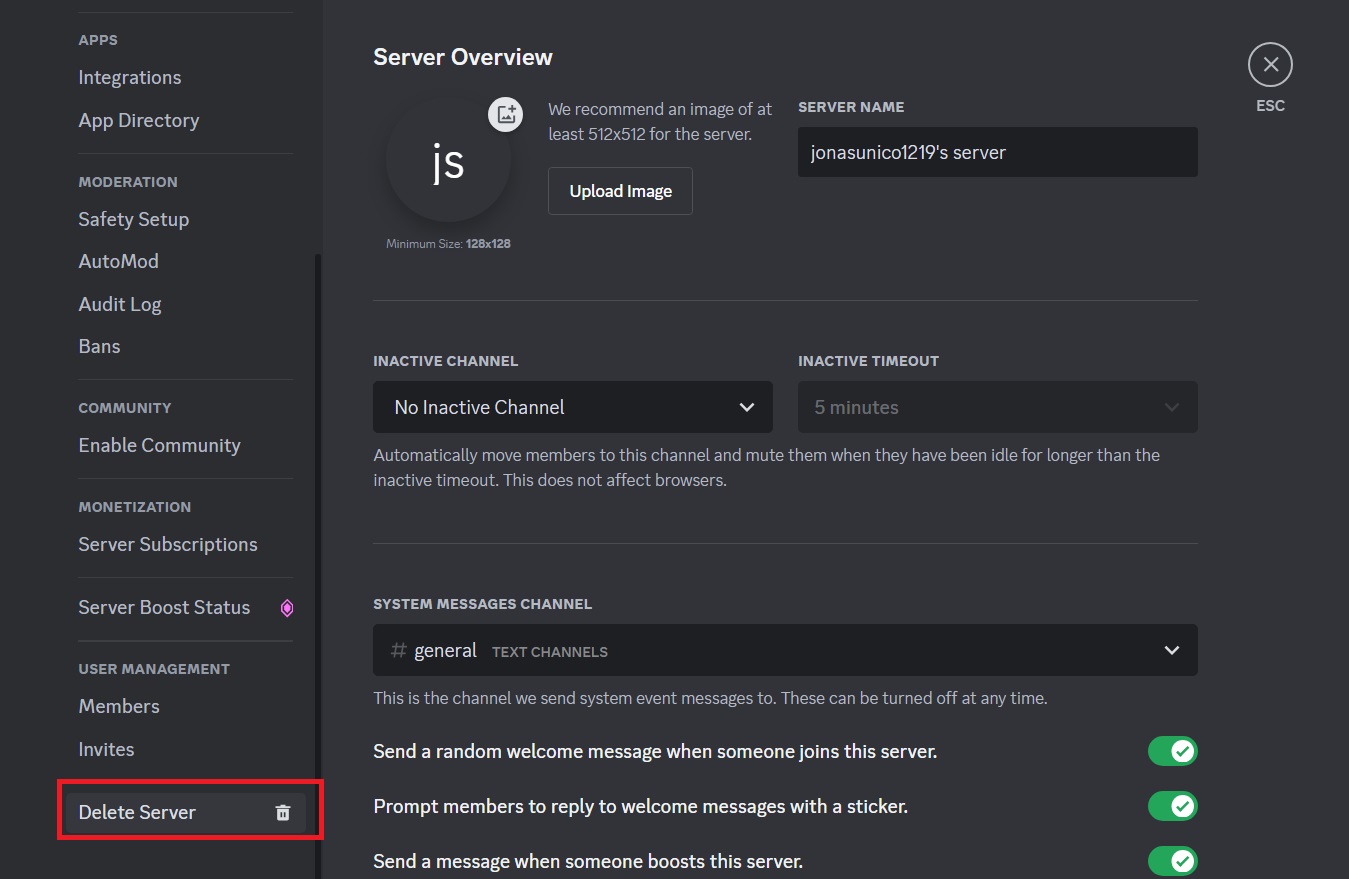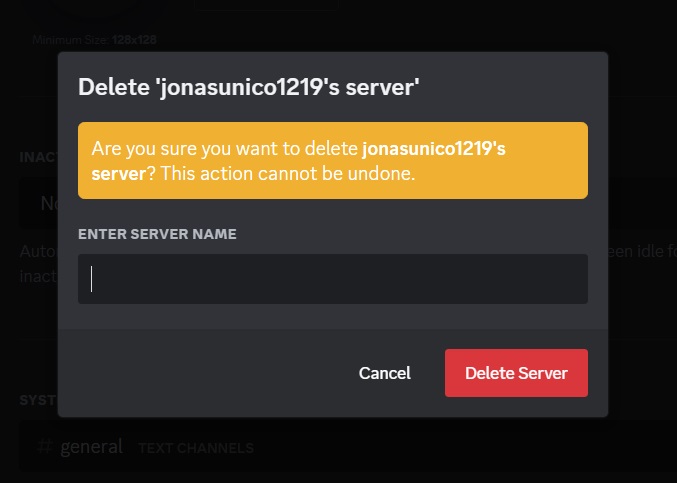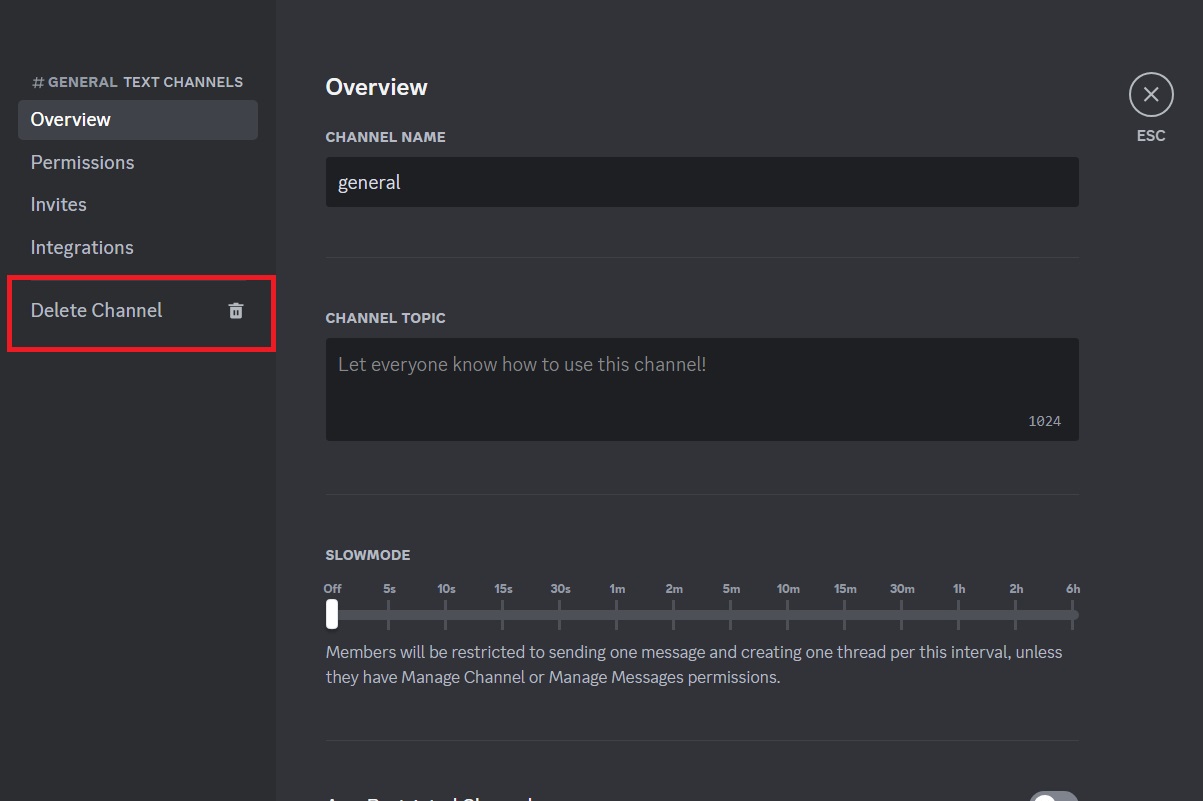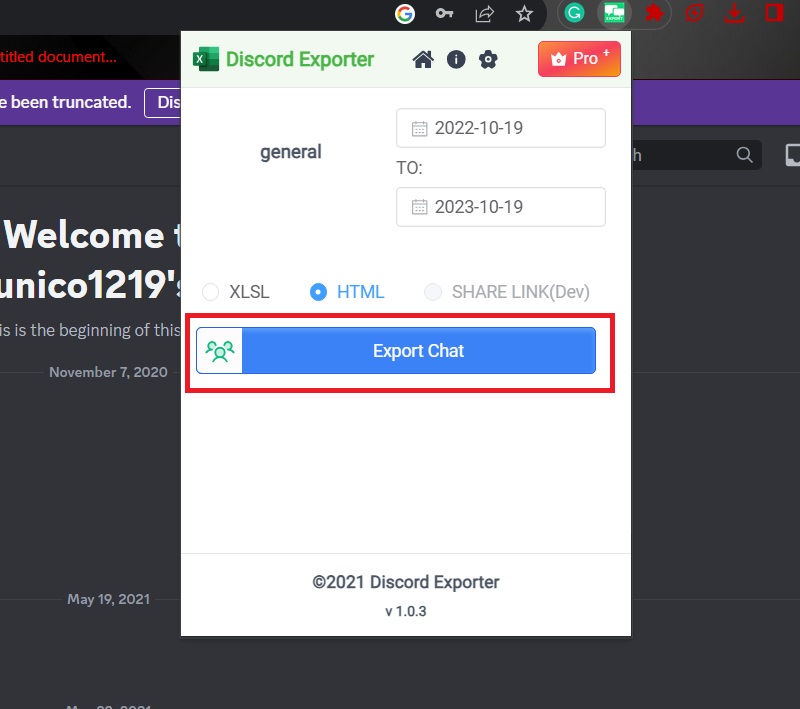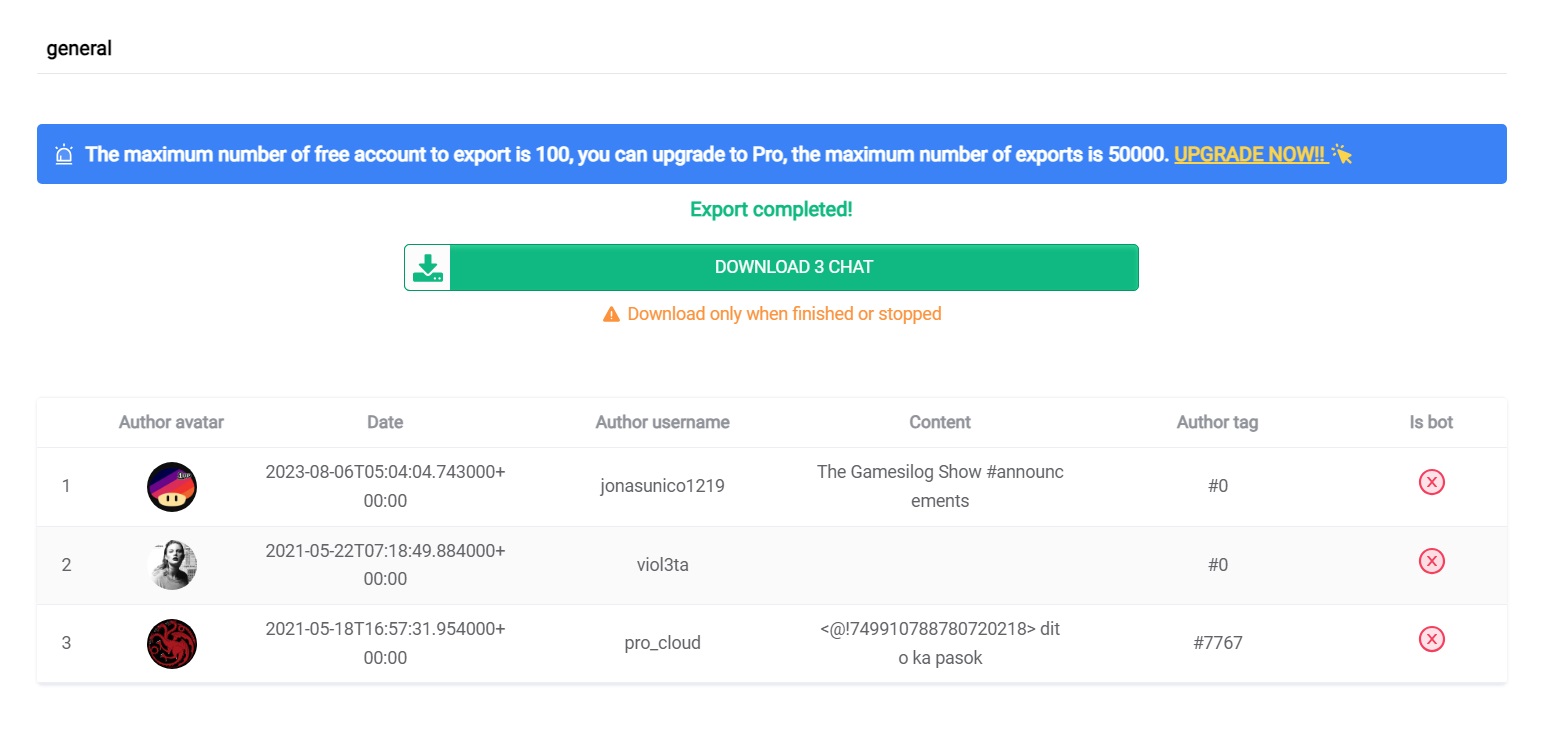How to Delete a Discord Server or Channel

Knowing how to use features like Discord Bots is just one way of becoming a good moderator on the platform. Aside from this, you should also know how to delete a Discord server or channel by yourself. It’s not something you always need to do, but if you run multiple servers and most are no longer being used, it’s best to delete them for security and management purposes.
What Happens When You Delete a Discord Server?
Deleting a Discord server will permanently remove all data from it. This includes users, channels, messages, server owners, and all identifiable information that was a part of the server. Remember that deleting a Discord server is irreversible, so fully decide before proceeding with the steps.
Similarly, when you delete a Discord channel, all messages sent on that channel are deleted forever.
How to Delete a Discord Server
Deleting a Discord server is relatively easy. All you need is an administrative role in the server you want to delete and Discord running on a browser or an app.
- Open Discord.
- Hop on to the server you want to delete.
- Click the server name and select Server settings.

- Scroll down and click Delete server.

- Type in the server name in the text box and click Delete Server.

Discord servers are permanently deleted immediately once you initiate the process. This means you cannot recover the server or any data from it once it’s gone. It is not possible to restore a deleted server on Discord.
How to Delete a Discord Channel
If deleting an entire server seems too drastic, you can instead delete specific channels on a Discord server. Like deleting a server, deleting a channel is irreversible, so keep that in mind.
- Open Discord.
- Hop on to the server with the channel you want to delete.
- Click the gear icon next to the channel name.

- Click Delete channel.

- Confirm by clicking Delete Channel in the pop-up menu.
How to Export Discord Server Data
While deleting a Discord server helps clean up your account, there might be some important files or messages that you want to keep. Discord doesn’t have a built-in way to export data, but there are third-party apps that let you do so.
If you’re using Google Chrome, the easiest way to export Discord server data is to use Discord Export. This free Chrome extension can export data from your Discord within a specific timeframe. Unfortunately, it cannot download the data from one particular server only.
Once downloaded, the extension will ask you to connect to a Google account or an email associated with your Discord account.
Follow these steps once you have the extension installed.
- Open Discord in a Google Chrome tab.
- Click on the extension in Chrome.
- Type in the date the Discord channel was created and last used. All data between this timeframe will be exported.
- Select whether you want the file to be shared via link or in HTML or XLSL.
- Click Export Chat.

- Click Download Chat.

Discord Export’s free account lets you download 100 messages. If you upgrade to Pro for $9.99/month, you can get up to 50,000 messages.
Clear Out Your Discord Account
Deleting unwanted Discord servers or channels is recommended, especially if they are no longer active or relevant. As a moderator on a Discord server, consider this part of your responsibility. If you want more Discord tricks, check out the best Discord servers for advertising.
FAQs
A: Discord lets you create up to 100 servers on a free account. You can create up to 200 servers if you’re subscribed to Nitro.
A: Same with creating servers, you can join up to 100 on a free account and up to 200 if you have a Nitro subscription.