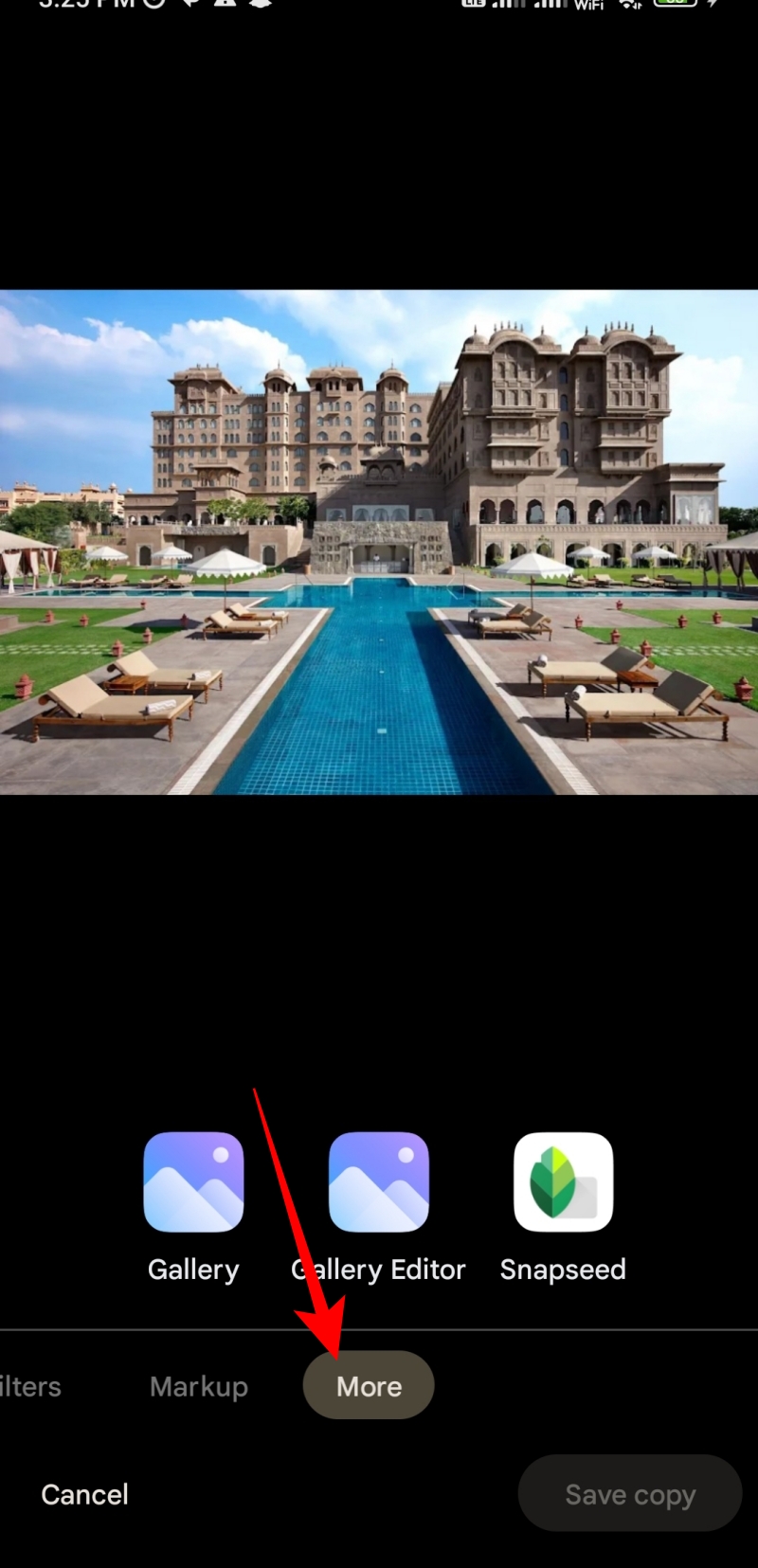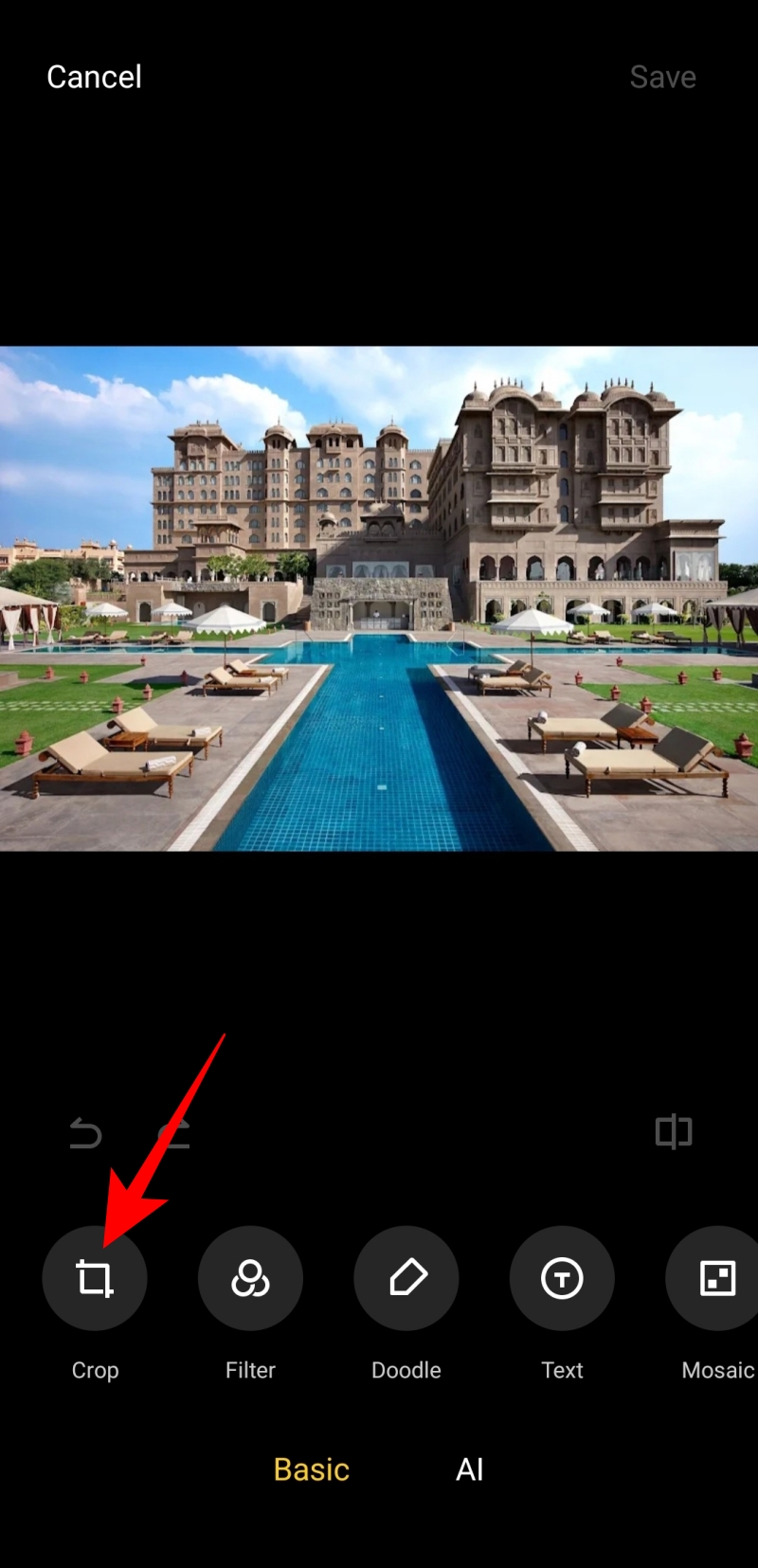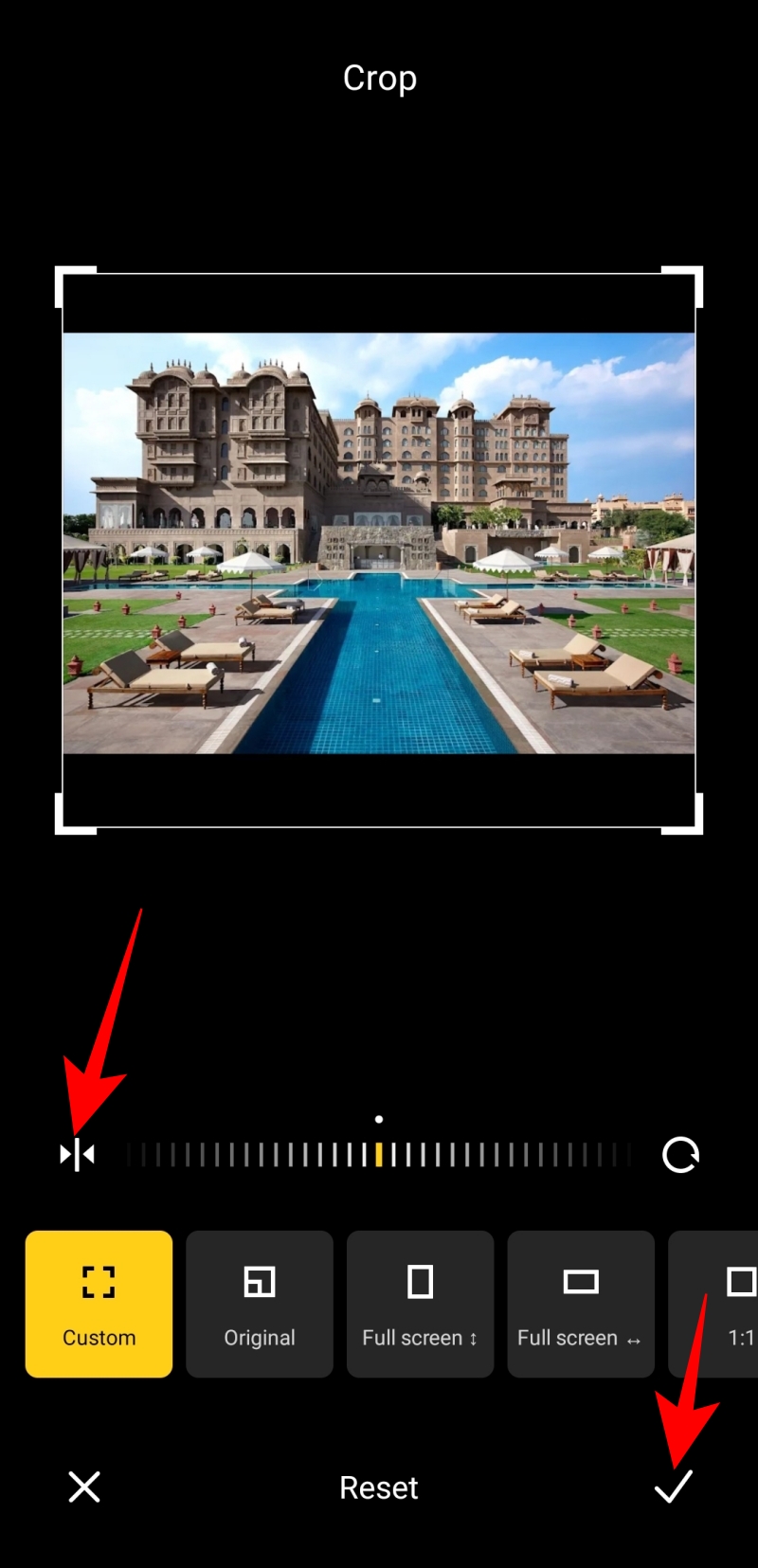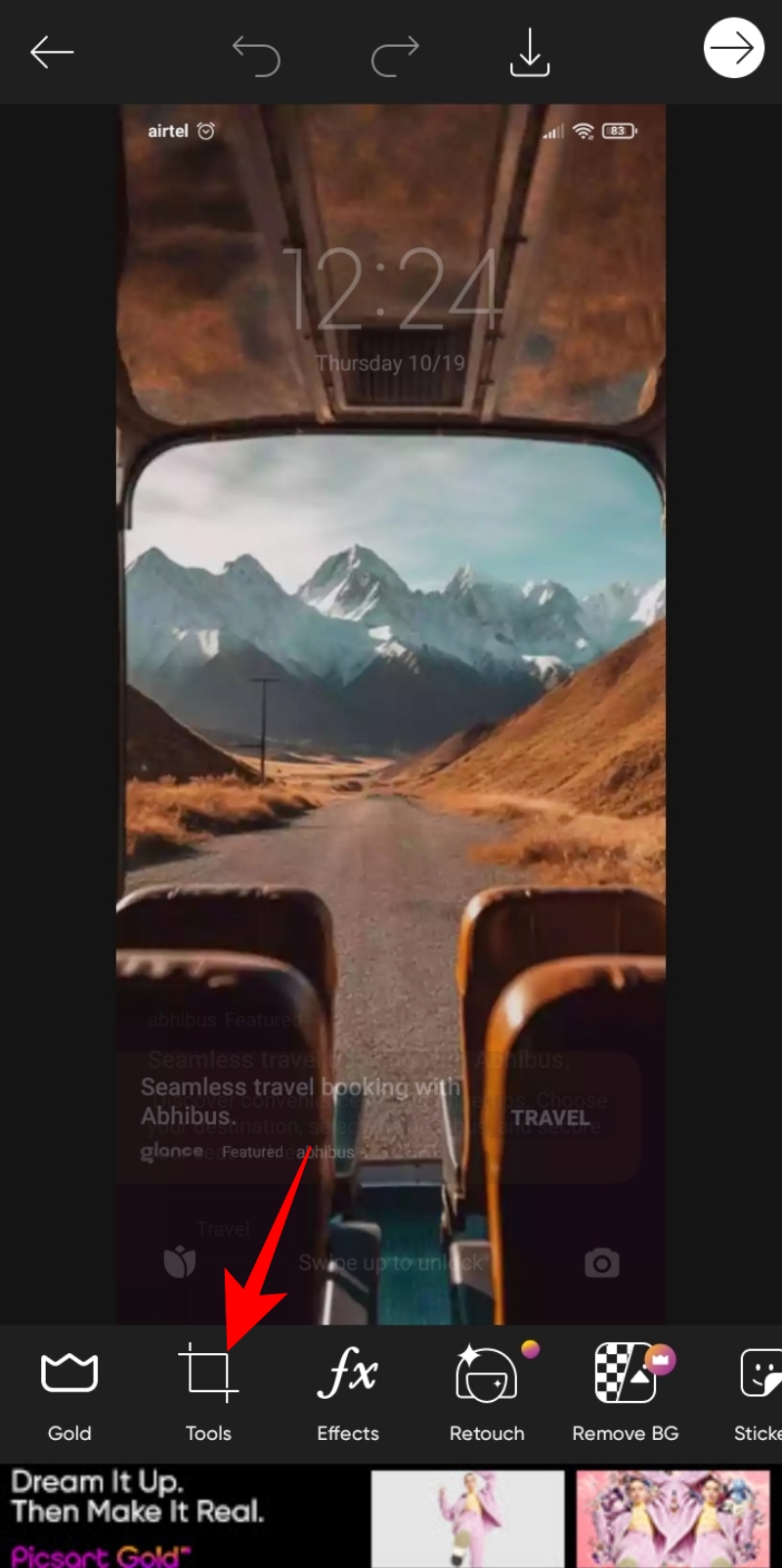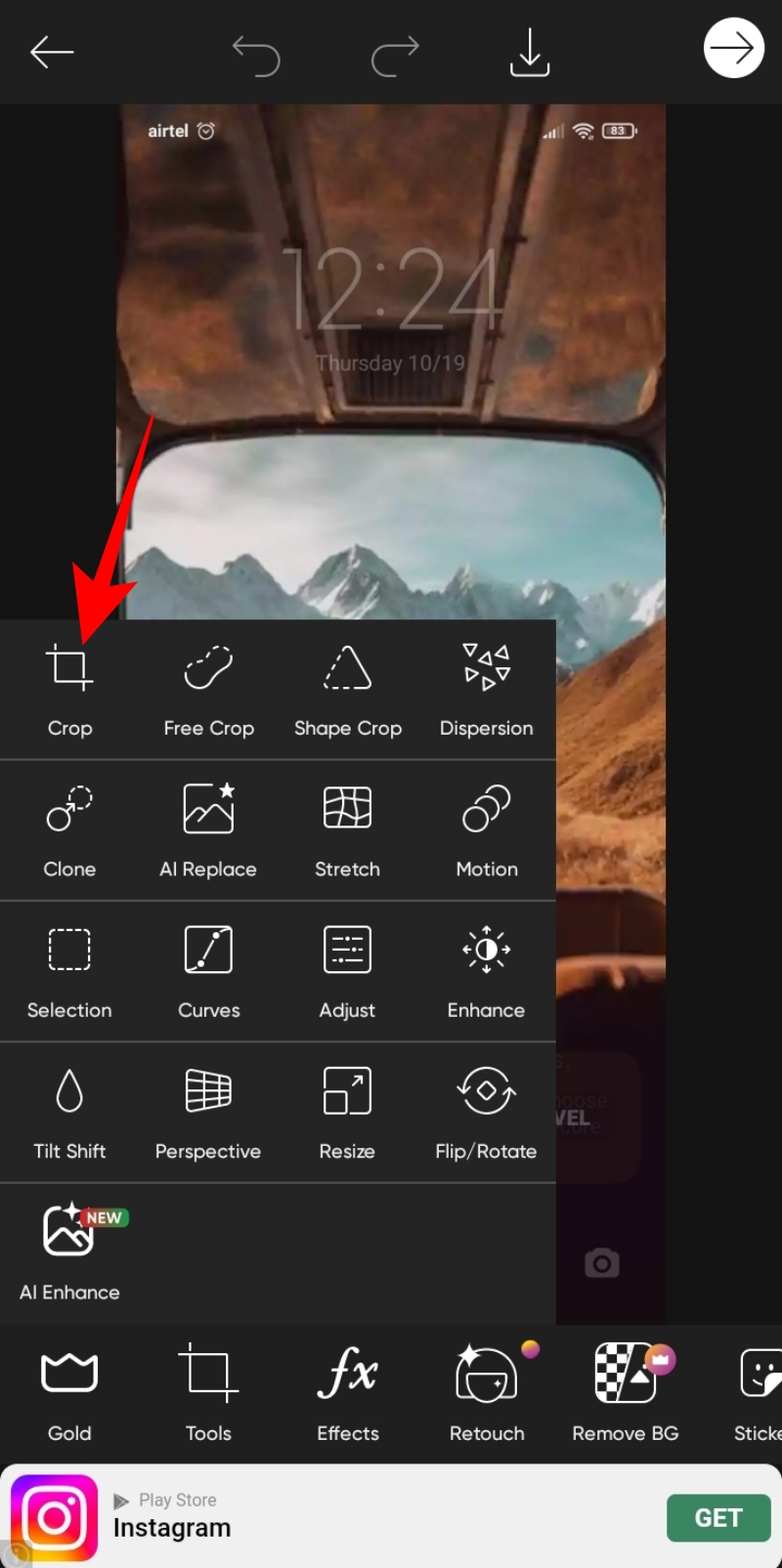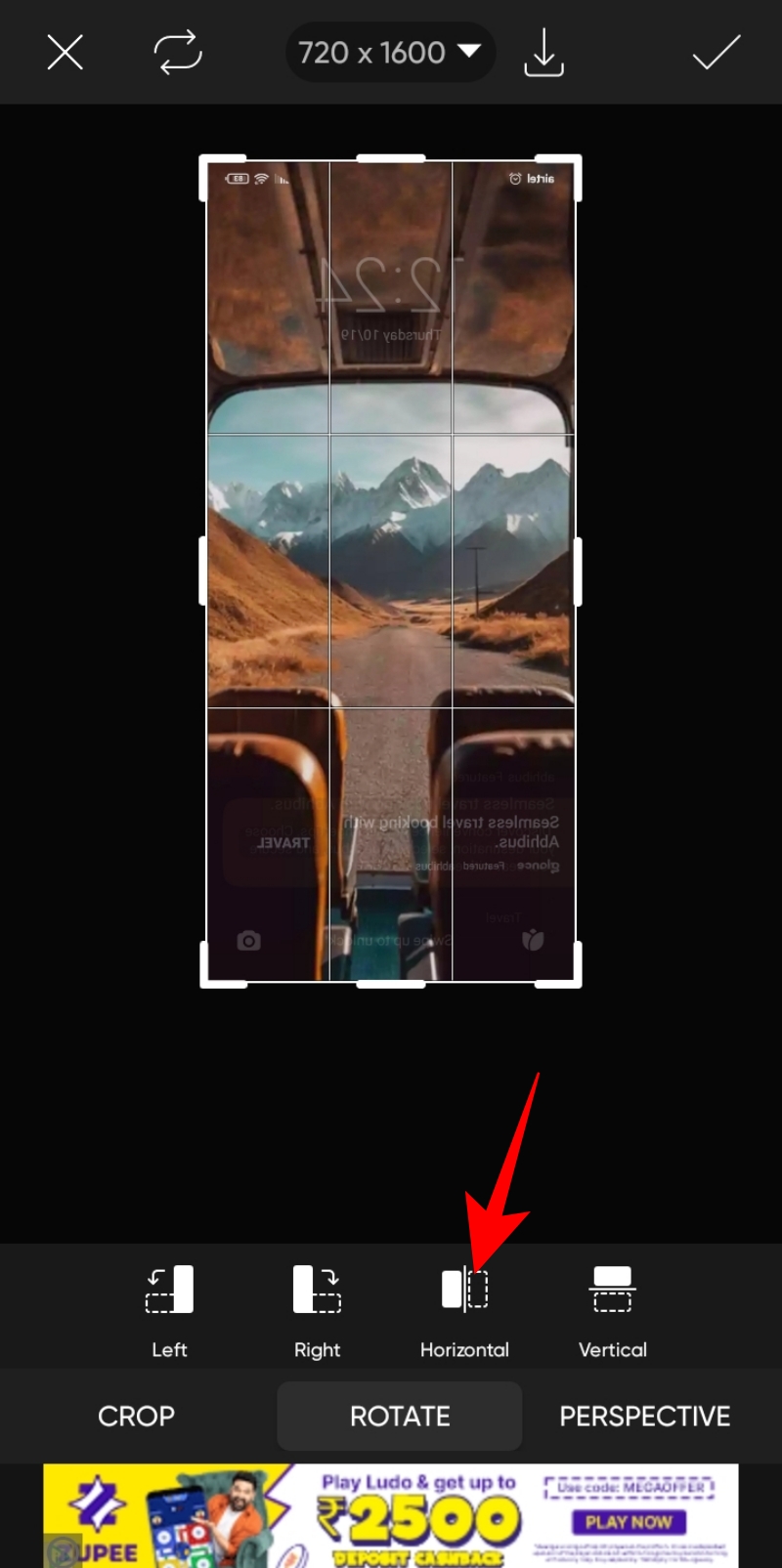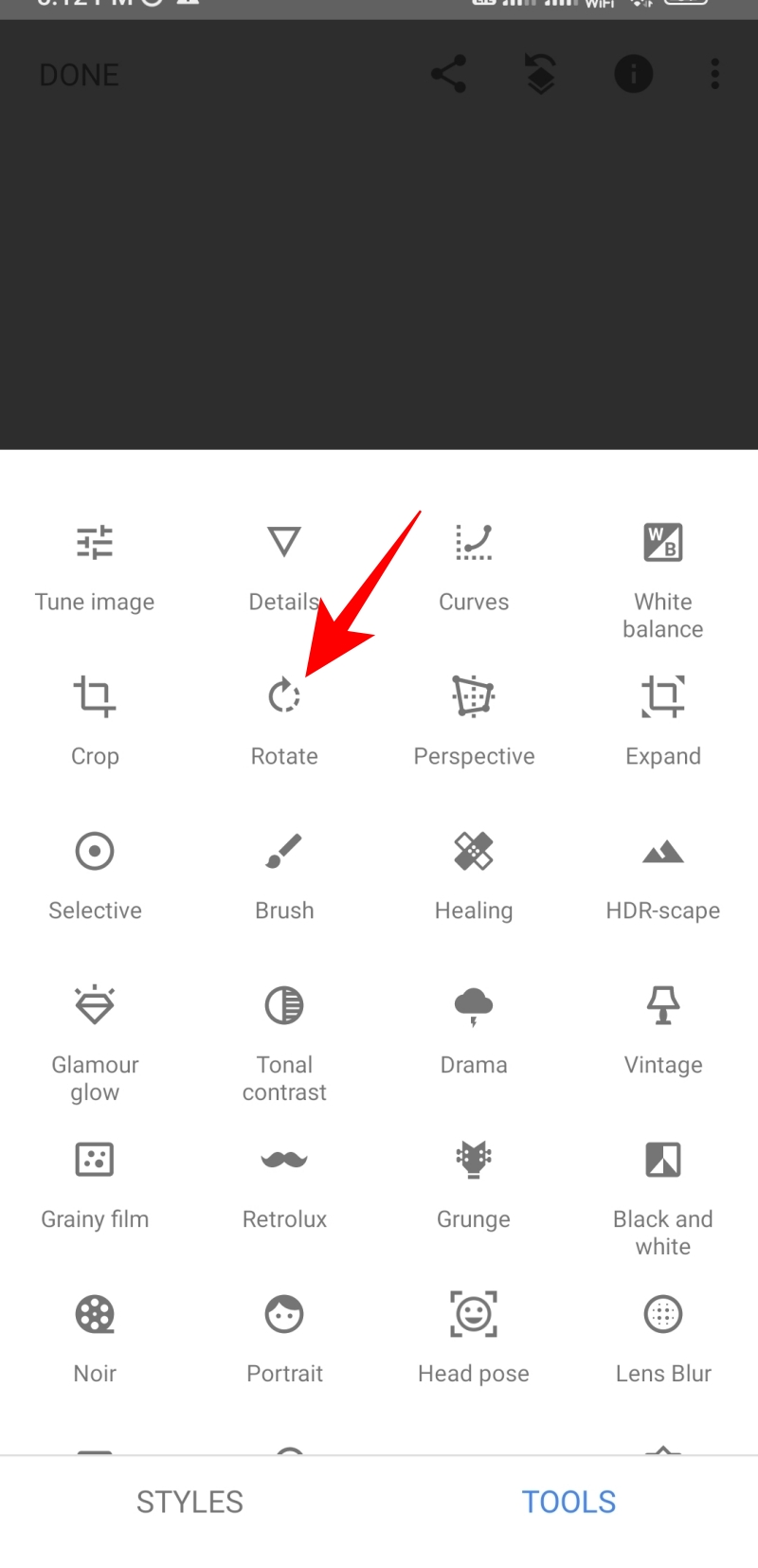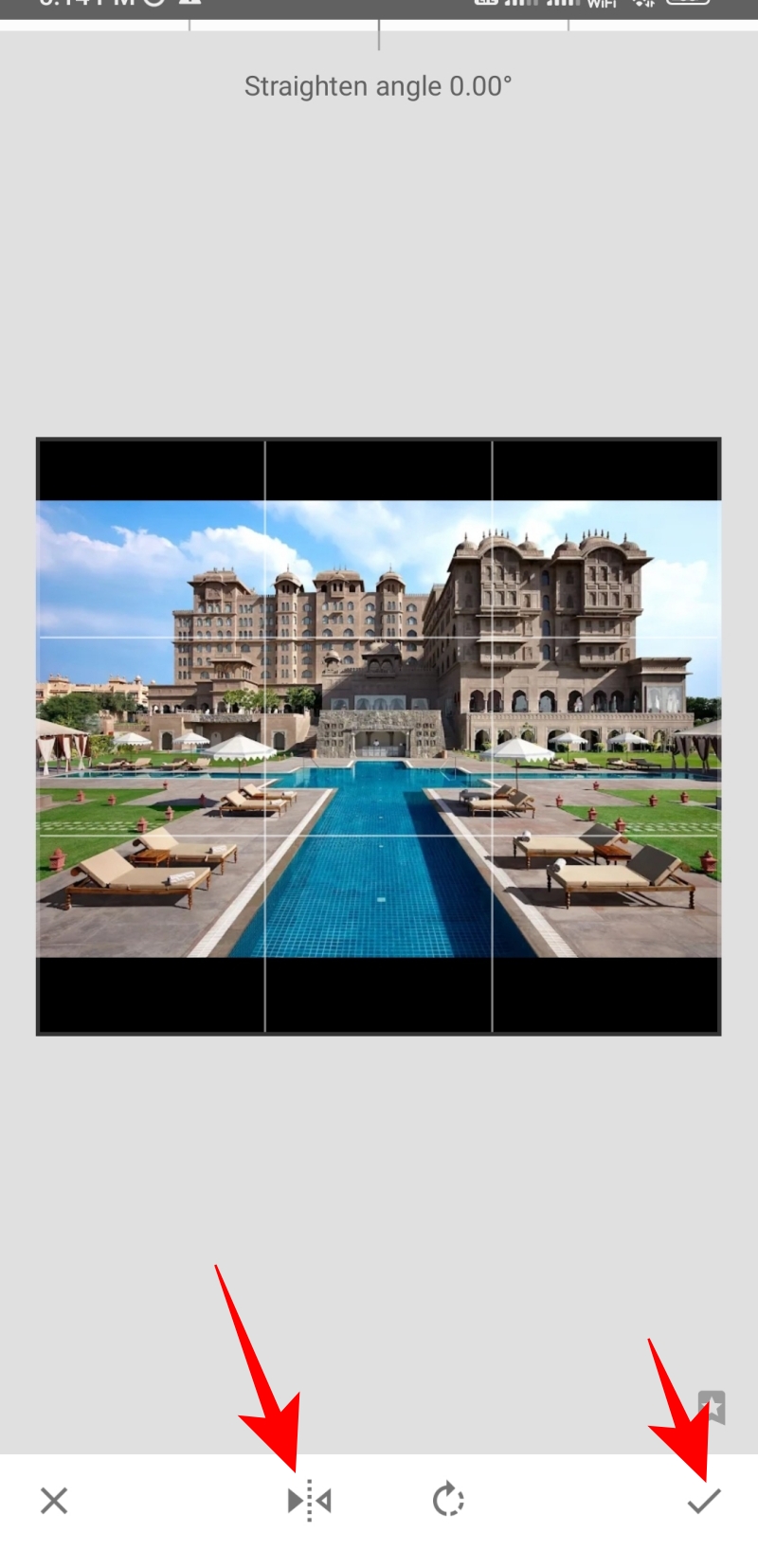How to Flip an Image in Google Photos

Besides being a cloud storage tool for your pictures and videos, Google Photos has several other valuable features, including powerful editing tools. They allow you to crop, enhance, and add filters to your pictures without switching to another editing app. Surprisingly, flipping images in Google Photos is a tricky task though. But worry not. Follow this guide to learn how you can flip images in Google Photos.
Can You Directly Flip Images in Google Photos?
You will find all photo and video editing features in Google Photos once you are in the edit section of the Android or iPhone app. And while there are several advanced tools, the option to flip a picture is missing. You can use your phone’s Gallery app or a third-party photo editing app to achieve this.
Unlike the Google Photos Android app, the iPhone app doesn’t allow you to use any other image editor on your phone. So, flipping pictures is impossible using Google Photos on an iPhone. It is also not possible to flip images from Google Photos on the web. Worse, it doesn’t allow integration with other editing tools to achieve this.
3 Ways to Flip Images in Google Photos on Android
Google Photos allows you to flip pictures using the Gallery app or any other third-party editing app on your phone. But make sure that your chosen image editor has an option to flip photos. You can prefer to go with your phone’s built-in image editor, Picsart, or Snapseed.
1. Flip Images Using Your Phone’s Built-In Photo Editor
The Gallery app in Google Photos comes with an inbuilt Gallery Editor, which you can use following the steps below:
- Launch the Google Photos app.
- Open the picture you want to flip.
- Tap Edit from the bottom list of options.

- Swipe left on the bottom list of options to find More.

- Tap Gallery Editor from the options that appear.
- Tap Crop from the bottom left.

- Tap the flip icon on the left.

- Go to the checkmark icon on the bottom right to save the flipped image to your phone.
After flipping, you can easily attach the picture from Google Photos to Gmail.
2. Flip Images Using Picsart
Picsart is a popular image editing tool that offers editing features to create appealing images. Here is how you can flip a picture from Google Photos in Picsart:
- Go to the Google Photos app.
- Choose the picture you want to flip.
- Tap Edit at the bottom.
- Swipe left on the bottom list of options and choose More.
- Select Picsart from the popup options.
- Tap Tools at the bottom.

- Choose Crop from the popup options.

- Go to Rotate at the bottom center.
- Choose Horizontal to rotate the image horizontally. Alternatively, tap Vertically if you want to flip your image vertically.

- Tap the checkmark icon at the top right to save the flipped picture.
3. Flip Images Using Snapseed
Snapseed is Google’s photo editing app that you can get from Google Play to edit photos on the go. Once you have it installed, follow the instructions herein on your Android phone:
- Launch Google Photos and go to the picture you want to flip.
- Go to Edit from the bottom list of options.
- Swipe left on the bottom options and tap More.
- Choose Snapseed.
- Once your image is in Snapseed, tap Tools at the bottom right.

- Choose Rotate from the popup options.

- Go to the flip icon at the bottom.

- Tap the checkmark icon at the bottom right to save the flipped image.
Flip Google Photos With Ease
It is not possible to flip images directly in Google Photos. But at least on Android, you can use a third-party app to do the job. But remember that after you flip an image, you will have to upload it to Google Photos manually. That is unless you have automated backup enabled for the folder where the image photo is saved.
Have great images on Google Photos to share with a friend? Follow our guide on how to share all your Google Photos with someone.
FAQs
A. Google Photos doesn’t directly allow you to flip images through its photo editing tool. You must use another photo editing tool on your Android phone for this.
A. You can flip images in the camera roll using the Gallery editor. Open the image you want to flip and tap the edit icon. Go to crop to find the image flip icon below the image.