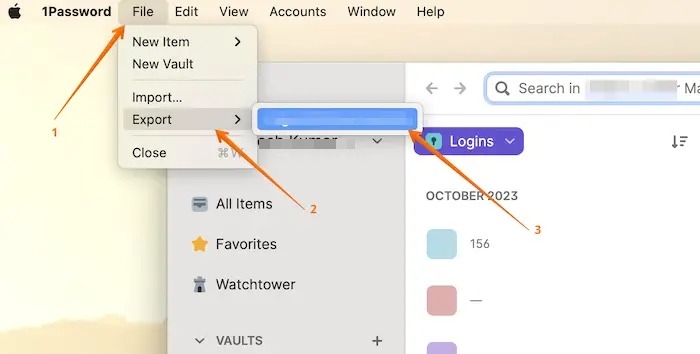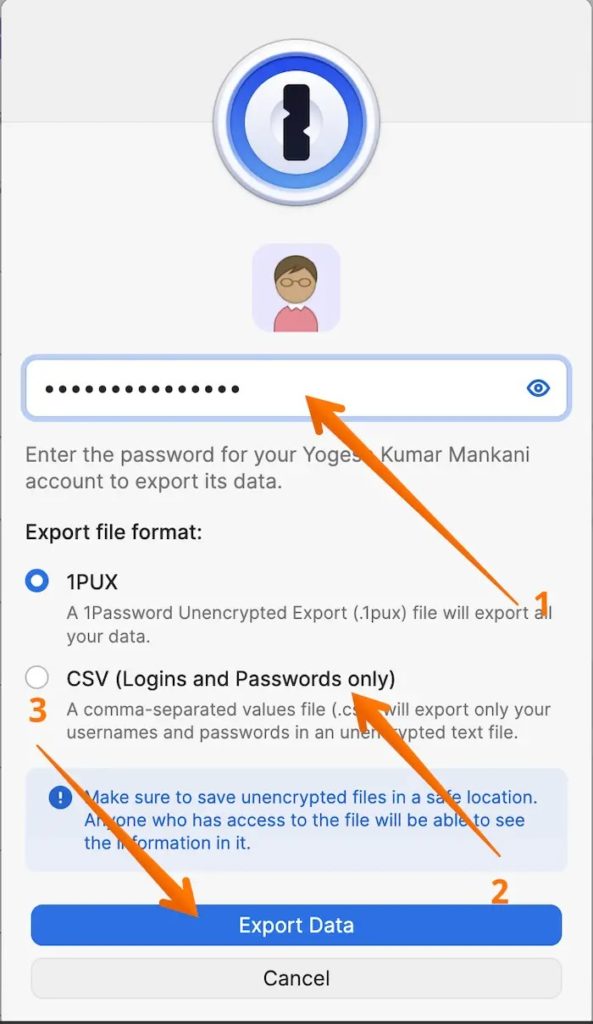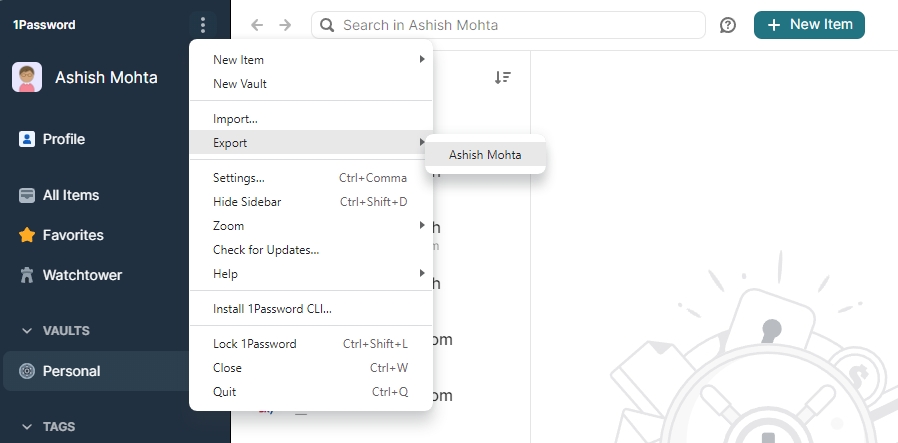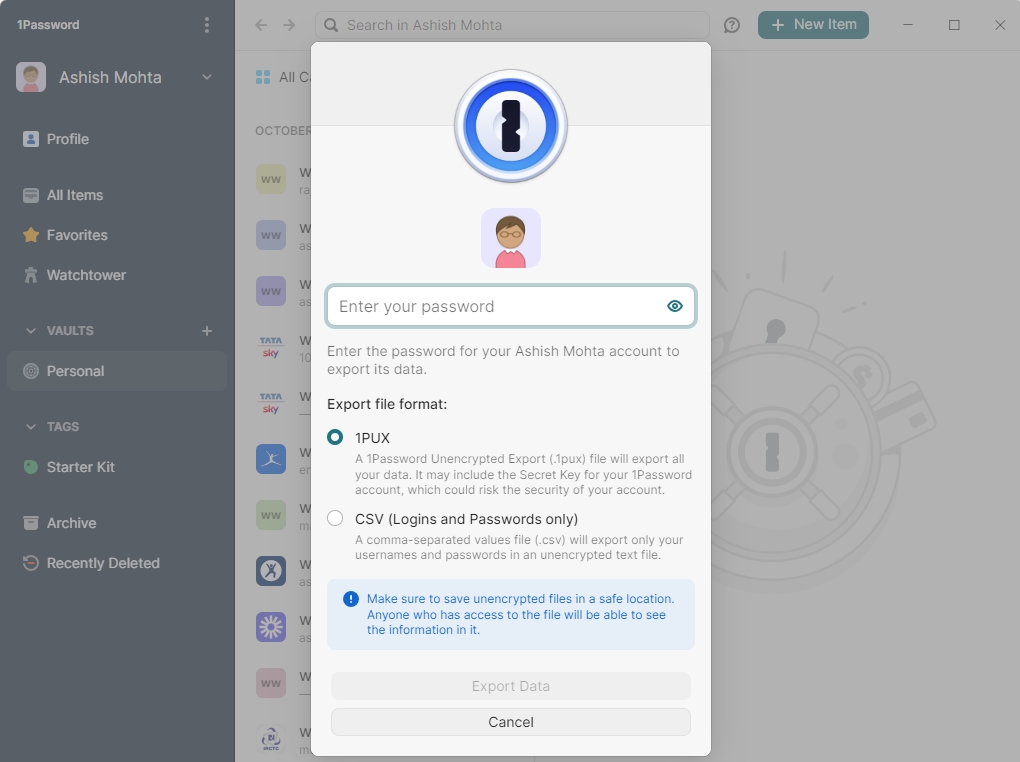How to Export Passwords and Other Data From 1Password

Are you worried about the security of your device? Often, we use passwords that can be easily hacked. That is why it is vital to use a password manager like 1Password. But as a long-time 1Password user, you might find it has gotten too expensive in recent years. If that’s the case, you can export your passwords and other data and delete your 1Password account for good. Thankfully, exporting all your account data from 1Password is easy. Just follow the steps in the guide to learn how.
What to Know About Exporting Your Account Data From 1Password
Firstly, you must use 1Password’s desktop app to export all data from your vault. You cannot export passwords from 1Password on the web or using its Android or iPhone app. Secondly, if you have multiple vaults, you can export data from a specific vault.
Lastly, 1Password does not support exporting data from custom or uncommon fields when you use the CSV file format. This could cause issues if you use these fields to store any sensitive data. Below are the fields exported when you use CSV export:
- Title
- Website
- Username
- Password
- One-time password
- Favorite status
- Archived status
- Tags
- Notes
How to Export Passwords From 1Password
You can use the 1Password app on your Mac or PC to export all your passwords.
On macOS
- Open the 1Password app and enter your vault password.
- Click on File from the top menu.
- Select Export from the drop-down menu.
- Select the account from where you want to export the passwords.

- Enter the Master Password to confirm your action.
- Choose the file format (CSV) to export the password in.

- Click on Export Data to proceed further.
- A new window will open. Select the location and click Save to complete the process.
On Windows
- Open the 1Password app on your Windows PC and access your vault.
- Click on the three-dot vertical menu and select Export > Your Profile name.

- Enter the Master Password, and select the Export file format.

- Click on Export data and save the file.
To export all the data from 1Password, you must choose the 1PUX format, which can only be opened in the 1Password account as they are encrypted. So, you cannot import this data into another password manager.
If you are looking to move your login credentials from 1Password to another password manager, you must export the data as CSV. Other apps cannot read 1Password’s encrypted 1PUX file format.
Backup Your Passwords
If you are exporting your data from 1Password because you fear anyone can hack into your account, consider enabling two-factor authentication for your 1Password vault. This additional security layer will be enough to keep intruders away from your login credentials and other important data.
FAQs
A: No, if exported in CSV format, the data file is not encrypted. However, if you export in 1PUX format, they will not be stored as plain text.
A: Standard fields such as username and password are exported. However, uncommon fields such as menu items or custom fields are not supported, and they will not be exported in the CSV file.