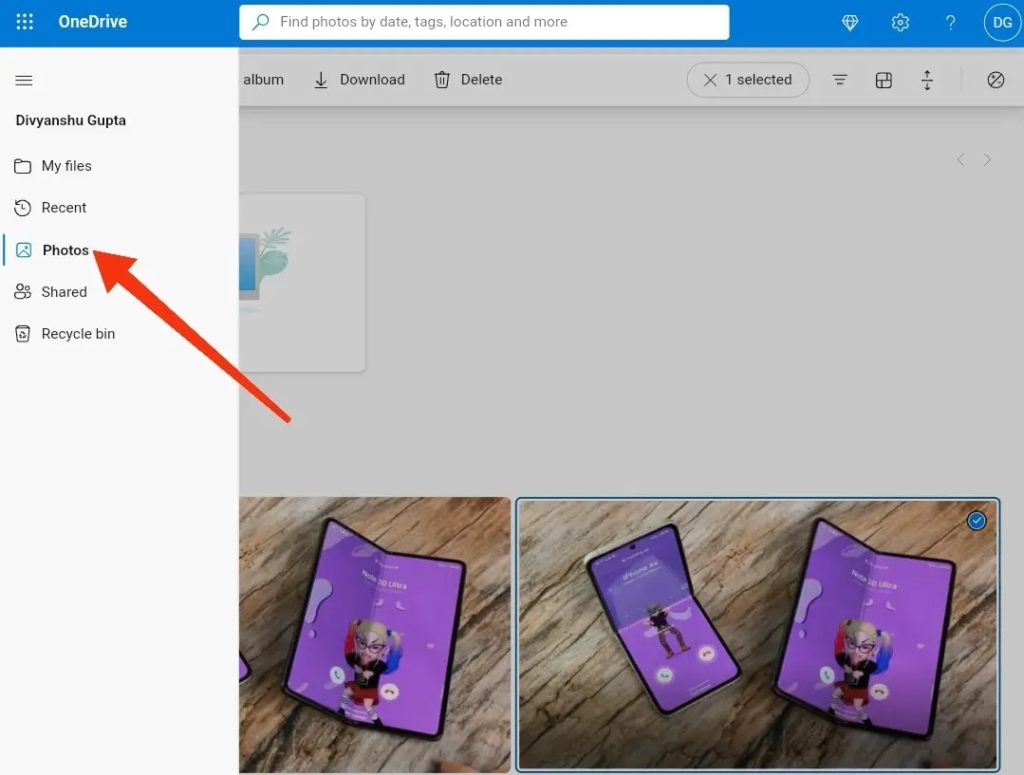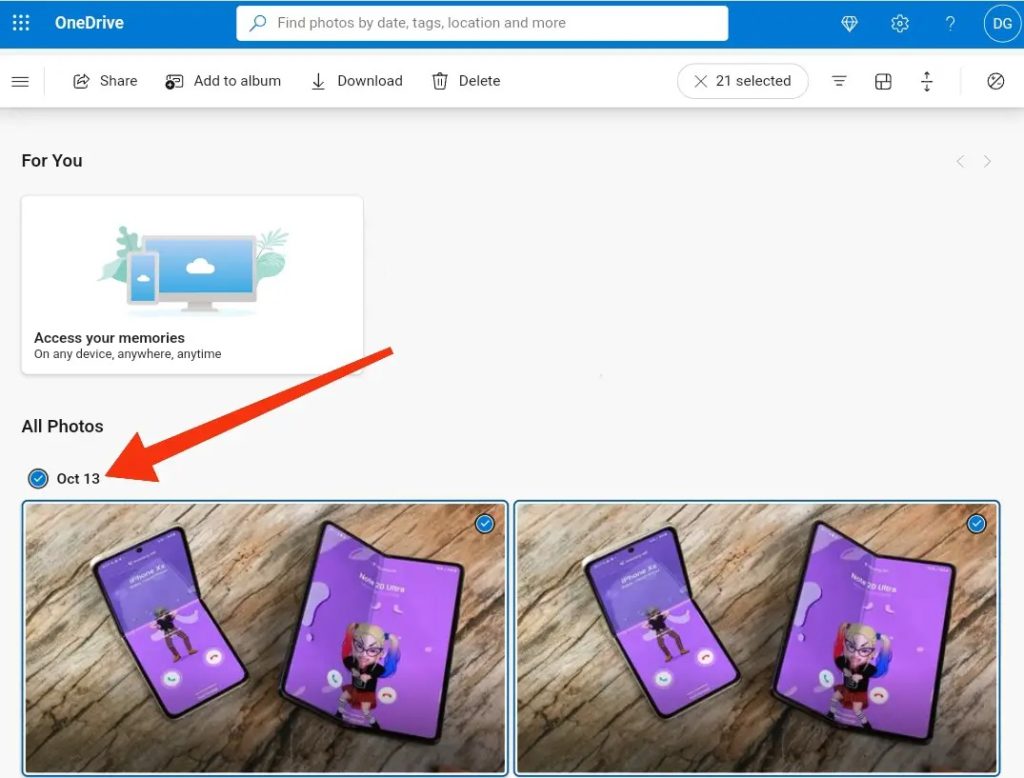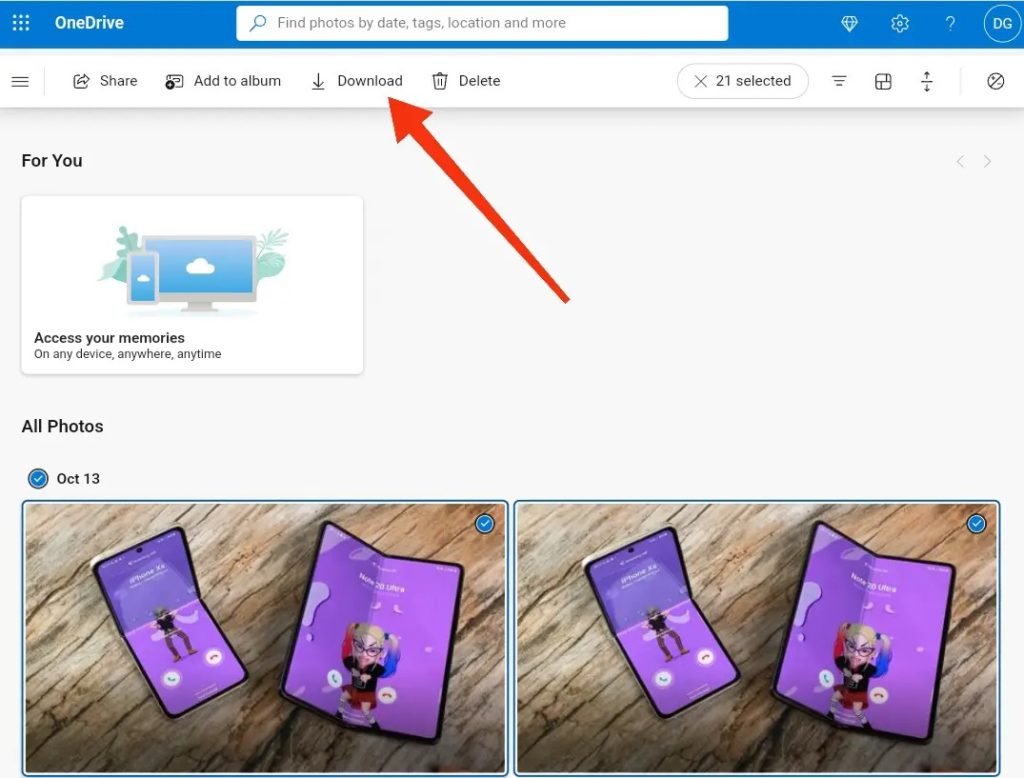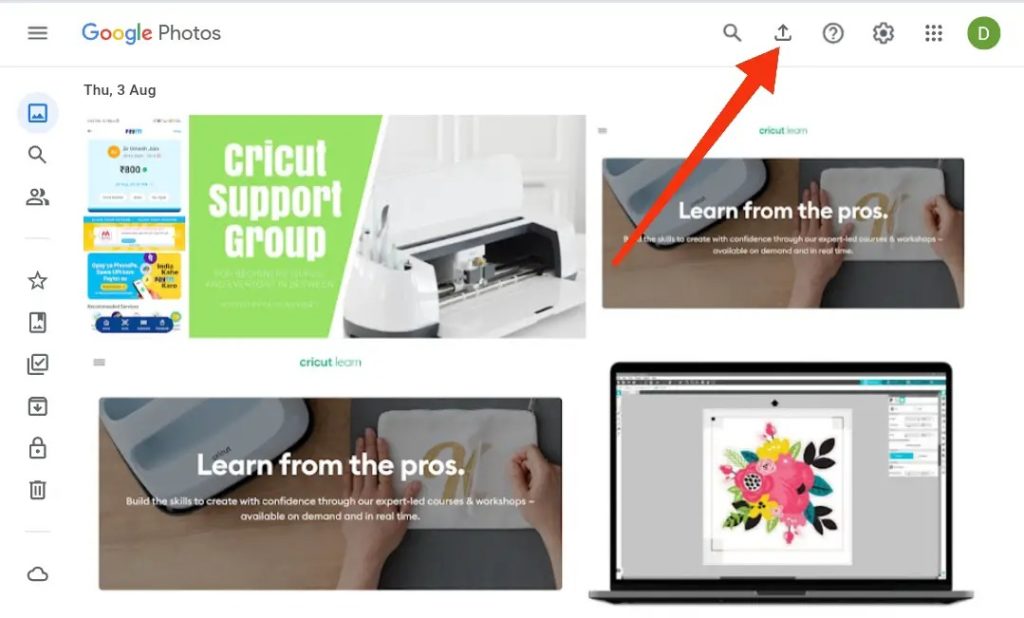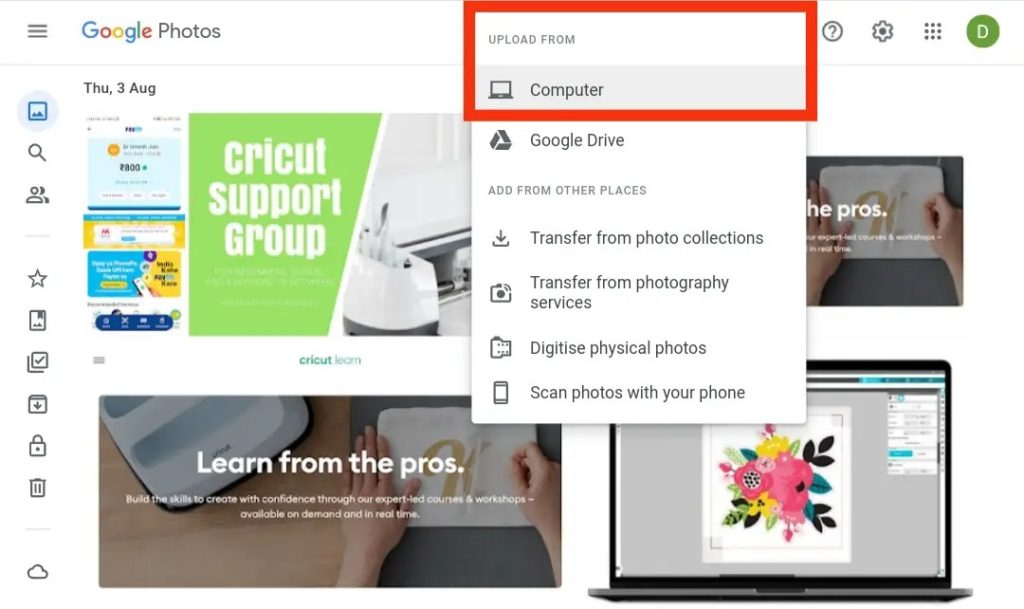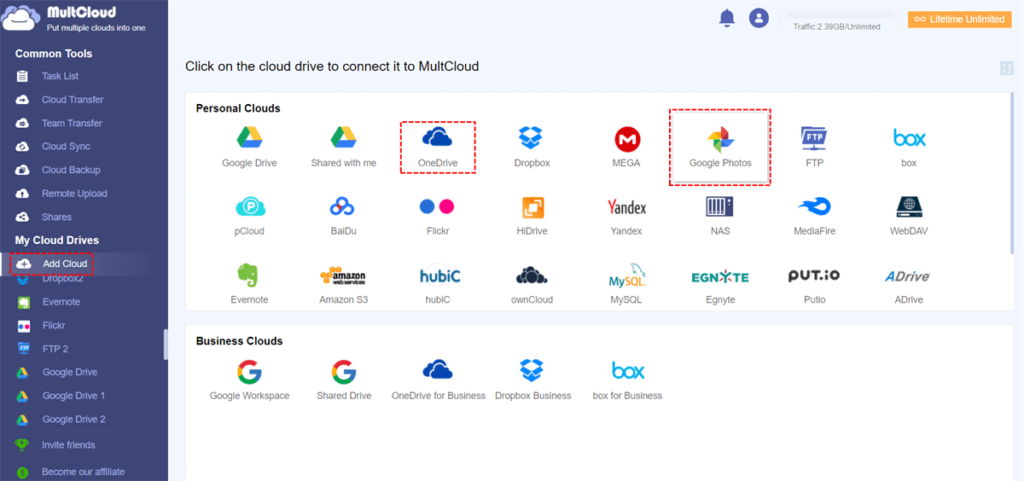How to Transfer Photos From OneDrive to Google Photos

Microsoft’s OneDrive is a great service to back up all your important files and data. But given it only offers 5GB of free storage, its not enough for saving everything. And that means, you can fill the storage service with your photos, videos, music, and other documents in no time. For pictures and videos specifically, you should consider using Google Photos instead of OneDrive. The former is more than just a cloud backup tool and offers plenty of other useful options.
Read below to learn how you can transfer your photos from OneDrive to Google Photos.
Can You Directly Transfer Photos From OneDrive to Google Photos?
Unfortunately, there isn’t any direct way to transfer your pictures from OneDrive to Google Photos. But there are other options that you can consider:
- Manually download your OneDrive photos and upload them to Google Photos
- Use third-party tools like MultCloud or Wondershare InClowdz
These methods can be time-consuming if you’ve many pictures to transfer, but they work the best.
Having all your images in Google’s photo backup service will make it easier to attach Google Photos to Gmail.
Manually Download OneDrive Photos and Upload Them to Google Photos
This is a cumbersome process where you’ll first have to download all pictures from OneDrive and then upload them to Google Photos.
- Go to OneDrive on the web.
- Sign in to your Microsoft OneDrive account with your Email, Phone, or Skype. Input the Password.
- On the main screen, click the three horizontal lines at the top right corner of your screen.
- Click Photos. You’ll find all your OneDrive pictures here.

- Next, choose the image(s) you want to transfer to Google Photos. You can select them individually or date-wise by clicking on the respective dates, as shown below.

- Once selected, click the Download option at the top menu.

- With the images downloaded, it is time to upload them to Google Photos. If a ZIP file was downloaded, you must unarchive it before you can upload the pictures to Google Photos.
- Open Google Photos in a new tab on your PC.
- Click the Upload icon on the top menu bar.

- Under Upload From, choose Computer.

- Select the photos you downloaded from OneDrive and let them upload on Photos.
That’s it. That’s how you transfer photos from OneDrive to Google Photos.
You can also follow these steps on your mobile, but it would be a lot more difficult to execute if there are a lot of pictures and videos involved.
You can easily find large video files in Google Photos, making library management a lot easier.
Transfer OneDrive Photos to Google Photos Using MultCloud
While the above method is very straightforward, it can get tiresome if you have a lot of photos to transfer. For such scenarios, we recommend switching to third-party tools that will automate this process for you. For this guide, we are using MultCloud, a free online tool that helps you with effortless and secure file transfers across clouds.
To use MultCloud to transfer photos from OneDrive to Google Photos, follow these steps:
- Open MultCloud and sign up for a free account.
- On the home screen, select Add Cloud from the left panel.
- Click OneDrive from the available cloud options and select your OneDrive account. Do the same for Google Photos.

- You should now see OneDrive and Google Photos in the My Online Services section on the left panel.
- Go to Cloud Sync from the same left side panel and add OneDrive to the From section and Google Photos to the To section to sync your photos.
That’s it. Now, wait for the sync to complete, and you’ll find your OneDrive pictures in Google Photos. You can follow the same steps to move Google Photos to Dropbox.
Easily Move Your Memories Over to Google Photos
The manual method of transferring your photos from OneDrive to Google Photos is ideal if you’re dealing with limited media files, as you don’t need to sign up for third-party tools. But if there are a lot of images, automate the process using a cloud transfer service.
If you are considering ditching Microsoft’s cloud storage service for good, here’s how to move files from OneDrive to Dropbox. Alternatively, you can transfer your OneDrive files to Google Drive.
FAQs
A: To transfer photos from OneDrive to Google Photos on Android, follow these steps: Launch OneDrive > Photos > three vertical dots > Download. Next, upload these photos from your Android device to Google Photos as usual.
A: Certain limitations come into force when transferring photos between OneDrive and Google Photos. These are related to the size and format of your photos, storage space, transfer speed, etc.