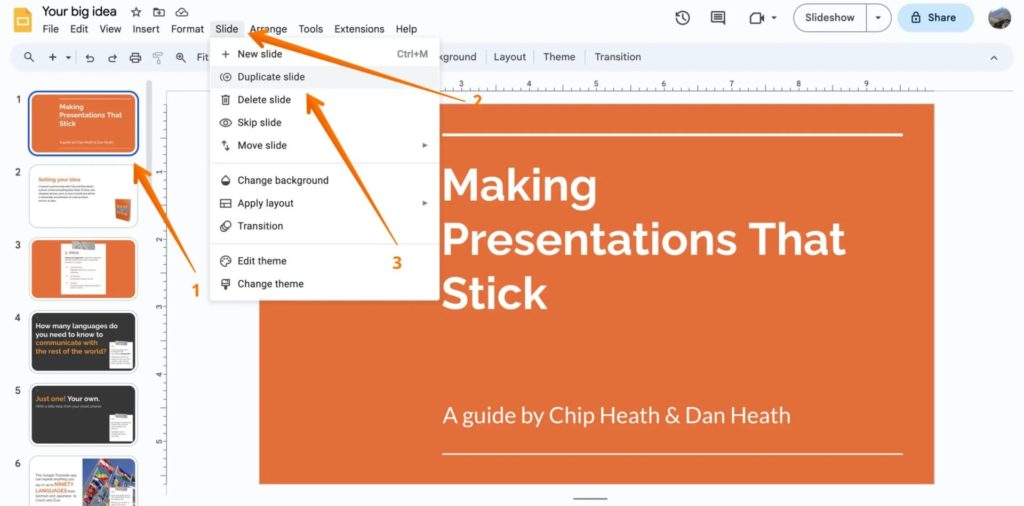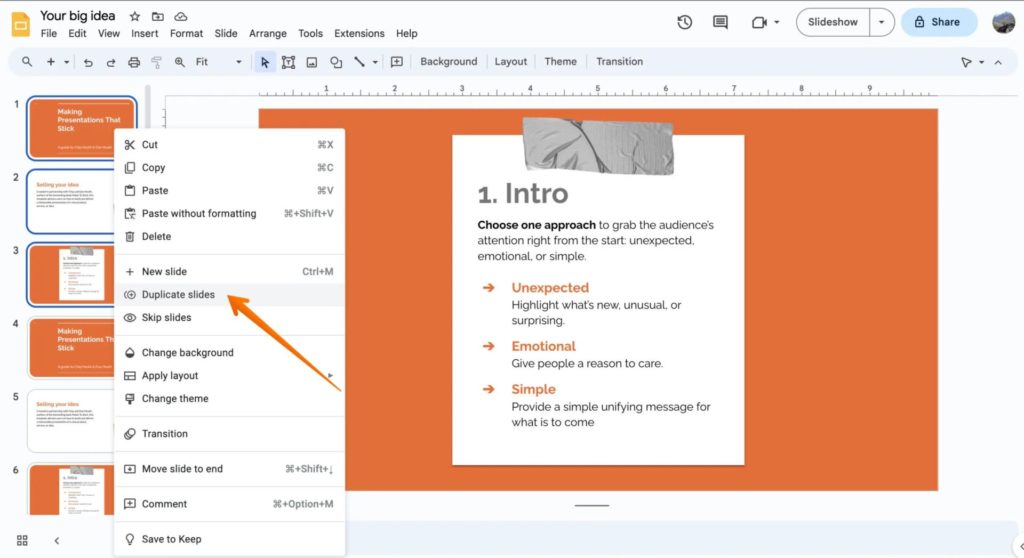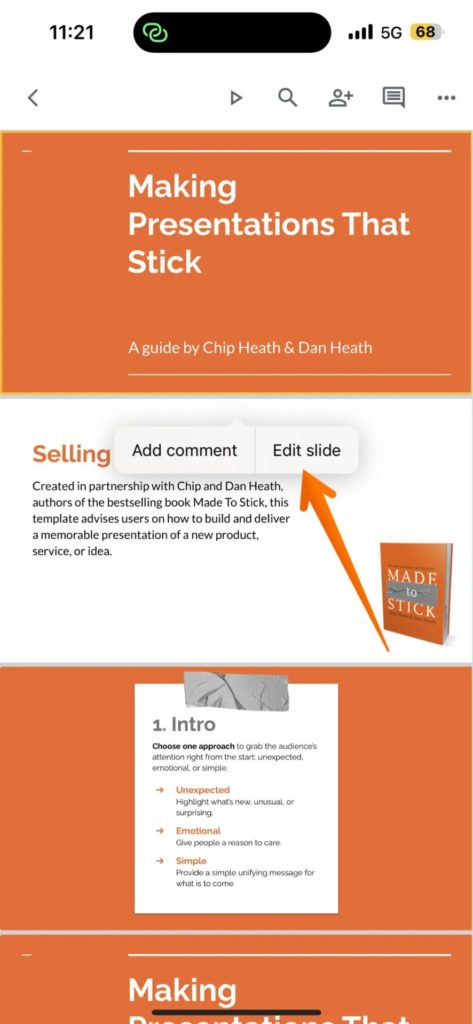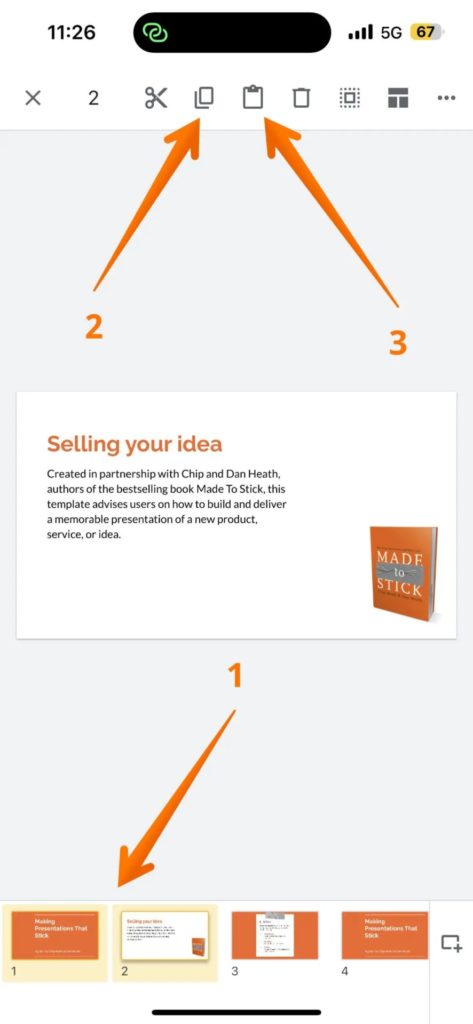How to Duplicate a Slide in Google Slides
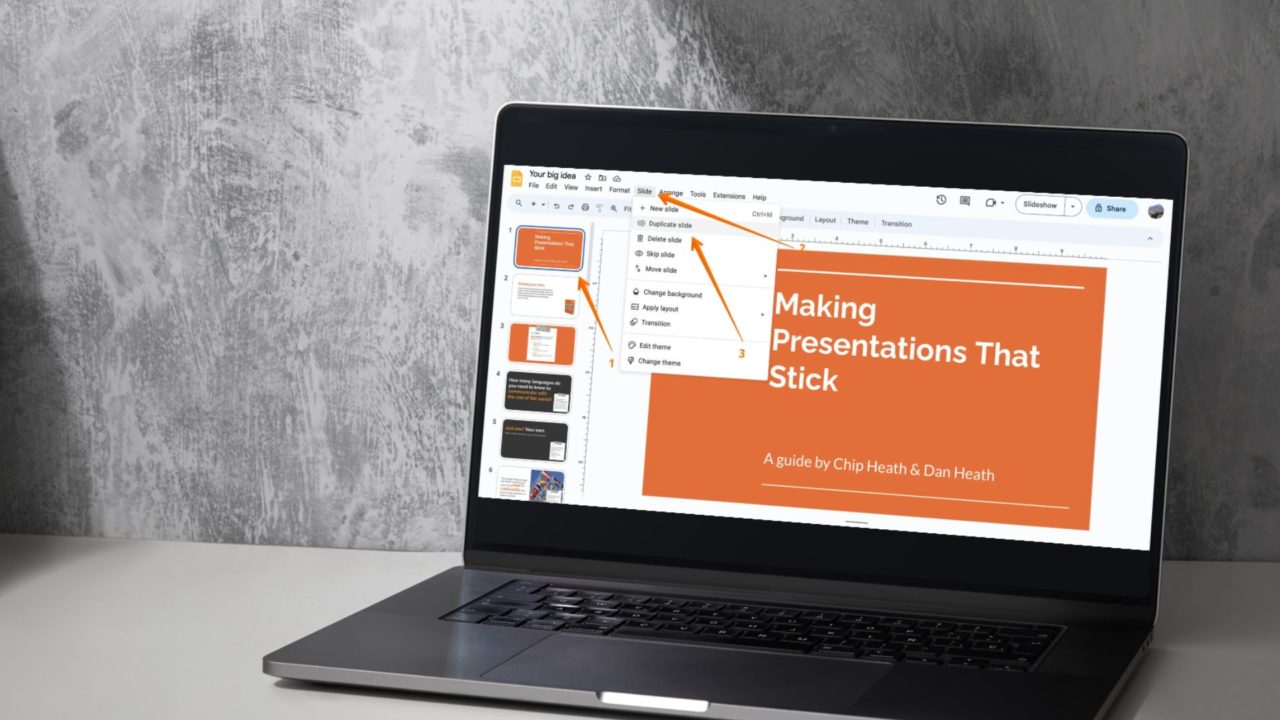
Creating a presentation can be a daunting task, especially when it comes to maintaining its visual aspects. However, with Google Slides, you can sit back and relax as it offers a handy feature that lets you duplicate the previous slide, ensuring that no element is missed in the next one. And you don’t need to copy the slide to create its duplicate manually. Follow this guide to learn how to duplicate a slide in Google Slides.
How to Duplicate a Slide in Google Slides on the Web
1. From the Toolbar
Did you know you can use the Toolbar to duplicate a slide in Google Slides? For that, follow the steps given below –
- Open Google Slides.
- Go to the presentation where you want to duplicate a slide.
- Select the slide from the left bar where you can see all the slides that you want to duplicate.
- Click on the Slide menu from the top menu.
- Select Duplicate slide from the drop-down.

Be aware that when you duplicate a post, it also duplicates the speaker note you have added to the Google Slide.
2. Using Keyboard Shortcuts
Another way to duplicate a slide in Google Slides is to use the keyboard shortcut.
- Open Google Slides presentation.
- Select the slide that needs duplication.
- Now, press the CTRL +D or CMD+D keys at the same time. It will duplicate the slide.
- If you want to duplicate more than one slide at a time, hold the CTRL or CMD key and choose the slides you want to copy. After that, press CTRL+ D or CMD + D for duplication.
You can draw on your Google Slides and even animate the drawing to make the presentation more interactive.
3. Using Context Menu or Right-Click
The third method uses a context menu or the right-click option to duplicate a slide in Google Slides.
- Open Google Slides presentation.
- Select the slide that needs duplication and right-click.
- When you see the menu, select the Duplicate Slide option.
- If you want to duplicate more than one slide, hold the CTRL or CMD key and choose the slides you want to copy,
- Now, right-click and choose the Duplicate Slides option.

4. Copy & Paste Slide
It is probably the easiest way to duplicate a slide, but you need to paste it in the right place. If done for multiple slides and done incorrectly, you will have to move them manually.
- Another way is to copy and paste the slide. For that, choose the slide you want to copy and right-click on it.
- Now, choose the Copy option.
- Go to the slide after which you want to paste the copied slide.
- Right-click and click on the Paste option from the context menu.
How to Duplicate Slides in Google Slides on Android or iPhone
Thankfully, the Google Slides mobile app also offers the functionality to duplicate a slide, so you won’t have to use the web version for this simple task.
- Open the Google Slides app.
- Go to the presentation where you want to duplicate a slide.
- Tap on any slide once, and you will see options.
- Choose the Edit Slide option. It will show you all the slides at the bottom of the screen.

- Locate the slides at the bottom part.
- Press and hold the slide you want to duplicate.
- Select the Copy option from the top part of the screen.
- Now, press and hold the slide after which you want the copied slide to be pasted.
- Select the three dots option and choose Paste.

You follow the same process for duplication of multiple slides.
Google Slides Makes Presenting Easier
Do you feel better knowing how to duplicate a slide in Google Slides? The process is simple and can be completed within a few minutes. If you use Google Slides a lot, this could help you save a lot of time by ensuring you don’t miss out on including essential elements in your slide while creating a presentation.
Now that you know how to duplicate slides, check out how to add Google Sheets to Google Slides to enrich your presentation further.
FAQs
A: To Show or hide filmstrip in Google Slides, open Google Slides. Go to the presentation where you want to show or hide the filmstrip. Select View from the Toolbar. From the drop-down menu, click on Show Filmstrip. If there is a tick mark, it means the film strip is visible. You can press on it again to hide the filmstrip.
A: To skip a slide in Google Slides, open Google Slides. Choose the slide you want to skip and right-click on it. Choose the Skip Slide option.