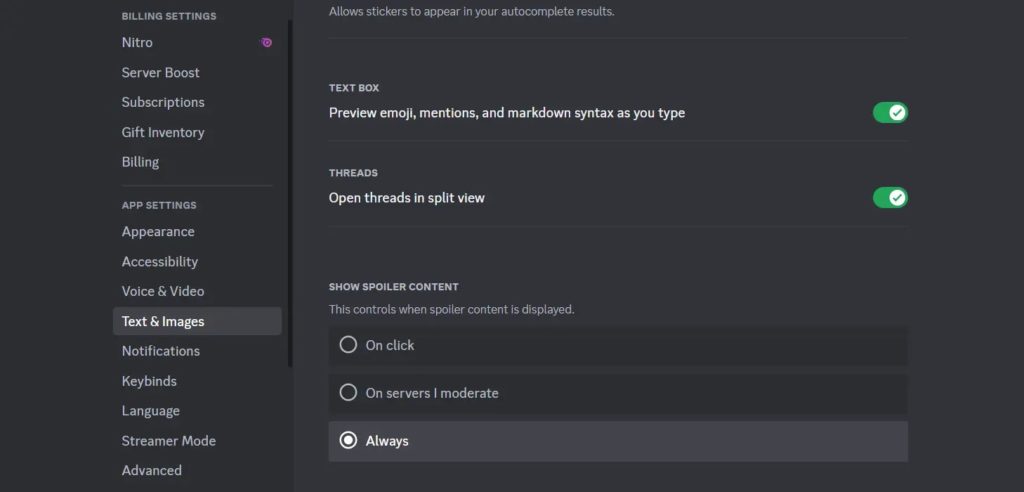How to Do Spoiler Text or Images on Discord
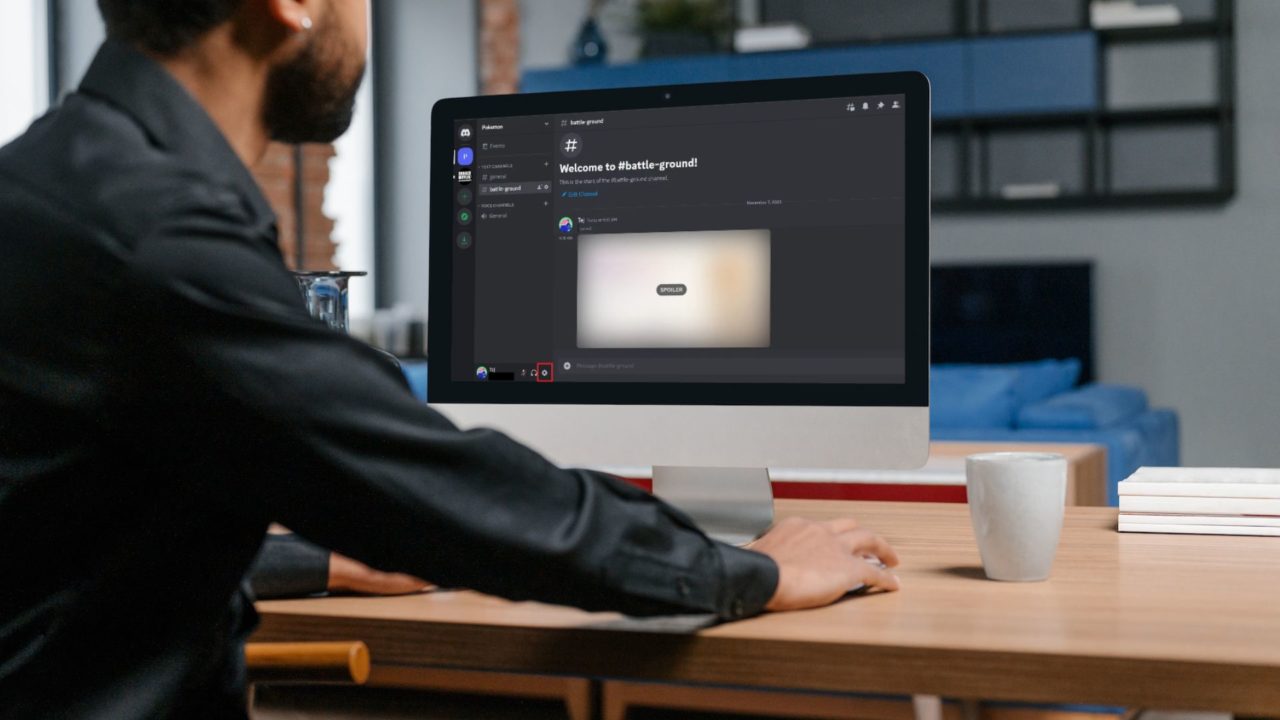
Discussions on Discord often delve into the world of movies, TV shows, video games, and other forms of entertainment. While interesting, there can be instances where you or someone in the chat shares an unwanted spoiler, ruining that movie or TV show you are watching. Discord understands this, so they have a straightforward yet thoughtful feature called Spoiler Tags, which lets you mark parts or the entire message as a spoiler. They are a valuable tool in maintaining the element of surprise while ensuring that everyone can talk about the latest TV show or movie.
How to Use Spoiler Tags to Mark Text or Images in Discord on the Web
When you mark a text or message as a spoiler in Discord, it is masked until you click on it. This ensures you don’t see the content unless you wish to.
- Open the Discord channel or the server where you want to send a spoiler message and write the content in the text box.
- To mark the message as a spoiler, double-click on the text in the textbox. A toolbar with the formatting options will appear at the top.

- Click on the eye icon. It marks your message as a spoiler.
- You can also manually add two bars at the front and the back of the message, something like this: “|| hello ||” or use the “/spoiler” command to mark your message as a spoiler.

- To mark images as Spoilers, click the + (plus) icon and select an image.

- Once the image shows up and is ready to be sent, click the eye icon on the top-right corner of the image.

- Now, Discord will blur out the image and mark it as a spoiler.

You can underline or strikethrough text in Discord to highlight a specific part of your message.
How to Mark Text or Images as a Spoiler in Discord on Android or iPhone
Discord lets you mark your text or images as a spoiler on smartphones, too.
- Open any Discord channel on your phone and write the content in the text box.
- To activate the Spoiler tags, you can put the content sandwiched between two lines at the beginning and two at the end of the text, for example: “|| This is a text ||” or use the “/spoiler” command.
- The message will now be masked and will appear as a black bar. The content of the message will be displayed only if someone taps on it.
- To send an image as a spoiler, tap on the + (plus) icon and then tap on the browse photos option.

- Select the image you would like to send and tap on Done. The image will now be previewed in the message box.

- Now, tap and hold the image; this will bring out another menu with the option to Mark as Spoiler.

- The image will now appear blurred with Spoiler written over it. Anyone in the conversation can tap the image to view its content.

Learn to create a poll in Discord to get an idea of the channel members’ thoughts collectively on a specific topic.
How to Mark Attachments as Spoilers in Discord
Besides text, you can mark attachments as spoilers in Discord. This will ensure that the content is only viewable when tapped.
- Open the Discord channel where you want to send the spoiler attachment.
- Click on the + (plus) icon in the bottom left corner, and then select Upload a File.

- Choose the file you would like to upload and click on Done.
- In the message preview, you will see an eye icon that says Spoiler Attachment. Click on it.

- Your attachment will now be blurred and will have Spoiler written over it.

How to Turn Off Spoiler Tag
If you have a brave heart and do not fear that spoilers will ruin the content you are watching, you can also turn off the feature for good. This will allow you to see all the spoiler messages by default without clicking on them every single time. However, this option is only available on Discord’s desktop app and on the web.
- Click on the settings icon in the bottom right corner of the screen, right next to your username.
 Under App Settings, look for Text & Images and click on it.
Under App Settings, look for Text & Images and click on it. - Scroll down a little bit and find the Show Spoiler Content setting.
- You will now see three options- On Click, On servers I moderate, and Always.
- By default. On Click will be selected.

- Select Always to always show the spoiler content by default.
Use the Spoiler Tags Wisely in Discord
If you frequently use Discord to discuss the latest movies or TV shows, you should know about the spoiler tags functionality. This will ensure you don’t ruin the movie or TV show for anyone else who has not seen it yet. Everyone in the Discord community should learn how to use Spoiler tags in case they are giving out any spoilers. Don’t delete your Discord account if you accidentally share a spoiler, though. Just apologize to the community members and be more cautious the next time.
To further enrich your movie or TV show discussions, you might want to stream Netflix on Discord with your channel members.
FAQs
A: You can’t officially mark a GIF as a spoiler from the GIF picker. However, once the GIF is sent, you can quickly edit it and add the GIF URL between “||” to send it as a spoiler.
A: Once you tap on the spoiler and view it, you will not get an option to mark it as a spoiler again. If you want them to appear blurred, you can either refresh the browser or click on the edit option and then save the message as it is. The same message will now appear blurred again.




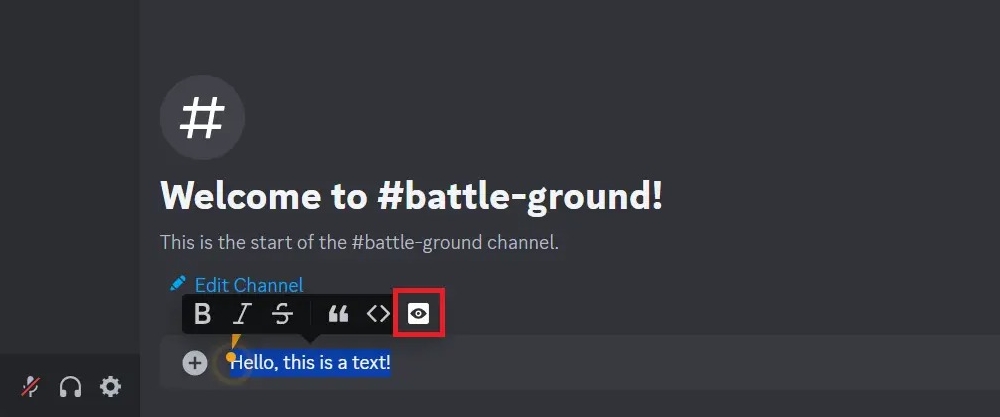
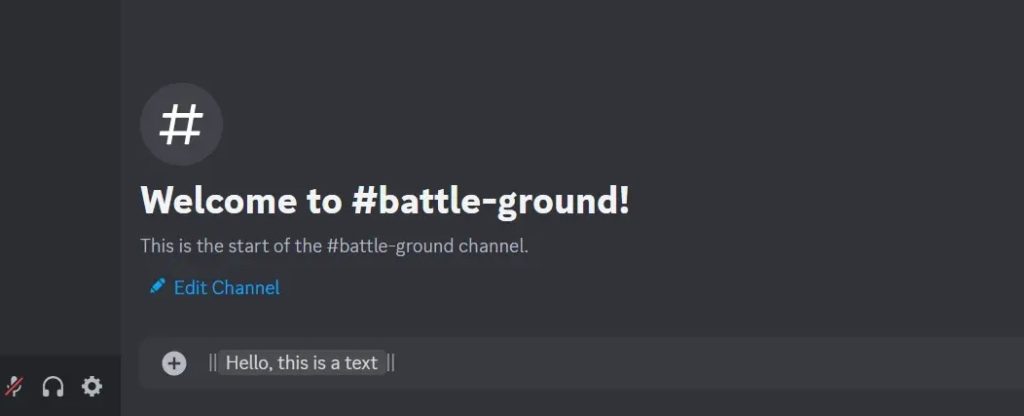
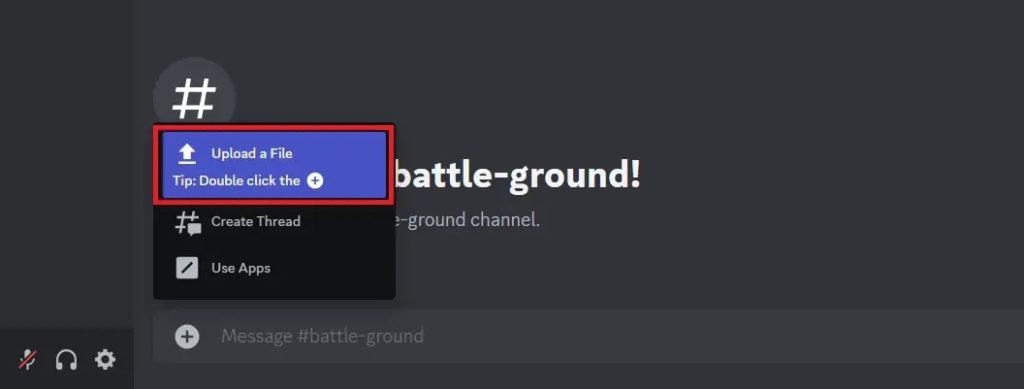
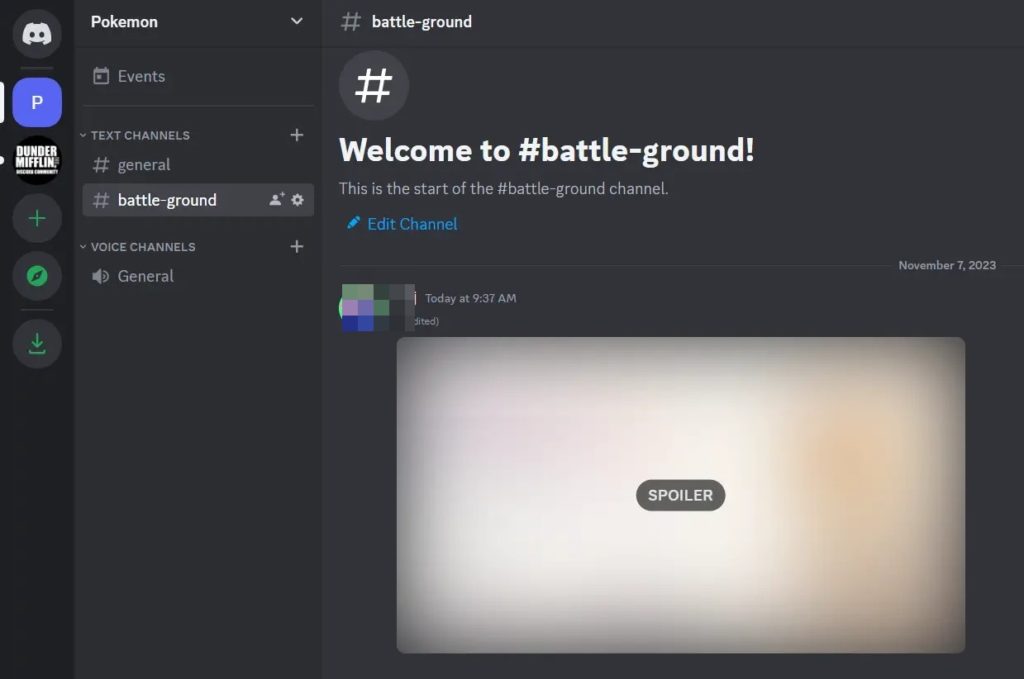
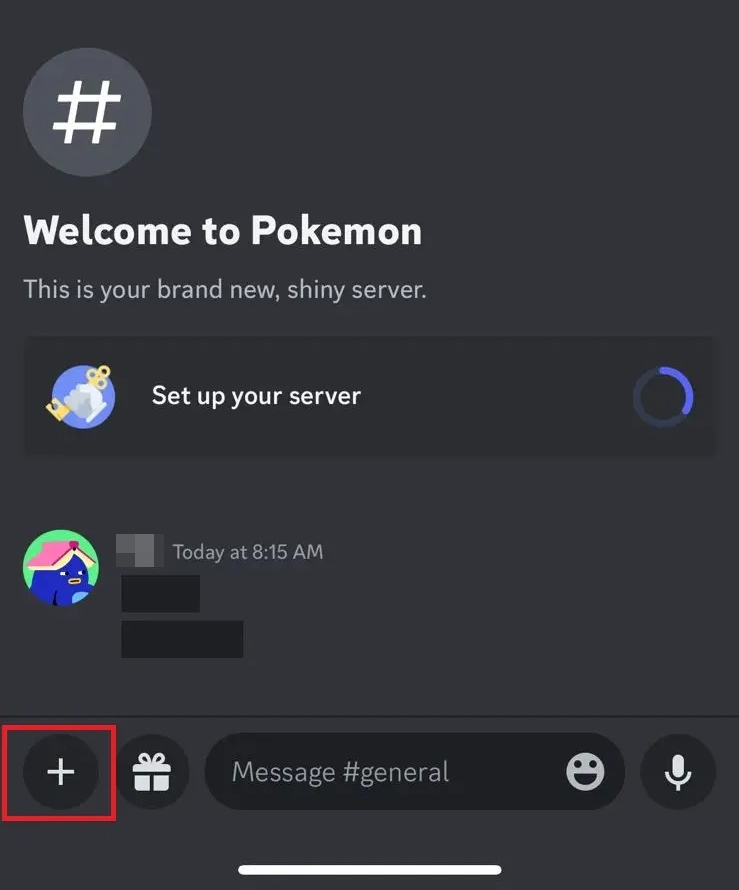
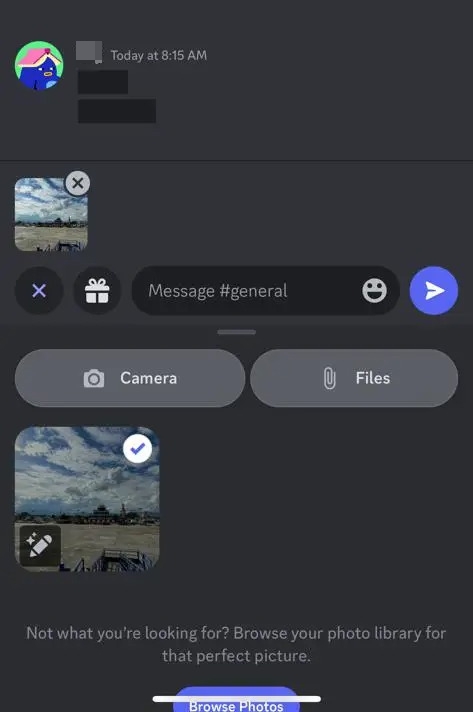
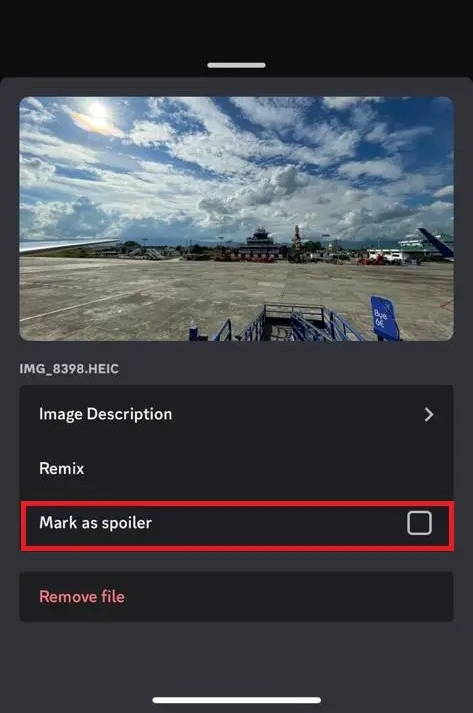
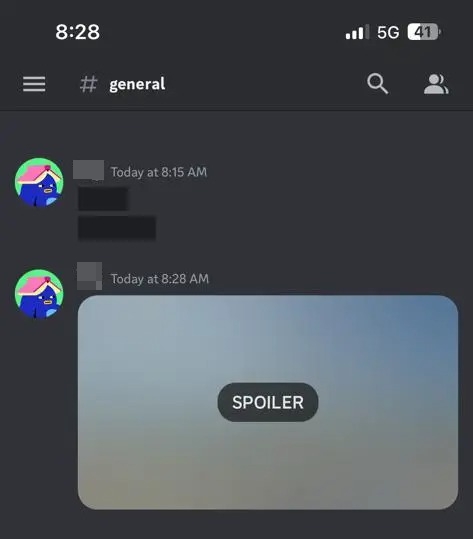
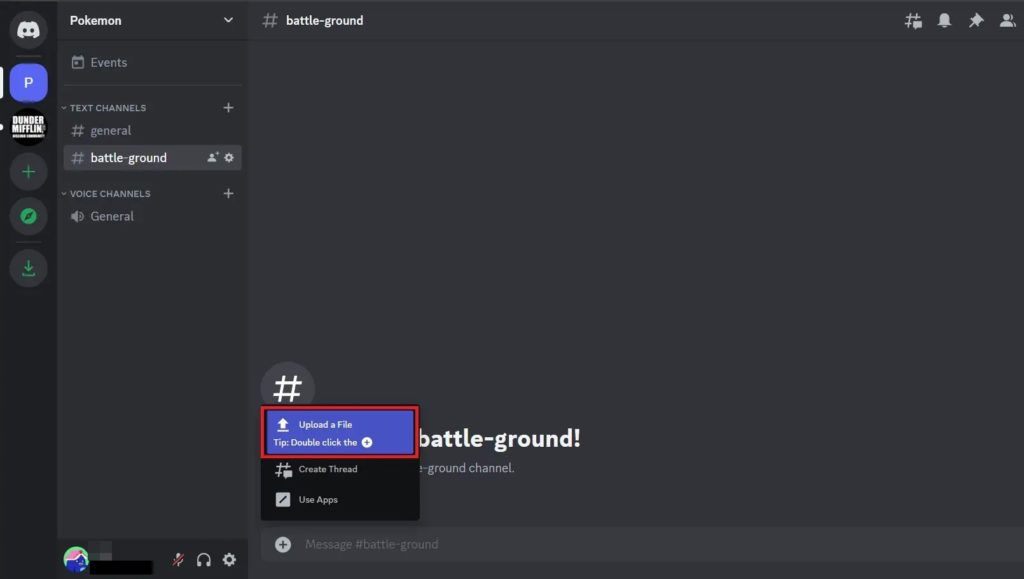
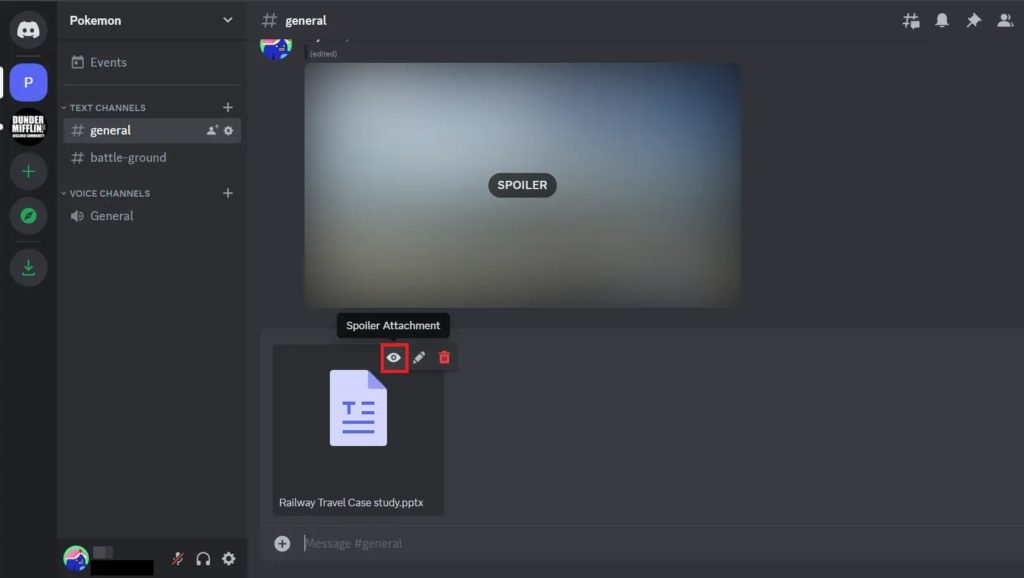
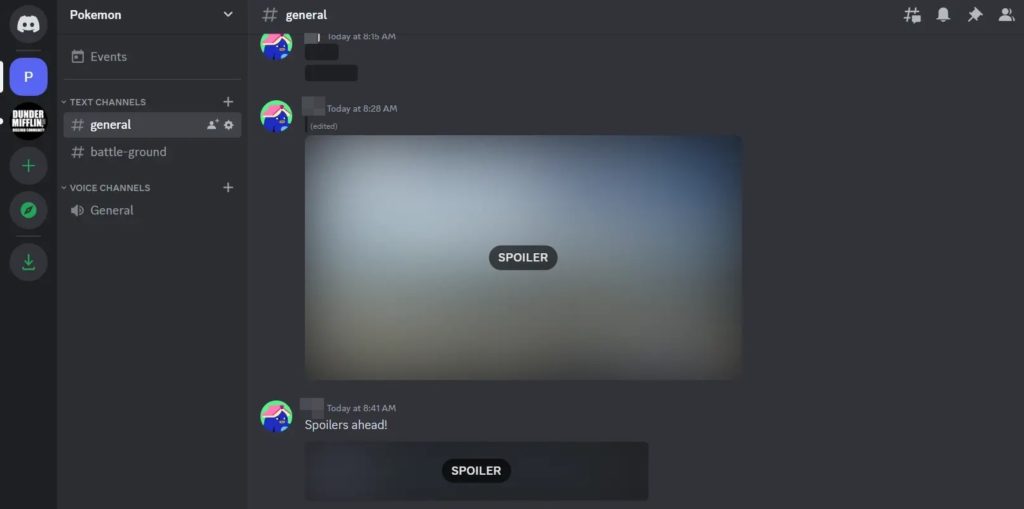
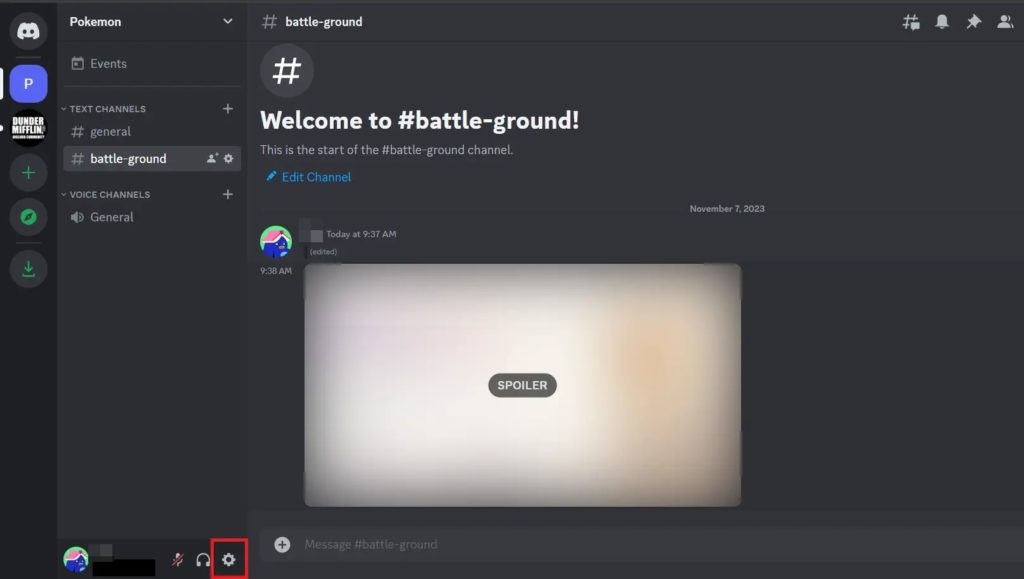 Under App Settings, look for Text & Images and click on it.
Under App Settings, look for Text & Images and click on it.