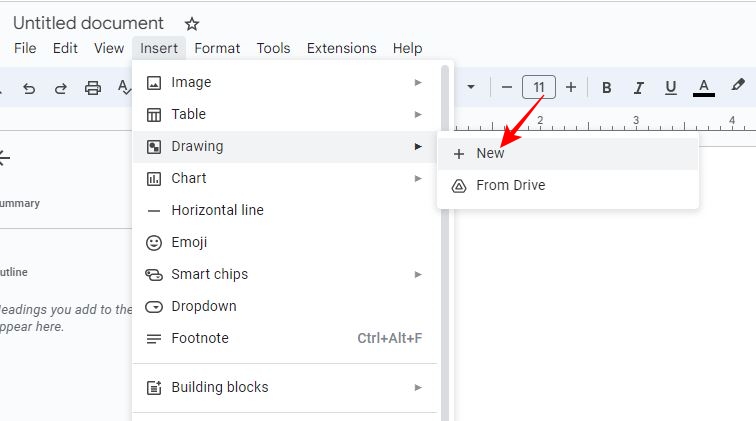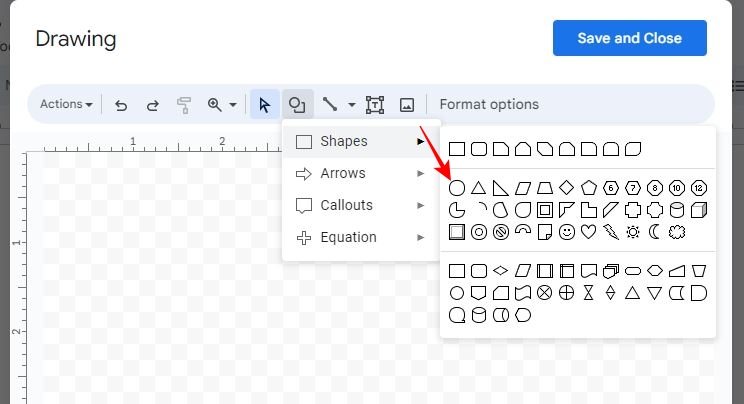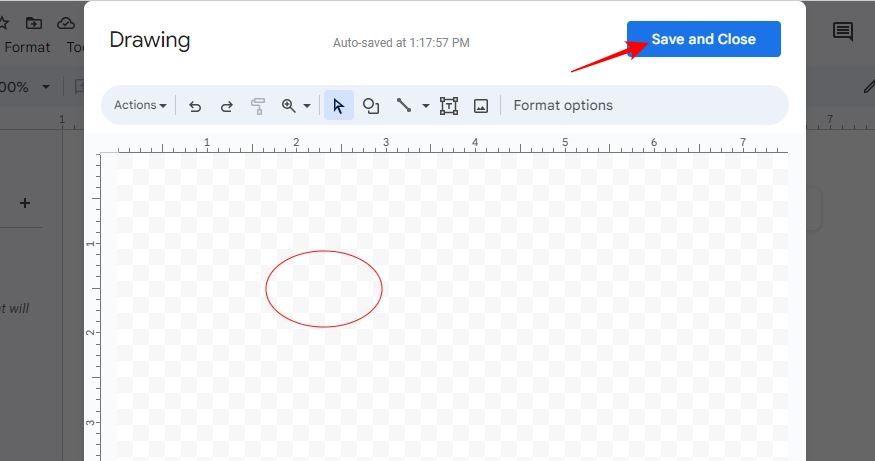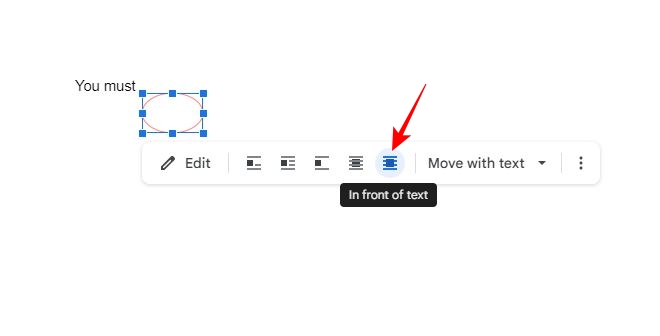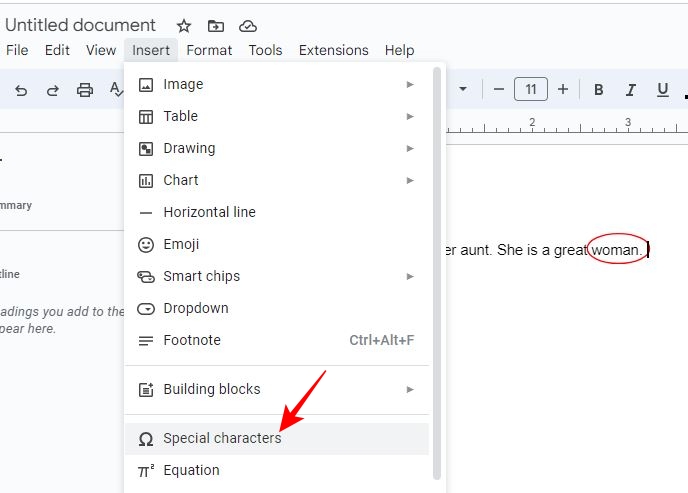How to Circle Something in Google Docs

Google Docs is an excellent replacement for Microsoft Word, packing plenty of features and allowing you to edit documents from any device. But there’s still a learning curve with Google’s online document editor, especially if you are a long-time Word user. This includes the ability to circle something in Google Docs to bring attention to it. This is easy in Microsoft Word but not in Docs. So, how can you circle something in Google Docs?
There is no direct option to circle something in Google Docs. A workaround to this limitation is to use the Drawing tool. But what is the need to circle text or images in Google Docs when you can highlight them by leaving comments?
Why Circle Something in Google Docs?
Depending on the context of your document, there can be various reasons why you may want to circle something in Google Docs. You can use circles to create mind maps in Google Docs or highlight something important. It can also be a visual cue for comments or annotations if you collaborate with someone.
If you are reviewing a document, circling content can be a form of markup to indicate areas needing attention, revision, or further discussion. Overall, circles make things more straightforward and are a better way to highlight anything in a document.
How to Circle Words or Numbers in Google Docs
You can use the Drawing tool in the Insert section of Google Docs to circle something. Note that this is only possible through a PC, as Google Docs’ Android and iPhone apps do not offer this functionality.
- Open your preferred web browser on your PC, followed by the Google Docs file.
- Click Insert from the top menu.
- Hover on Drawing and choose New.

- Click the shapes icon above the drawing canvas.
- Hover on Shapes from the popup options and click on the circle from the available shapes.

- Left-click on the canvas and drag the cursor to create a circle.
- You can also use the fill color or border color option from the top menu to fill the circle with the desired color options.
- Click Save and Close at the top right to add the circle to your Google Docs.

How to Reposition Your Circle in Google Docs
Once you add a circle in Google Docs, you can reposition and move it over any word or number you want.
- Click on the circle you added from the Drawing tool.
- Choose in front of the text from the list of positioning options.

- Hover on the circle.
- Left-click and drag over anything you want to circle.
If you don’t like the final look of your document, edit and customize the margins of the Google Docs file to make it more presentable.
How to Circle Special Characters in Google Docs
Sometimes, you need to add special characters to Google Docs and highlight them. It can be an uncommon mathematical symbol, a foreign currency symbol, or a special character. Thankfully, you can add any special character to a Google Docs file and highlight it with a circle to bring more attention to it.
- Go to the Google Docs file where you want to circle a special character.
- Click Insert from the top menu.
- Select Special characters from the popup options.

- Choose a special character you want to add to Google Docs from Insert special characters popup.
Once you add a special character, you can circle it by following the steps in the previous section to highlight it.
Circling Something in Google Docs is Easy
Google Docs offers a variety of features with easy editing and formatting capabilities. Although the platform has no direct option to circle something, the shape-inserting feature makes it possible to achieve what you want. While you need to use the Drawing tool to circle text and special characters in Google Docs, you can add circled numbers directly to a document.
The special characters section offers a set of circled numbers to add to a document. Press the Alt + I + C keys to bring up the Insert special characters popup, and type “circle number” in the search bar to find a list of all circled numbers that are available to use. Do note that circled numbers might not be as visually striking as circling a number manually. So, if you want to highlight something, stick to using a circle shape from the Drawing tool.
Want to know other exciting things to do in Google Docs? Follow our guide on how to insert a table of contents in Google Docs.
FAQs
A. Google Docs allows you to add shapes directly to a document through its drawing tool. You can go to Insert > Drawing > New. On the Drawing canvas, you can add any shape you want to add to your document. Click Save and Close at the top right to add that shape to your Google Doc.
A. To write text in a shape in Google Docs, click Insert at the top menu in a Google Doc and go to Insert > Drawing > New. Click the shape icon and select a shape. Left-click on the canvas and drag the cursor to create it. Now, double-click inside the shape and start writing your text. Once done, click Save and Close to add the shape with text to your Google Doc.