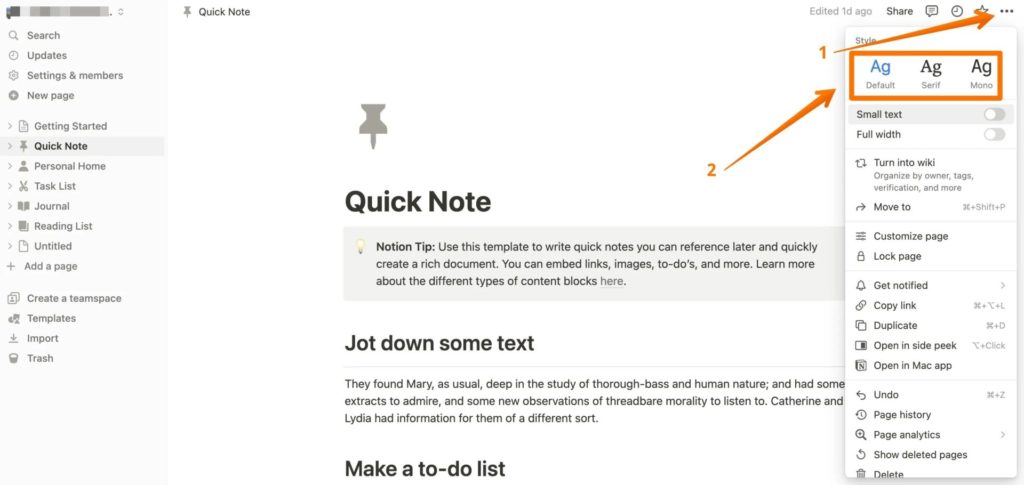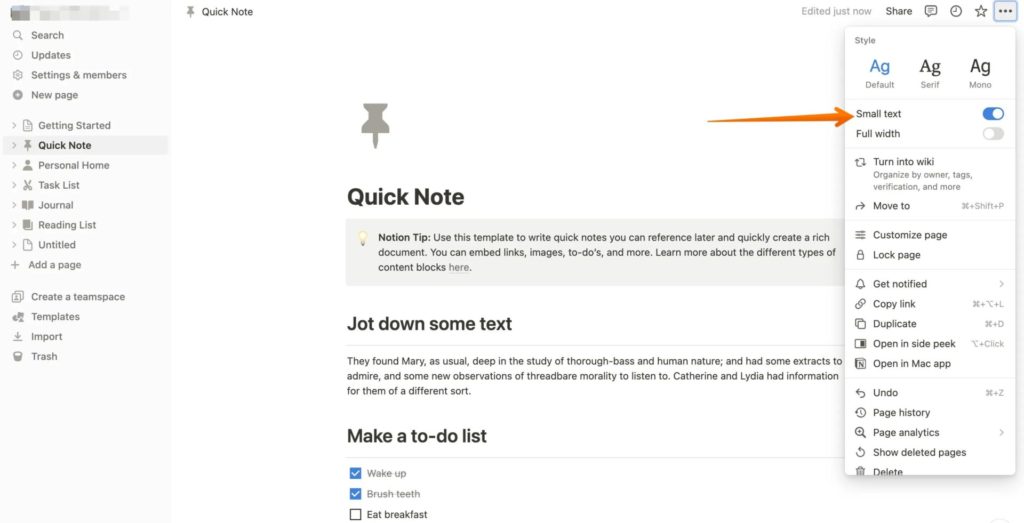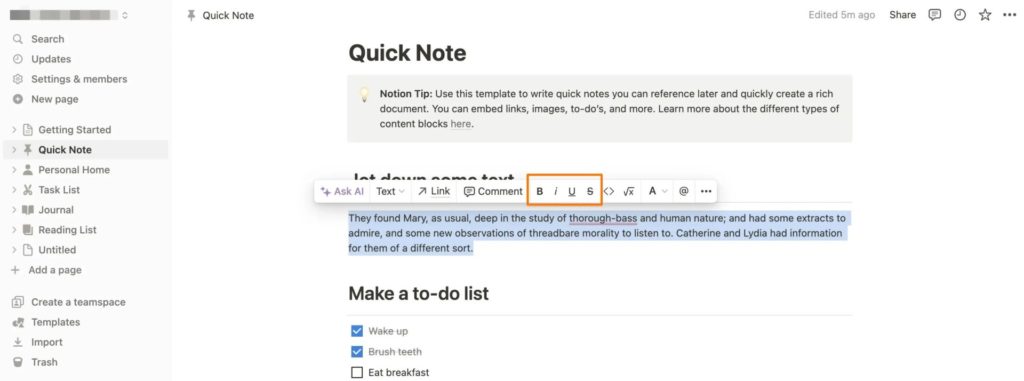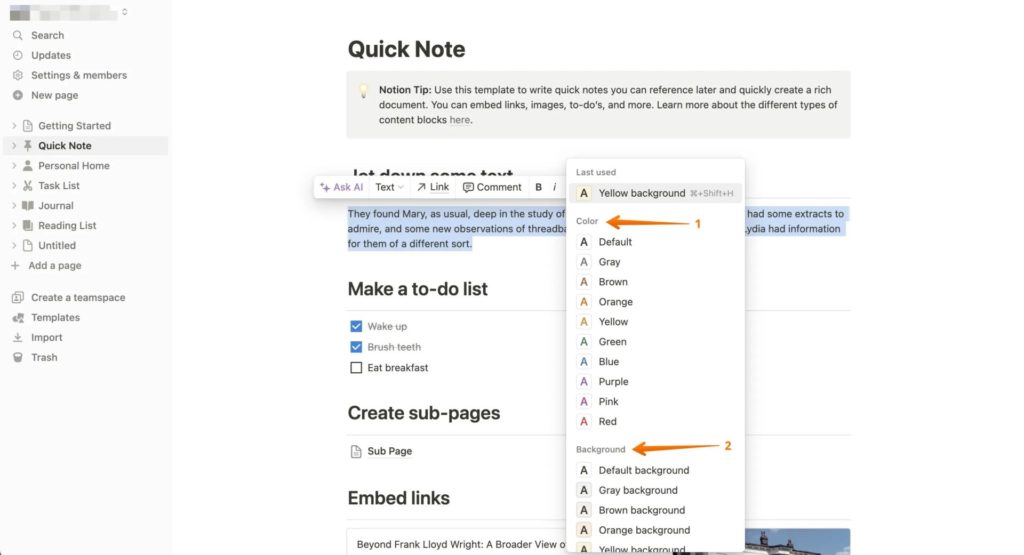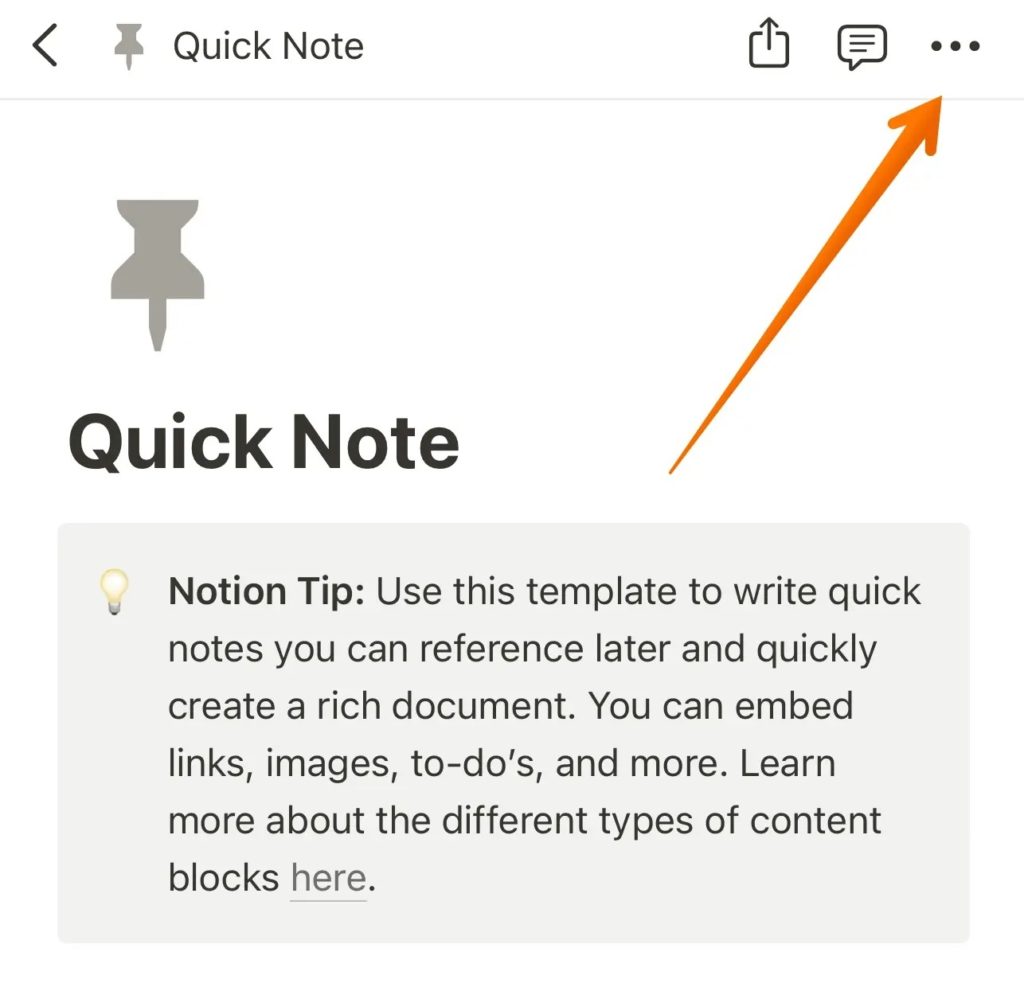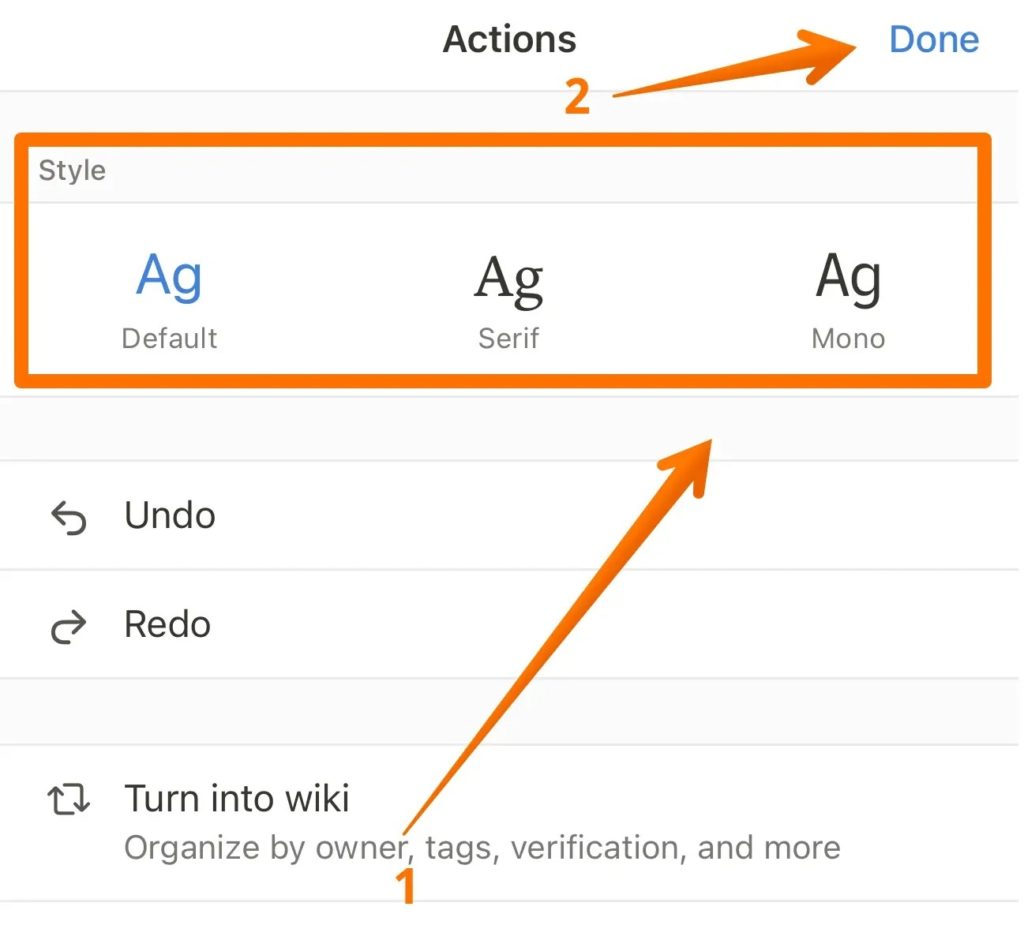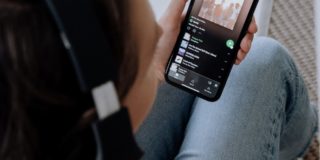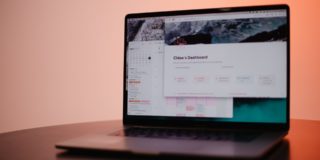Notion: How to Change Font Style, Size, and Color
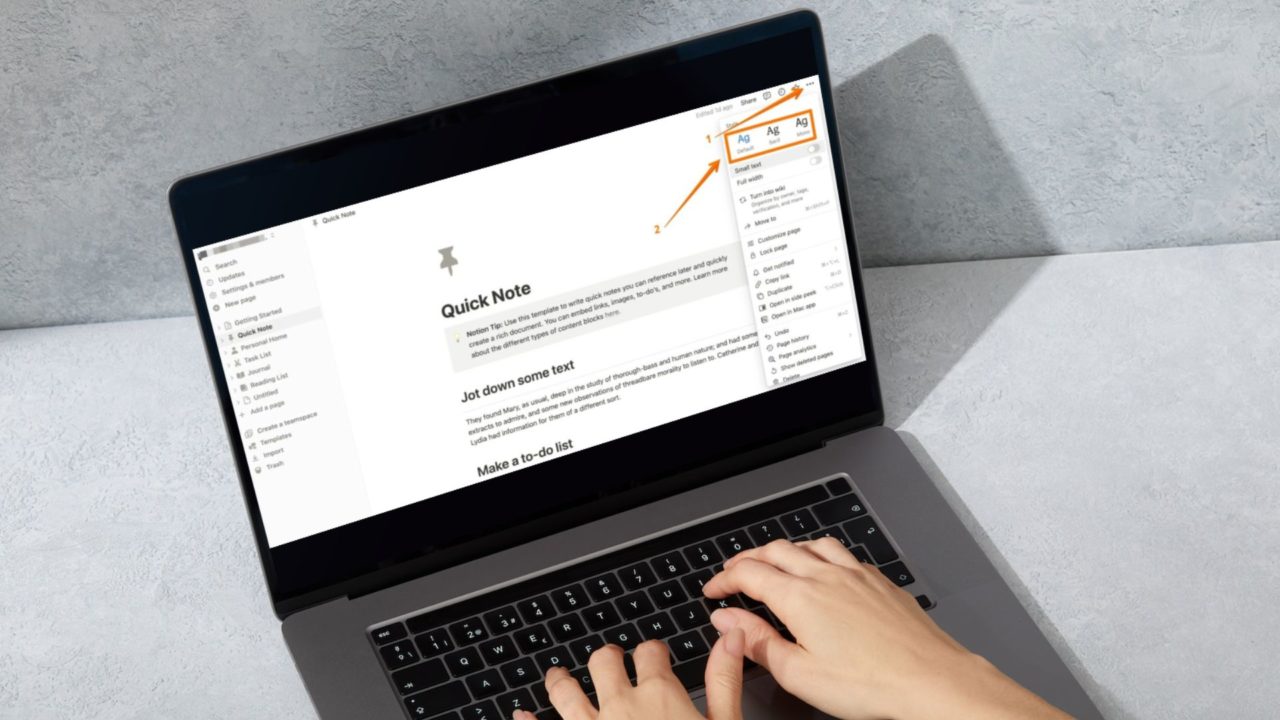
Notion is a great productivity and note-taking app, but new users might be left confused with its less is more approach. The limited options aim for users to focus on readability and enhance engagement metrics. One of the most challenging parts of using Notion is the limited font customization options.
If you are new to Notion and want to change font, size, or color, this article will guide you through it.
Notion has limited font customization options. You only get three font options, and there’s no option to upload and use a custom font as well. Also, you cannot tweak the font size of the text or page. You can only make it smaller than the default size.
Changing the font size or color won’t impact the Google Calendar you have embedded in Notion.
What Font Styles Are Available in Notion?
Notion provides three different font types that you can use. The options are limited compared to what you get in Google Docs or Microsoft Word, but should still be good enough to meet your requirements.
- Mono: Good for drafting and notes
- Serif: Good for publishing
- Default: The default sans-serif workhorse
How to Change the Font Style and Size in Notion
It is easy to change the font in a Notion note from the web.
- Go to the Notion page where you want to change the font.
- From the top-right, click the three horizontal-dot option.

- Here, you will find three style options – Default, Serif, and Mono. Select the font you like.
- You cannot manually enter a text size in Notion. Your only option is to reduce the text size by using the Small Text option from the same menu.

If you use one of the best Notion templates, you can tweak the font it uses for a bit of personalization.
How to Change the Font Color in Notion
While Notion provides limited font styles and size customization, it makes it up in the color section. You can use different colors for your text to highlight them based on their importance.
- Select the text in Notion whose font color you want to change. You choose a sentence, a word, the whole page – whatever you want.
- A contextual menu will automatically appear when you highlight the text.
- From here, you can Bold, Italics, Underline, or Strikethrough the text.

- Choose the A option from the same text editor menu to change the font color and background.
- To change the font color, use the Color option. For highlighting the text, opt for the Background option.

Once you are done with the font customization in the note, you can save it as a new Notion template.
How to Change Notion’s Font Style and Size From Android or iPhone
- Open the Notion template or note you want to edit. Tap on three horizontal dots on the top-right side.

- A drop-down will appear; you can choose the fonts under the Style section. You get the same three options as on Notion’s desktop app or the web.
- Tap Done once you have selected the font style.

The process to change font style and color using Notion’s Android and iPhone apps is similar to the web version. However, you cannot change the font size from the mobile app.
Your Notion website needs to look professional. For that, choosing the correct font style and size is essential. Unfortunately, Notion doesn’t have a wide range of font styles or sizes.
Make Impact with Fonts
Notion is a great tool when working with multiple people, as you can easily have all important notes and information in a single place for everyone to access. Despite being such a powerful tool, the limited font customization options in Notion are puzzling. If you use Notion for your website, you can use different third-party tools like Super to get more fonts.
If you are new to using the tool, learn how to leave or delete a Teamspace in Notion to keep things organized.
FAQs
A: To change how your Notion looks, you make multiple modifications. Choose a clean layout and an attractive template. You can also choose a good cover image and opt for the font style that is perfect for you.
To format text in Notion, you need to type –
** on the start and end of the text, you want to bold.
` on the start and end of the text, you want to create inline code.
* on the start and end of the text, you want to italicize.
~ on the start and end of the text, you want to strikethrough.