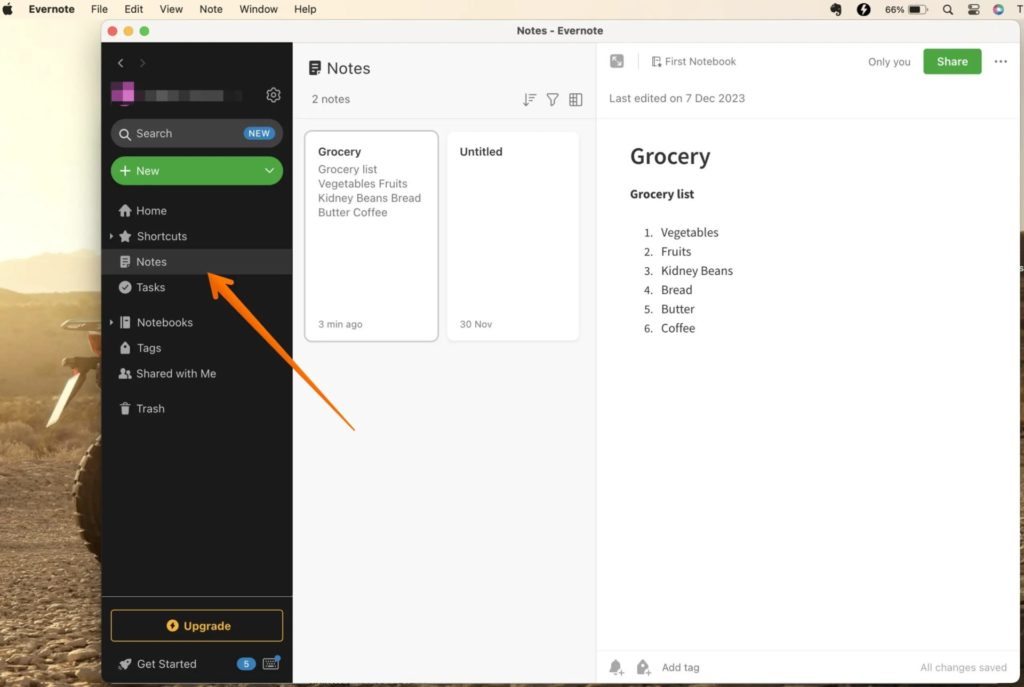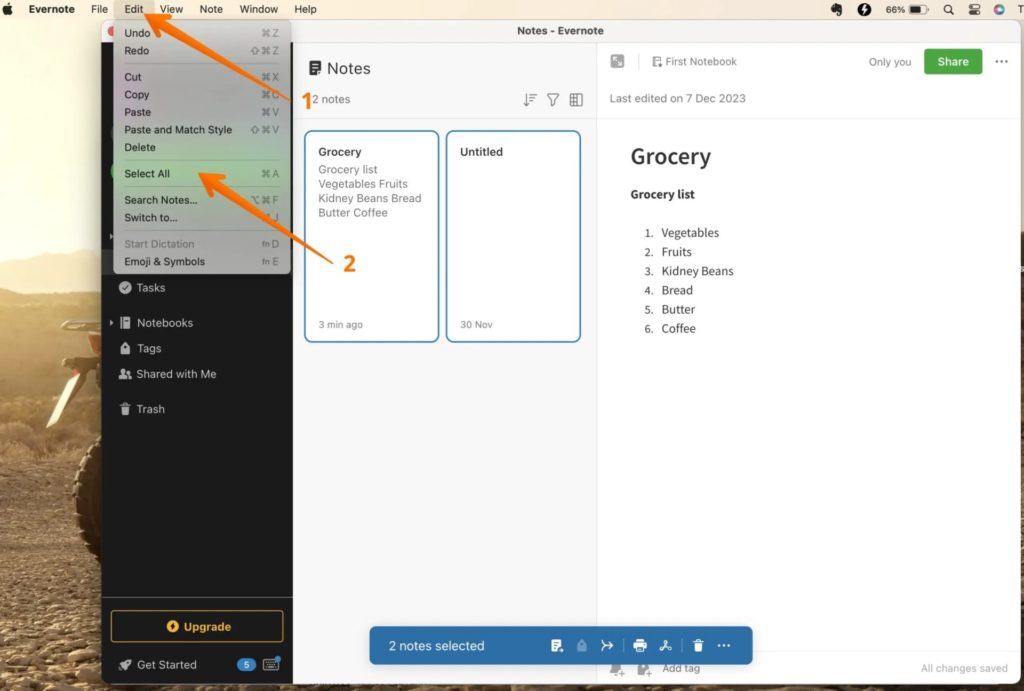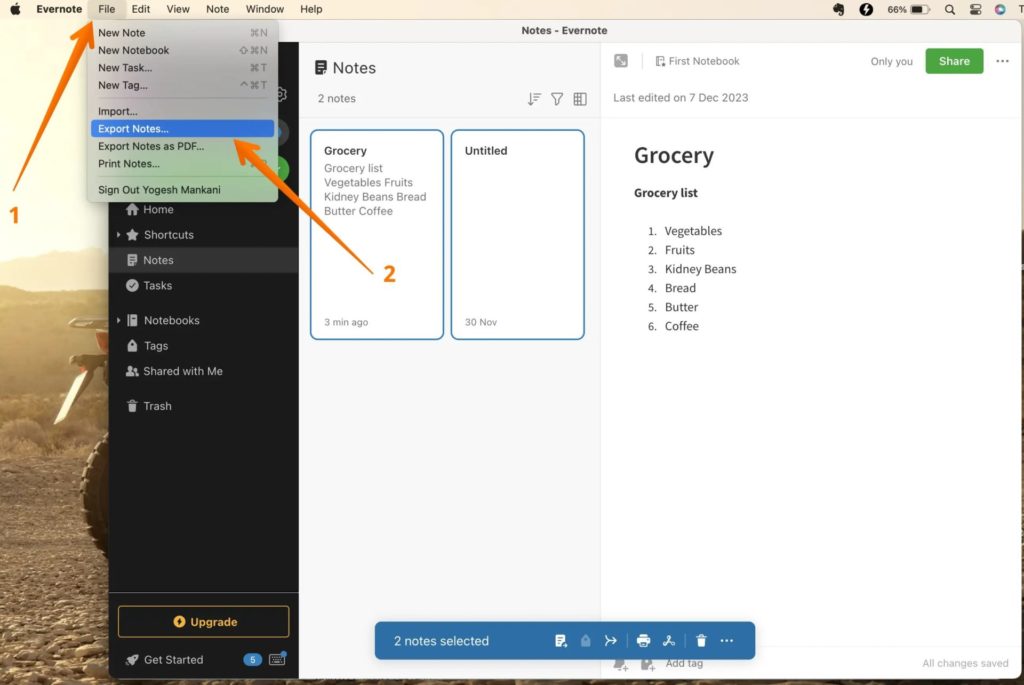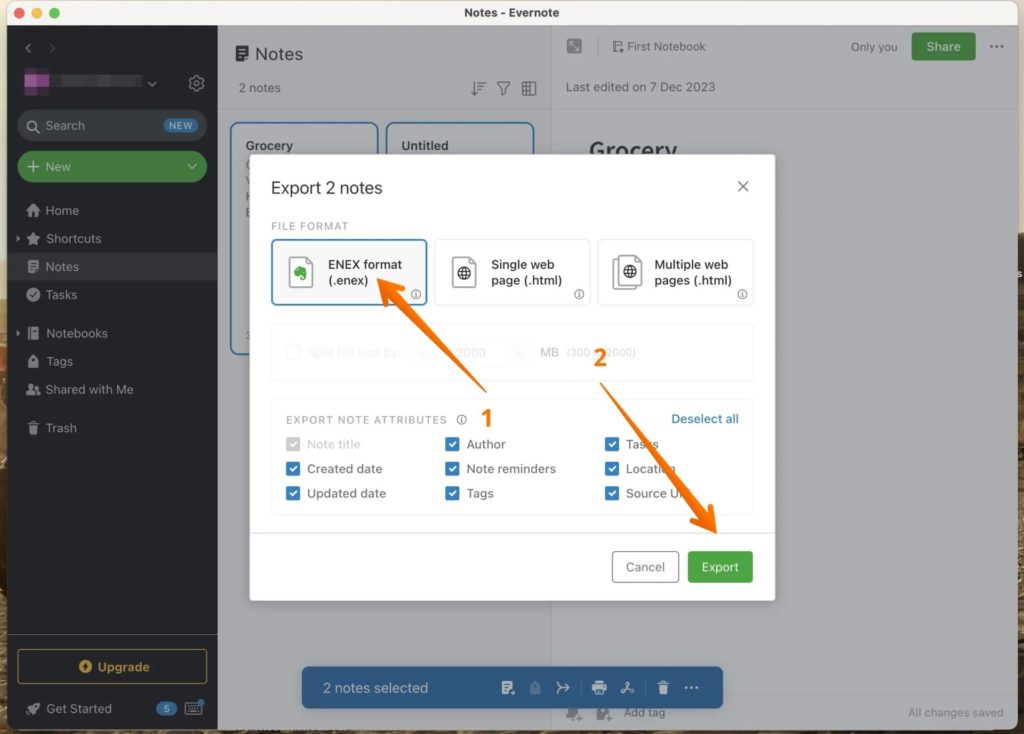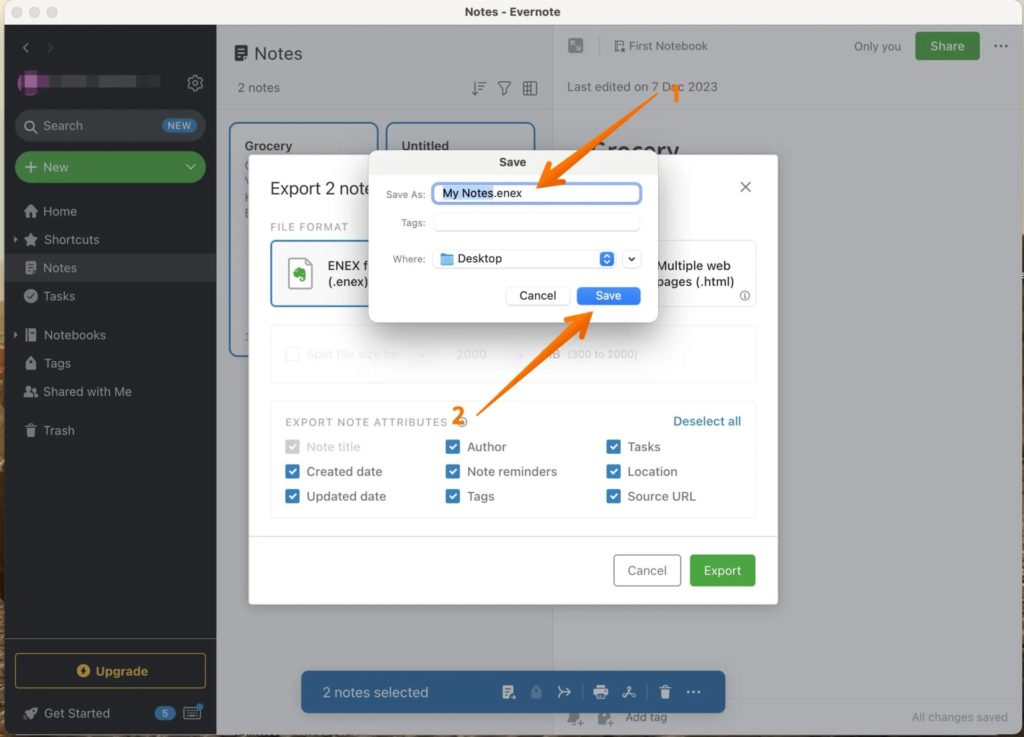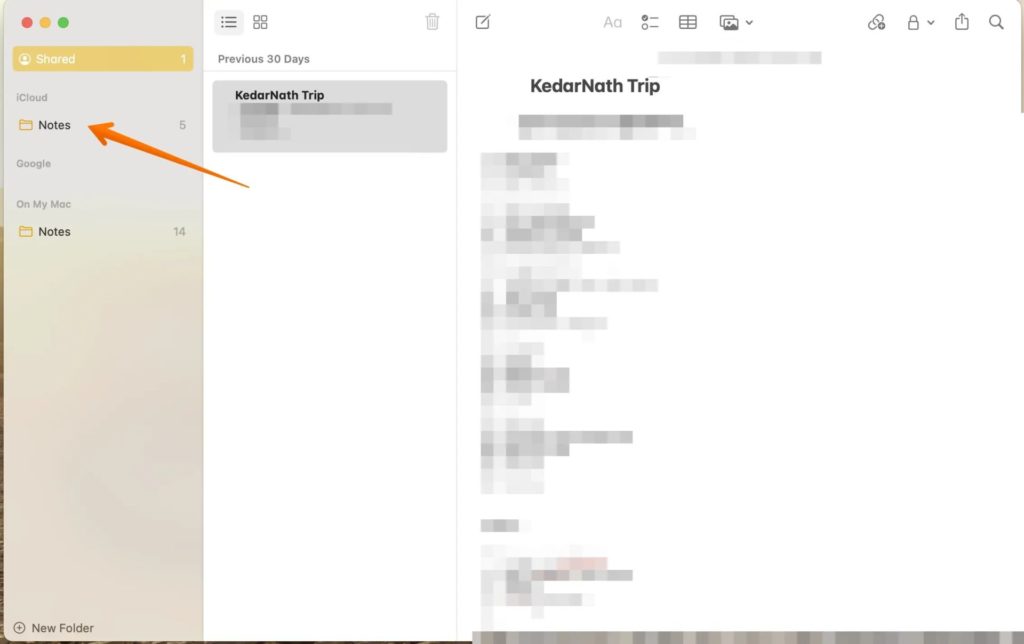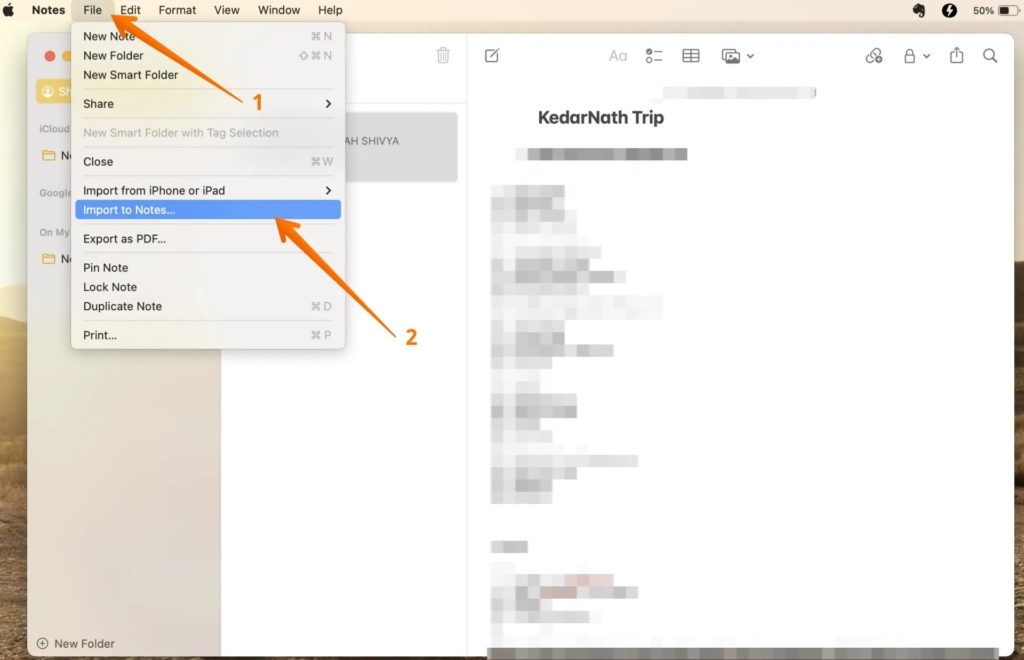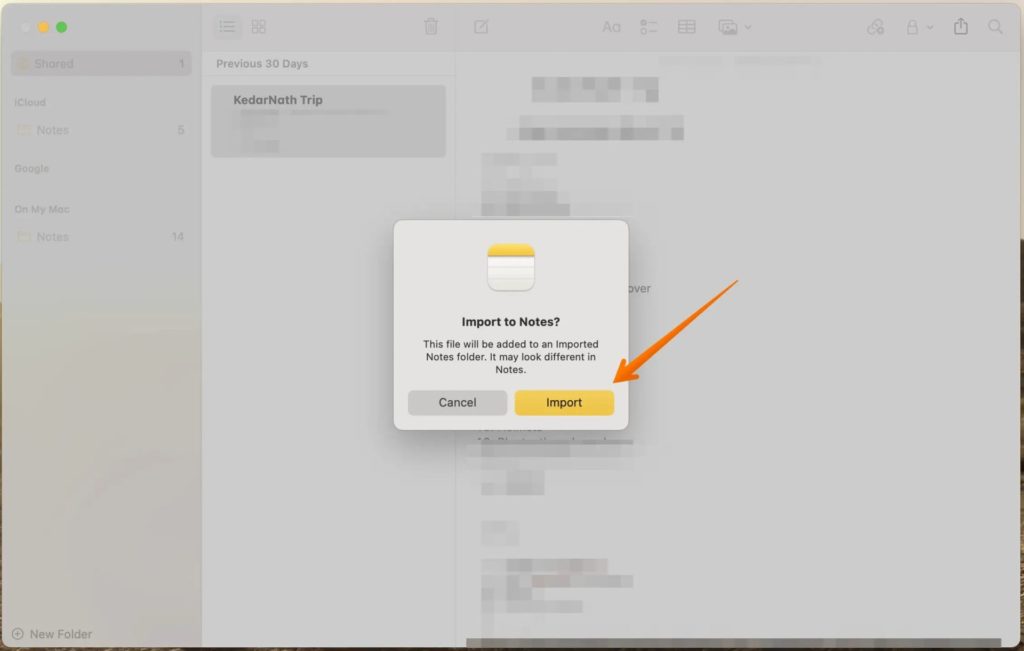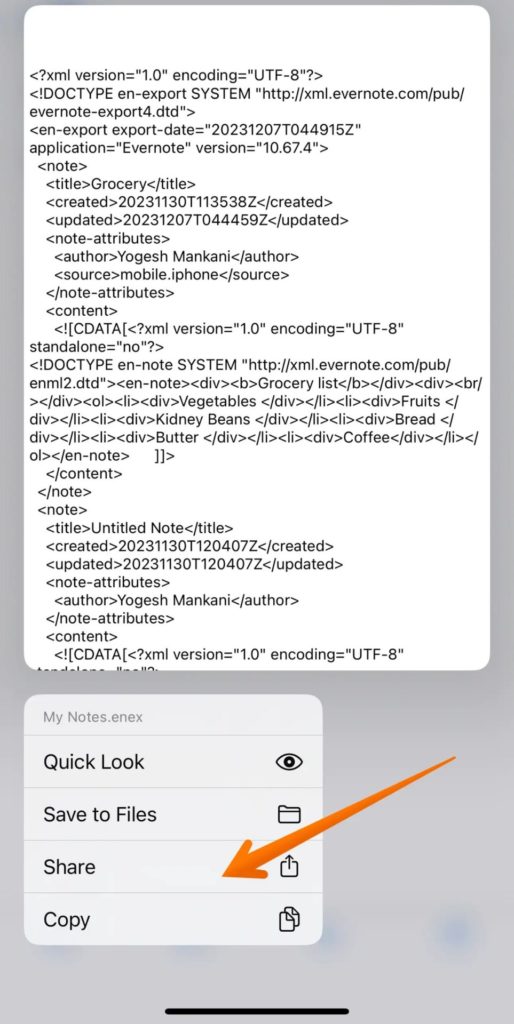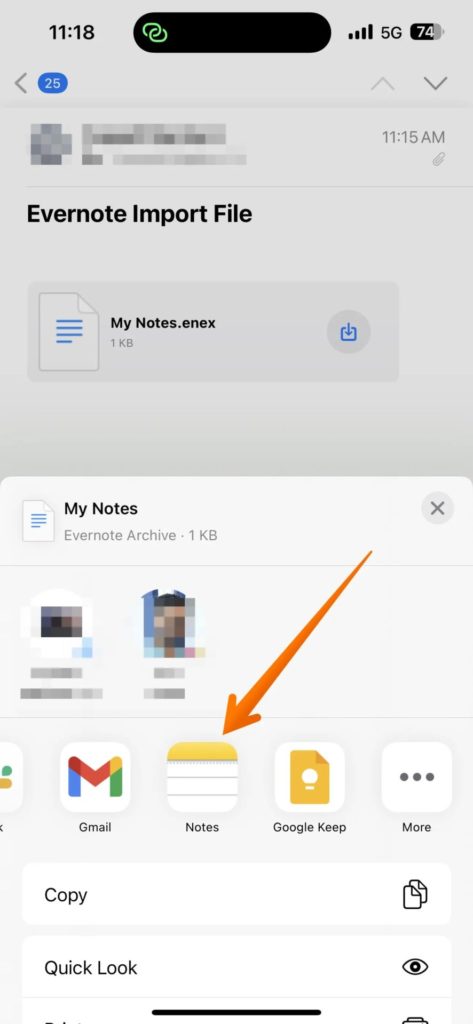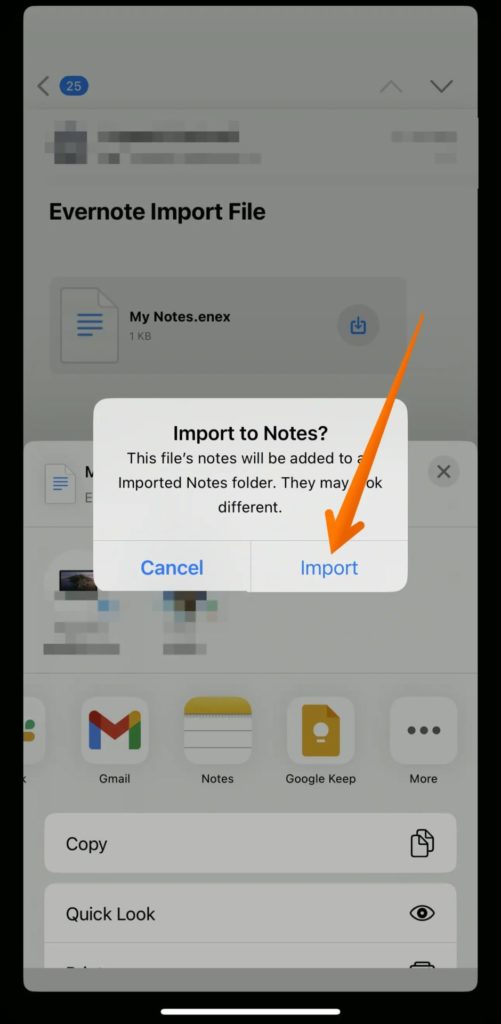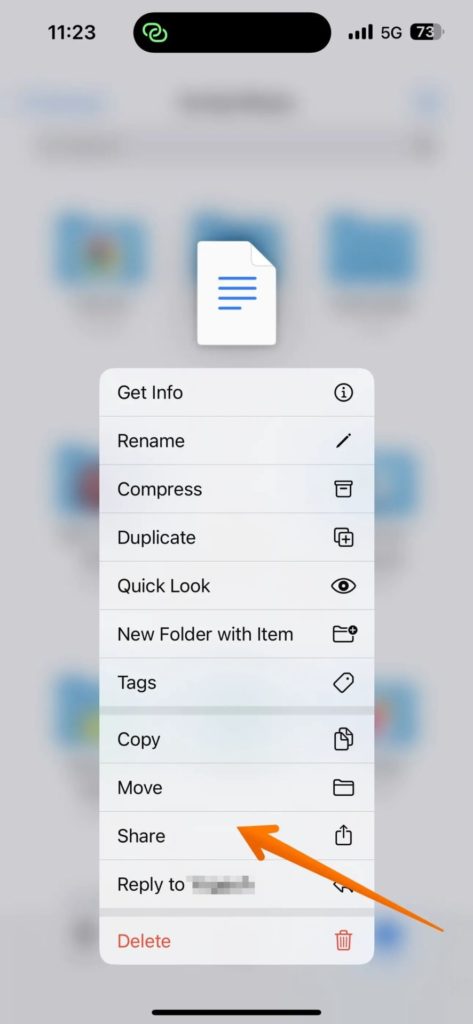How to Export Notes From Evernote to Apple Notes
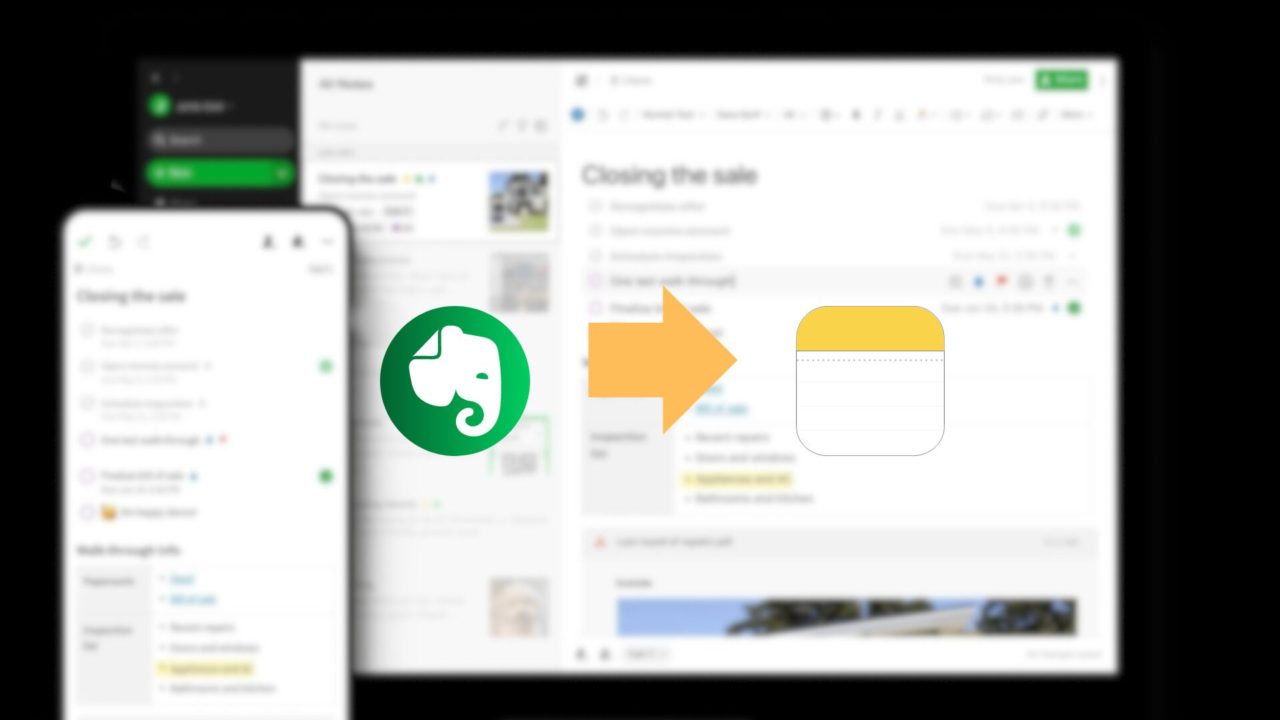
Apple Notes was previously considered too basic for power users. But over time, Apple has upgraded its Notes app to make it a lot more powerful and feature-rich. With Evernote getting more expensive and locking most of its features behind a subscription, you should consider giving Apple Notes a try. But wondering how to migrate your notes from Evernote to Apple Notes? Follow this guide then.
Drawbacks of Moving From Evernote to Apple Notes
Before moving to Apple Notes from Evernote, you should know about some of the drawbacks of the former.
- Webpage Clipping: Evernote has a handy feature to let you clip web pages, making it easy to save your favorite parts of an article or a webpage to your notes. Apple Notes doesn’t provide a similar functionality.
- No note revision history: Unlike Evernote, Apple Notes does not have a note revision history. So, if you want to go back to an older version of a note, that’s not possible.
- Templates: Evernote is a more feature-rich note-taking application, with support for templates.
- Advanced vs. basic use: Evernote is more suited for advanced users. Apple Notes has progressively improved over the years though, so it should work in most scenarios as well.
You can also consider using Notion as an Evernote replacement, especially since it is a lot more customizable than Apple Notes. You can even embed Google Calendar in Notion to boost your productivity.
How to Export Notes From Evernote
Since Apple Notes is not available on Windows, you should ideally use the Evernote app on Mac to export your notes. But if you don’t have a Mac, worry not. Export the notes from your Windows PC. You can then import them into Apple Notes from your iPhone or iPad.
- Open Evernote on your PC.
- From the left sidebar, select Notes.

- Choose Edit from the top menu and click on Select All from the drop-down. This will select all your notes in Evernote at once.

- Select File > Export Notes from the menubar at the top.

- When you see the Save dialog, select Evernote XML Format (.enex).
- Click on Export. Make sure to check all the Export Note Attributes boxes.

- Another dialog box will open; you need to name the export file and click Save to export the files on your Mac. You can also choose the location to save the ENEX file.

All your notes metadata, including the original date it was created, will remain intact during the migration.
How to Import Evernote Notes to Apple Notes
After you have exported your notes from Evernote, you need to import them into Apple Notes. You can do the importing on Mac, iPhone, and iPad.
On Mac
- Open the Notes app on your Mac.
- From the sidebar, choose where you want to store the notes. You can select On My Mac by choosing any of the folders you want or a location on iCloud.

- Select File > Import to Notes from the menu bar.

- Select the Evernote file you previously exported. To maintain the structure of the notes in folders, select the Preserve folder structure on import option. If you cannot see this feature, click on Options, which is present in the bottom-left part. Select Import.
- Confirm your action by clicking Import again on the next dialog box.

Once the import is done, you will see the file in the Import Notes folder under your chosen section.
On iPhone or iPad
For iPhone and iPad users, you have two ways to import Evernote notes into Apple Notes.
Import via Mail
The first way to import Evernote Notes on Apple Notes is to use the Mail app.
- Open the Mail app on your iPhone or iPad.
- Choose the email that contains the ENEX file you want to import.
- Press and hold the file. Select Share from the context menu.

- Select Notes.

- Wait for the file to be downloaded.
- When you get the confirmation message, choose Import.

Import via Files
Another way to import Evernote notes to Apple Notes is to use the Files app.
- Open the Files app on your iPhone or iPad.
- Go to the file that is to be imported.
- Press and hold the file.
- Select Share from the context menu.

- Select Notes.

- After the file is downloaded, wait for the confirmation message.
- Now, tap Import.

Apple Notes to The Rescue
With Evernote getting more expensive over time, Apple Notes is a great alternative to use. The best part is it is free to use, and Apple has been constantly improving its Notes app to add new features to it. Migrating your notes from Evernote to Apple Notes is also easy, and the best part is all the metadata remains intact.
Alternatively, you can consider moving to OneNote from Evernote if you pay for Microsoft’s Office suite.
FAQs
A: To export a note as PDF or PEN, press and hold it, then tap the share button. Choose ‘Export PDF’ or ‘Export PEN’ and select an app to save the note.
A: You can export notes as PDF files by selecting the note and going to File > Export as PDF in the Notes app on your Mac.