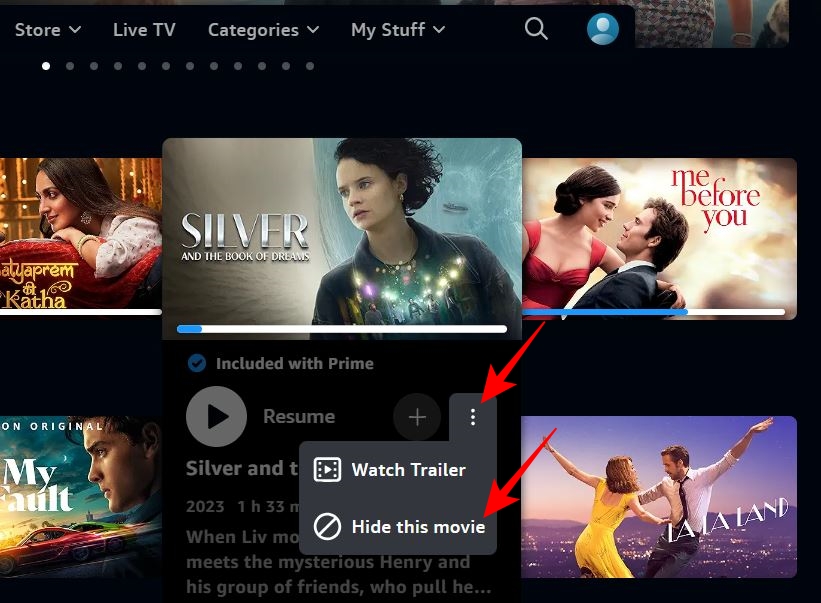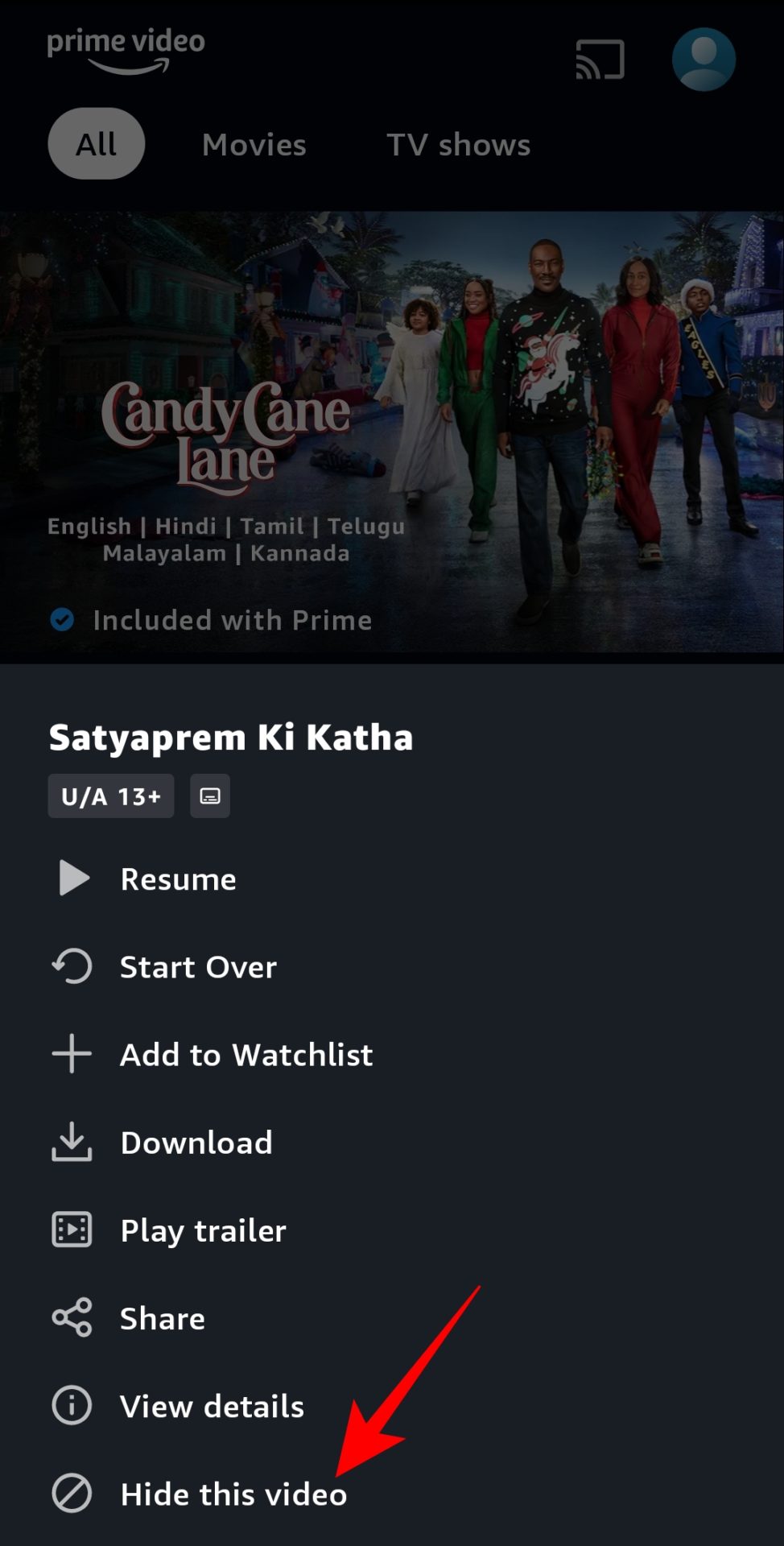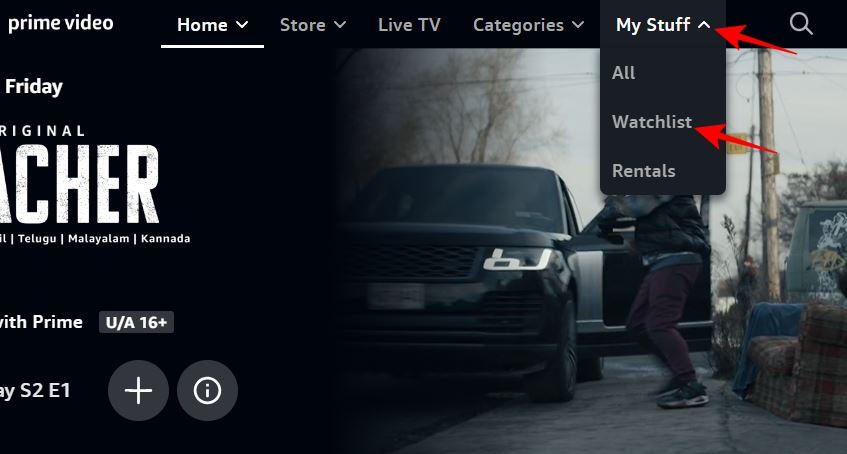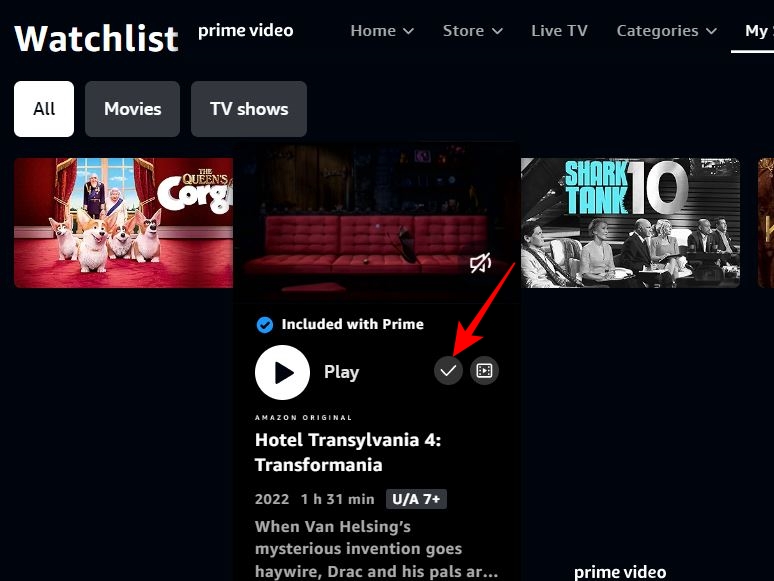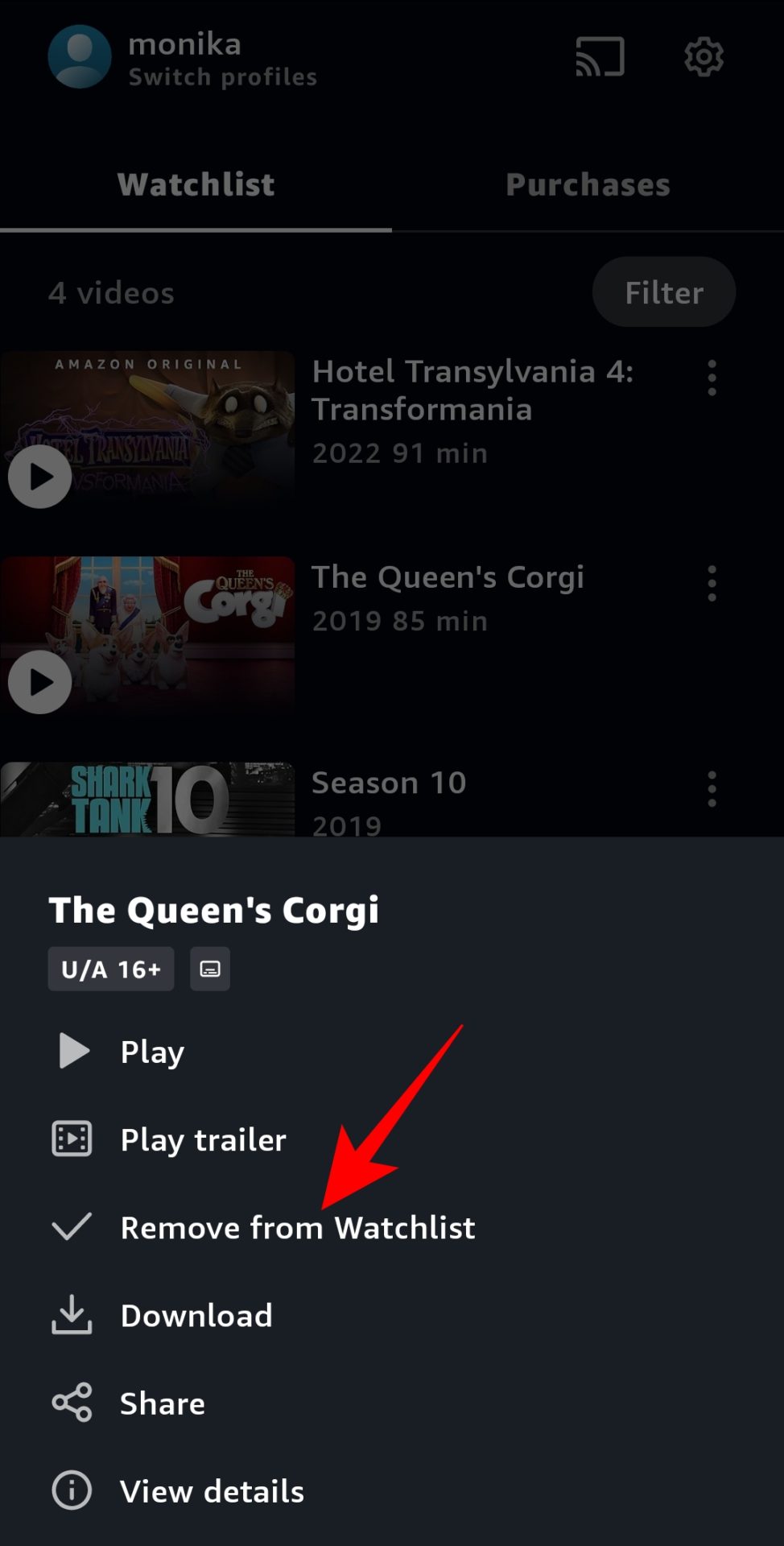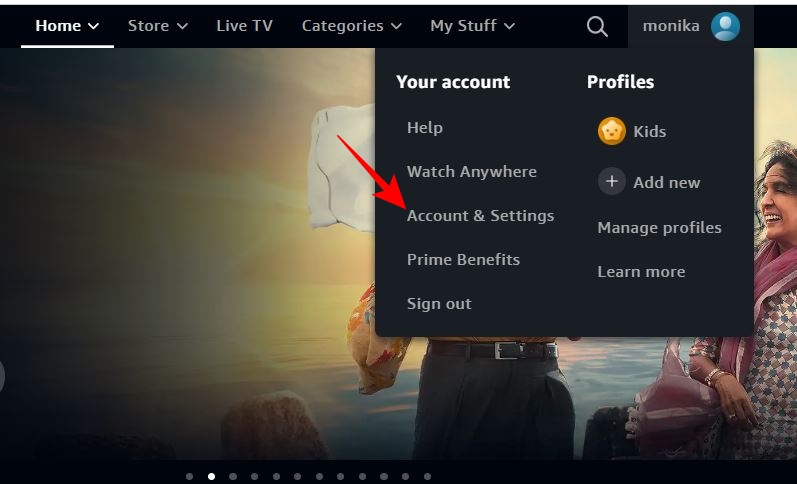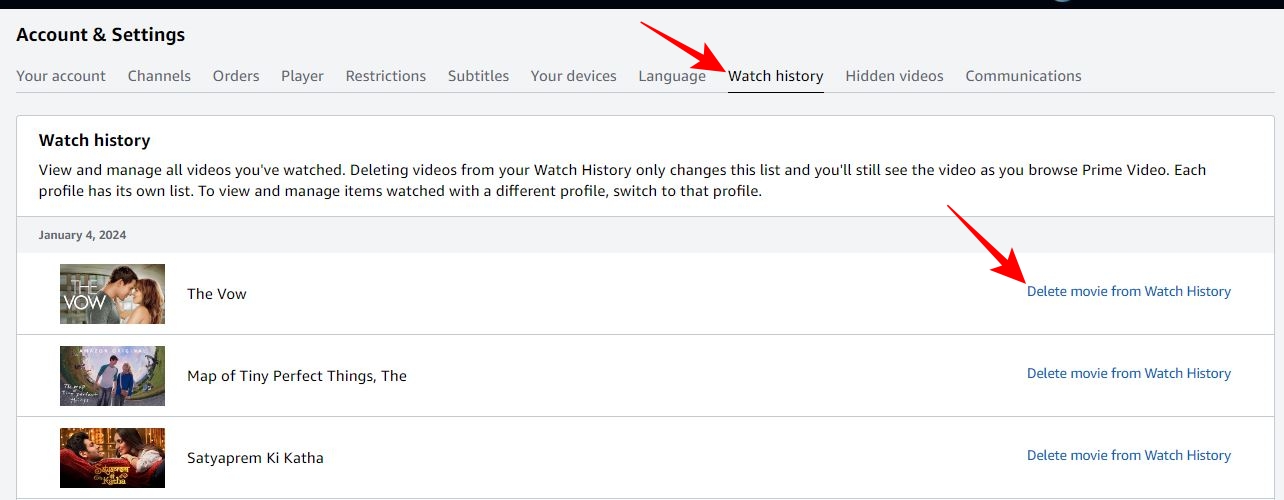How To Remove Videos from Continue Watching and Watchlist on Prime Video
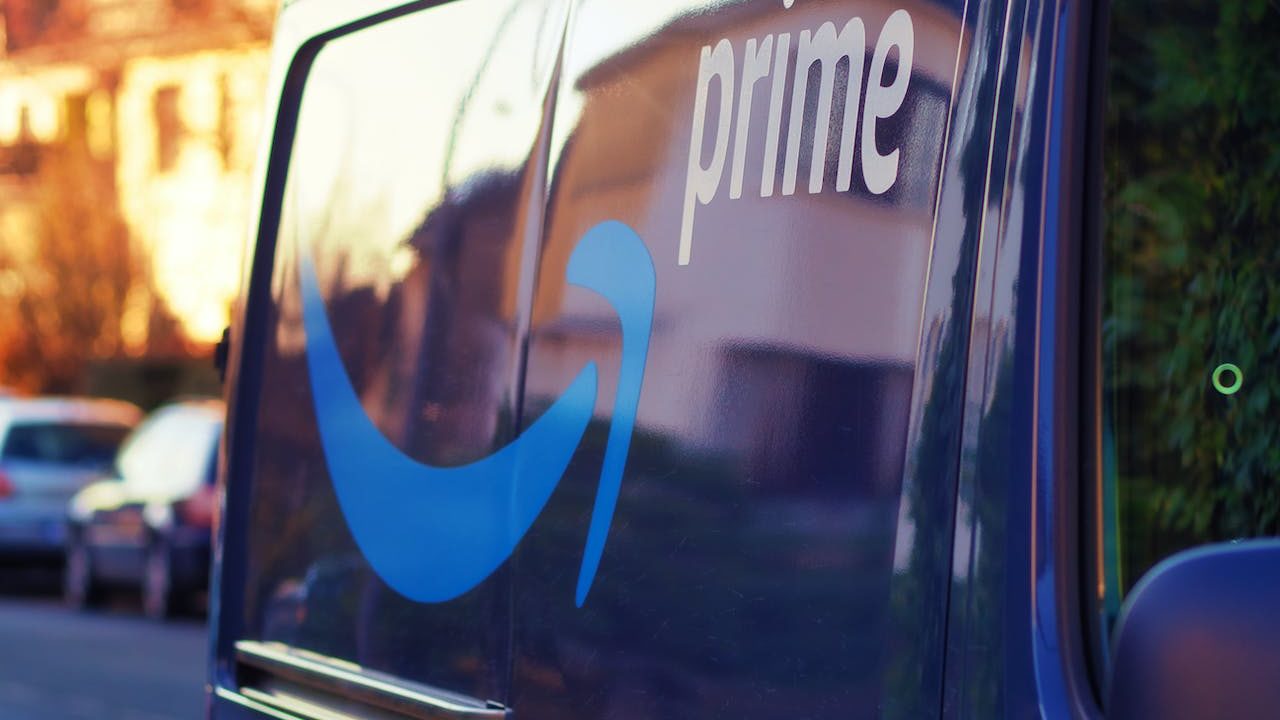
The “Continue watching” section in Prime Video helps you resume the movie or TV show you left midway from the same point. On the other hand, maintaining a Watchlist allows you and the members you have added to Prime household to watch movies and TV shows later on. While both these sections are vitally helpful, you may need to keep the Continue Watching section in Prime Video clear by removing unwanted movies and TV shows.
How to Clear “Continue Watching” in Prime Video on the Web
The “Continue watching” section is the first carousel after the banner on the Prime Video home page. It lists all the movies and TV shows that you left midway. But what if you left a video in between out of dislike, you might not want it to appear in the “Continue watching” section.
- Open your preferred web browser and log in to Prime Video.
- Go to the Continue watching section.
- Hover on the TV show or movie you want to remove.
- Click the ellipsis icon alongside Resume.
- Choose Hide this movie from the popup options.

Remember, you can always click Undo if you accidentally removed a movie or TV show from the list. Note that removing an item will hide it from the respective section, but you can still search and view the movie and TV show on the streaming service.
How to Remove Videos from Prime Video ‘Continue Watching’ on Android and iPhone
You can also remove videos from the Continue watching section from the Prime Video app on Android and iPhone by following the below steps.
- Open the Prime Video app on your Android or iPhone.
- Swipe left on the Continue watching section to find the TV show or movie you want to remove.
- Long press your selection.
- Tap Hide this video to remove it.

If you want to undo your action, tap the removed video’s space and choose Yes from Unhide this video pop-up.
How to Remove Videos From Continue Watching in Prime Video on Fire TV
You can also remove videos from the Continue Watching section on Fire TV device.
- Go to the Continue Watching section using the remote.
- Select the movie you want to remove.
- Press the menu (☰) button on the remote.
- Choose Remove from Continue Watching.
How to Clear Prime Video’s Watchlist on the Web
Unlike the “Continue watching” section, the movies and TV shows in your Watchlist are chosen by you, and once viewed, they must be manually removed.
- Open Prime Video in the web browser on your PC.
- Hover on My Stuff in the main menu.
- Go to Watchlist from the popup options.

- Hover on the movie or TV show you want to remove.
- Click the checkmark icon alongside Play to remove your selection.

How to Remove Videos From Prime Video Watchlist on Android and iPhone
Removing a movie or TV show from your Watchlist is equally easy on Android and iPhone.
- Open the Prime Video app.
- Tap your profile icon at the top right.
- Under Watchlist, look for the video you want to remove.
- Tap the ellipsis icon alongside it.
- Select Remove from Watchlist from the popup options.

If you want to add new items to your Watchlist, here is our list of best movies on Amazon Prime you can refer to.
How to Remove Videos from Prime Video Watchlist on Fire TV
Filtering out your Prime Video watchlist using Fire TV is equally easy.
- Open the Prime Video app on your Fire TV.
- Select My Stuff from the top menu.
- Go to the movie or TV show you want to remove from your Watchlist.
- Press the menu (☰) button on your remote.
- Select Remove From List.
How to Delete Watch History on Prime Video
Like other video streaming services, Prime Video also keeps track of everything you watch on the platform. Although you can delete the watch history, it is only possible from the web.
- Open your preferred web browser on your PC and go to Prime Video.
- Hover on your name at the top right.
- Go to Accounts & Settings from the popup menu.

- Navigate to the Watch history tab.
- Click Delete movie from Watch History alongside the movie titles you want to remove.

Keep Your Continue Watching Section Clear for Less Searching and More Streaming
Prime Video does its best to personalize user experience based on users’ viewing habits. Contributing to the same effort, the “Continue watching” and Watchlist section precisely encapsulates the content you will likely watch when you open Prime Video. So, if you have Movies or TV shows you are no longer interested in, remove them from the respective sections to save time for more streaming.
If you think someone is secretly using your account, here is how you can kick someone off your Amazon Prime account.
FAQs
A. Prime Video on the web doesn’t save your search history, so you don’t have to worry about clearing it when using the web version. However, its Android and iPhone apps maintain a search history that you may want to delete. So, open the app and go to > profile icon > gear icon > Clear video search history to delete search history.
A. While you can delete watch history from Prime Video on the web, there is no way to delete the entire history in one go. Instead, you have to remove each item in the watch history individually. Go to Profile icon > Account & Settings > Watch History and click Delete movie from Watch History for every item in the list.