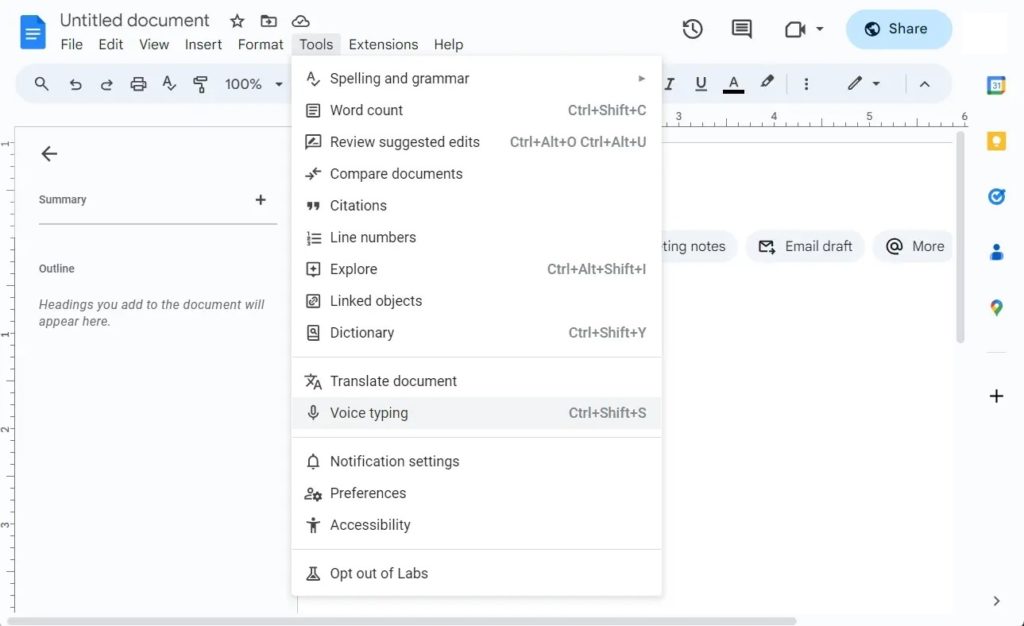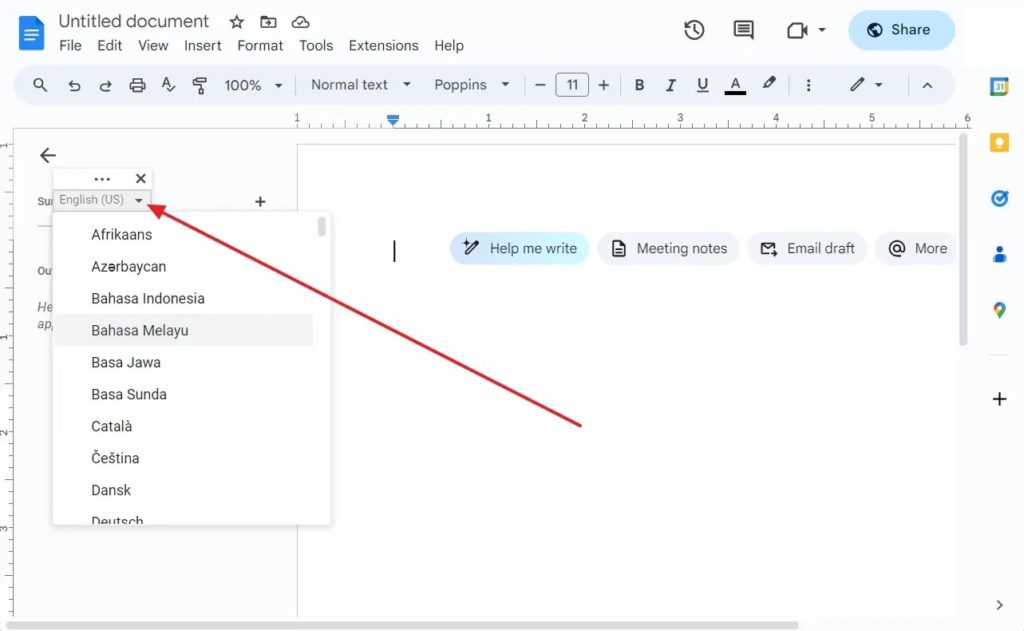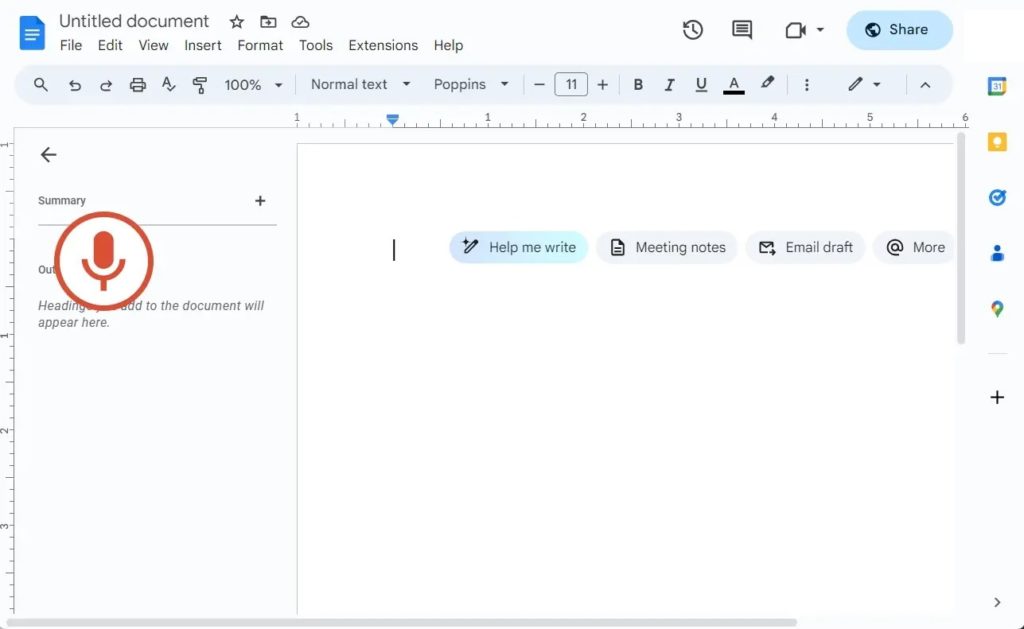How to Use Speech-to-Text in Google Docs on the Web

Have to type a lengthy document but don’t want to type? You can always use Google Docs’ built-in speech-to-text tool to speak your thoughts and transcribe them into words. And the best part is that voice typing in Google Docs is available on all major platforms: Android, iPhone, and the web. Wondering how to use speech-to-text in Google Docs on the web? Follow this guide to learn more.
What to Know About Using Voice Typing in Google Docs
Before you can start using speech-to-text in Google Docs, you must meet the following basic requirements:
- Microphone access: You should have a microphone installed on your PC or laptop. Any microphone will do the job as long as it can record your voice clearly with utmost clarity. So you will get better output and spend less time editing the content.
- Use a compatible browser: Google Chrome works the best, but you can use any browser as this feature does not require any extension. But in our testing, Voice Typing in Google Docs did not work on Brave and Mozilla Firefox.
- Supported Languages: Voice Typing supports a wide range of languages; you can find the full list from Google here. So, as long as you speak in a supported language, Google Docs will detect it and transcribe what you are saying to text.
The speech-to-text feature in Google Docs is not linked to the language you use on your PC. Google’s servers process your voice. This also means you must have access to an active internet connection while using voice typing in Google Docs. On Android and iPhone, this feature relies on your phone’s keyboard language.
We will also recommend using Grammarly in Google Docs to quickly rectify transcription and grammatical errors that might occur when using speech-to-text.
Use Voice Commands for Editing and Formatting in Google Docs
Voice typing in Google Docs can do more than transcribe what you say. It also supports voice commands, enabling you to edit and format text using your voice. Note that voice commands are only available in English. The feature won’t work if the account and document language are not in English.
- Basic punctuation: While voice typing in Google Docs, you can use phrases like “New Line” or “New paragraph” to break up your content. You can also say “period,” “comma,” “exclamation point,” or “question mark” to add them to your content.
- Selecting Text: To select the typed words via voice command, you can use commands like “select [word or phrase],” “select all,” “select all matching text,” etc.
- Text formatting: For formatting a document, you can use voice commands like “apply heading [1–6],” “apply normal text,” “apply subtitle,” “bold,” etc.
- Text color and highlighting: You can use voice commands like Text color [color], Highlight, Highlight [color], Background color [color], Remove highlight, etc.
- Font size: Increase font size, decrease font size, Font size [6-400], make bigger or smaller.
- Editing document: To edit a document, you can use phrases like copy, cut, paste, delete, delete the last word, insert table of contents, delete table of contents, etc.
Apart from these basic voice commands for editing text, there are plenty of other voice commands that you can use. Check out Google’s guide to voice typing to know about them. You can combine these commands with the ‘Help me write’ feature in Google Docs.
How to Use Speech-to-Text in Google Docs on the Web
- Go to Google Docs and create a new document or open an existing one.
- Go to Tools > Voice typing. Or use the Ctrl + Shift + S shortcut.

- Click on the English (US) dropdown menu and select the language you want to use for voice typing. If you want to type in English only, keep it as it is.

- Finally, click the Microphone icon to start speaking. If a prompt appears asking for microphone permission; do allow it.

During our testing, we noticed that Google Docs ignored much of the punctuation; instead, it was added as text in the document. For instance, when we said new paragraph, it didn’t create a new paragraph but added the exact words. The solution to this problem is to say your punctuation quickly. So Google will consider them as punctuation, not phrases for voice typing.
Save Time with Voice Typing
While voice typing sounds impressive, it may not be easy to use. You will have to get used to it, adapt how to say, and learn the voice commands. Initially, you might struggle to use speech-to-text in Google Docs. But keep using the feature, and you will soon be able to make voice typing one of the primary ways to edit your documents.
Remember, voice typing has limitations, and features such as changing background, customizing margins, and creating mind maps in Google Docs will not work with it.
FAQs
A: Voice typing and speech-to-text are similar technologies for converting spoken words into text. However, both technologies are used in a slightly different context. For instance, voice typing allows users to enter text on their device by speaking on the other side. Speech-to-text is a linguistic technology that uses speech recognition to convert spoken language into text.
A: Currently, Google Docs cannot convert audio files into text. However, users can use the Voice typing feature to complete the job. For this, you need two devices – A computer with a microphone and a smartphone with the audio file. You must play the audio file on your phone, let the microphone record the audio, and type it. However, while doing so, you may encounter formatting issues.