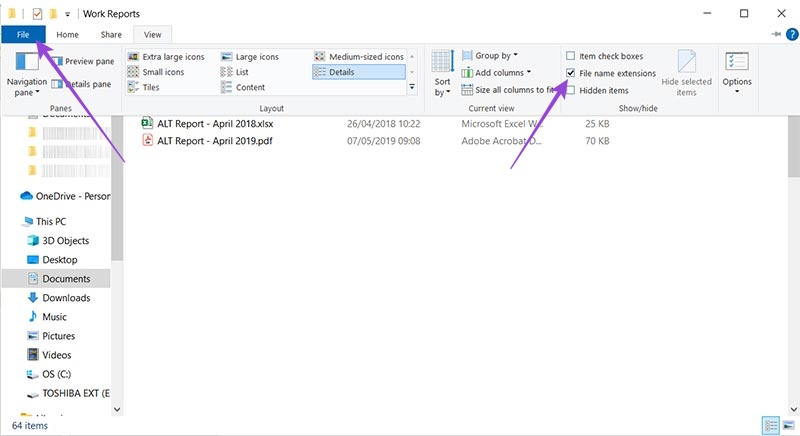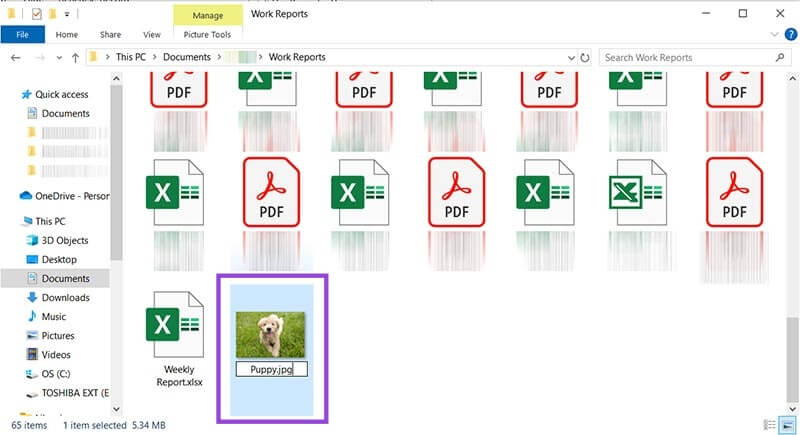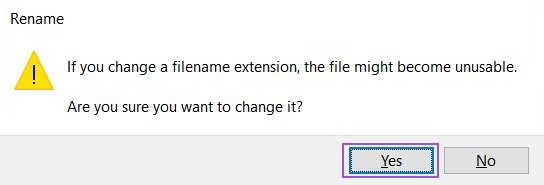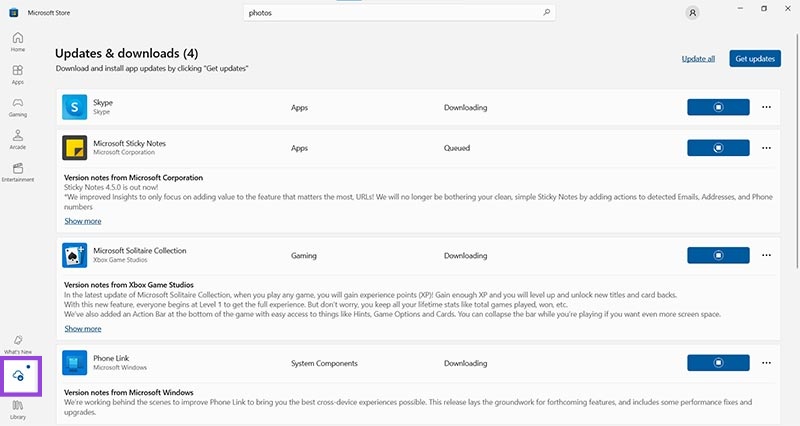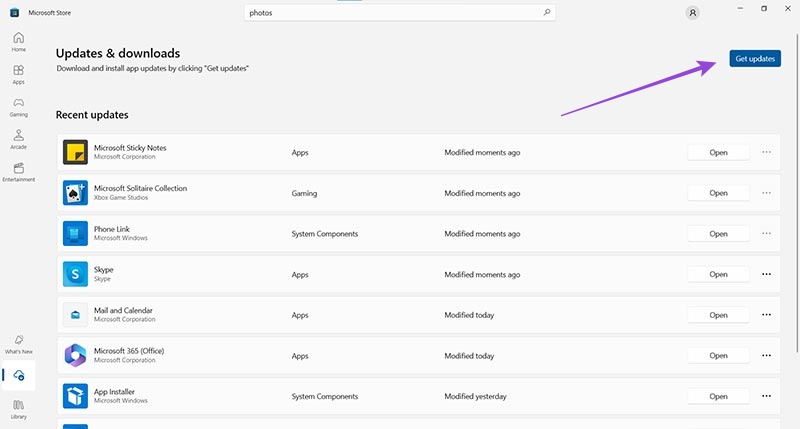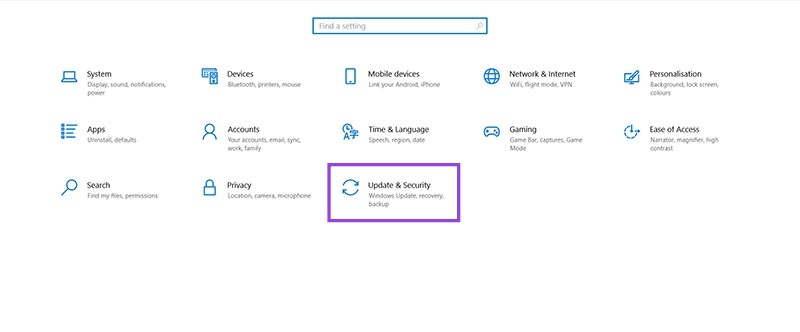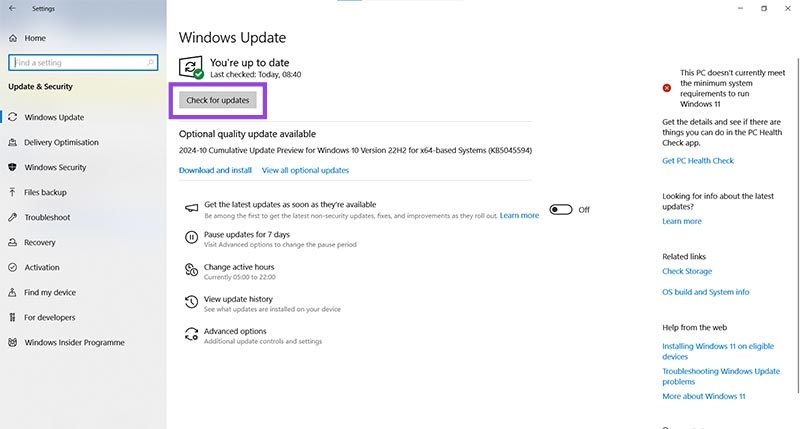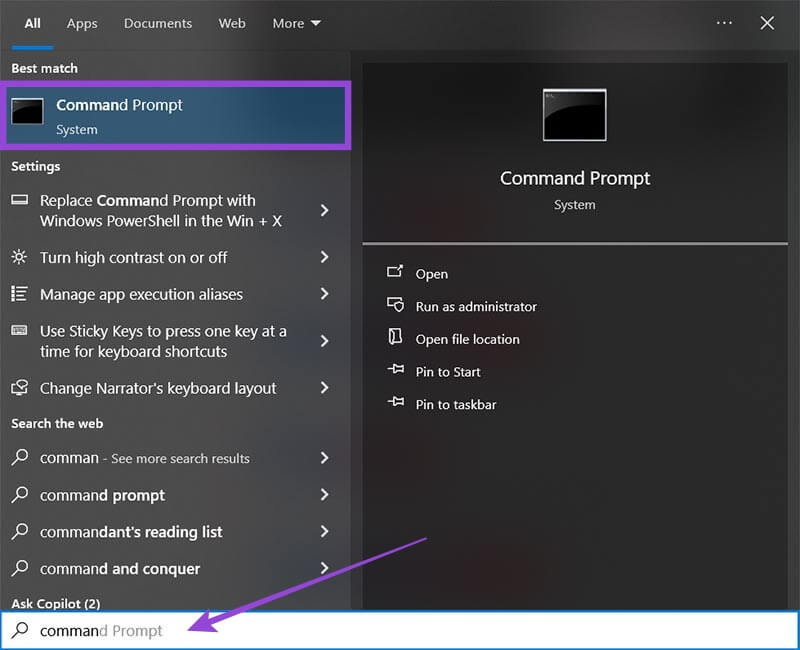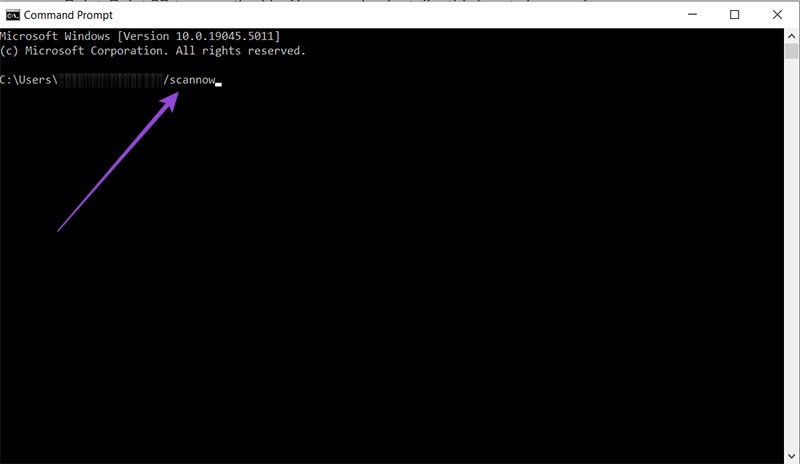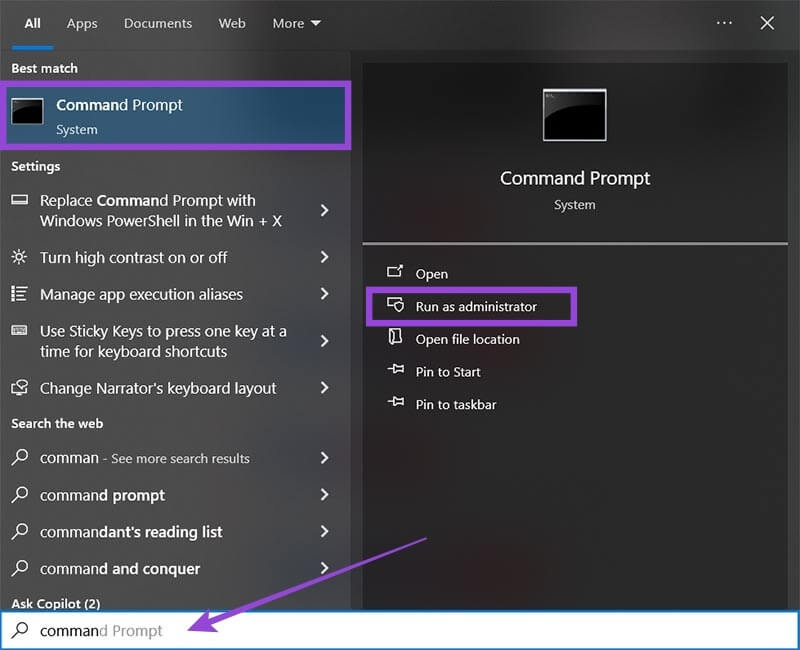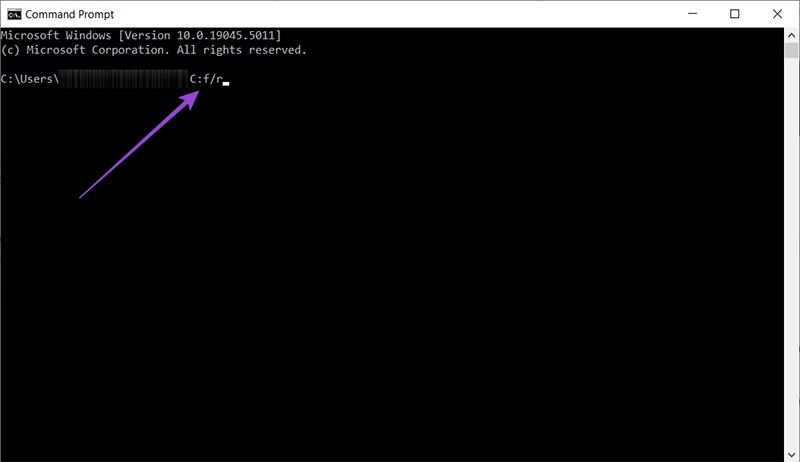Can’t Open JPG Files in Windows – Six Fixes to Try
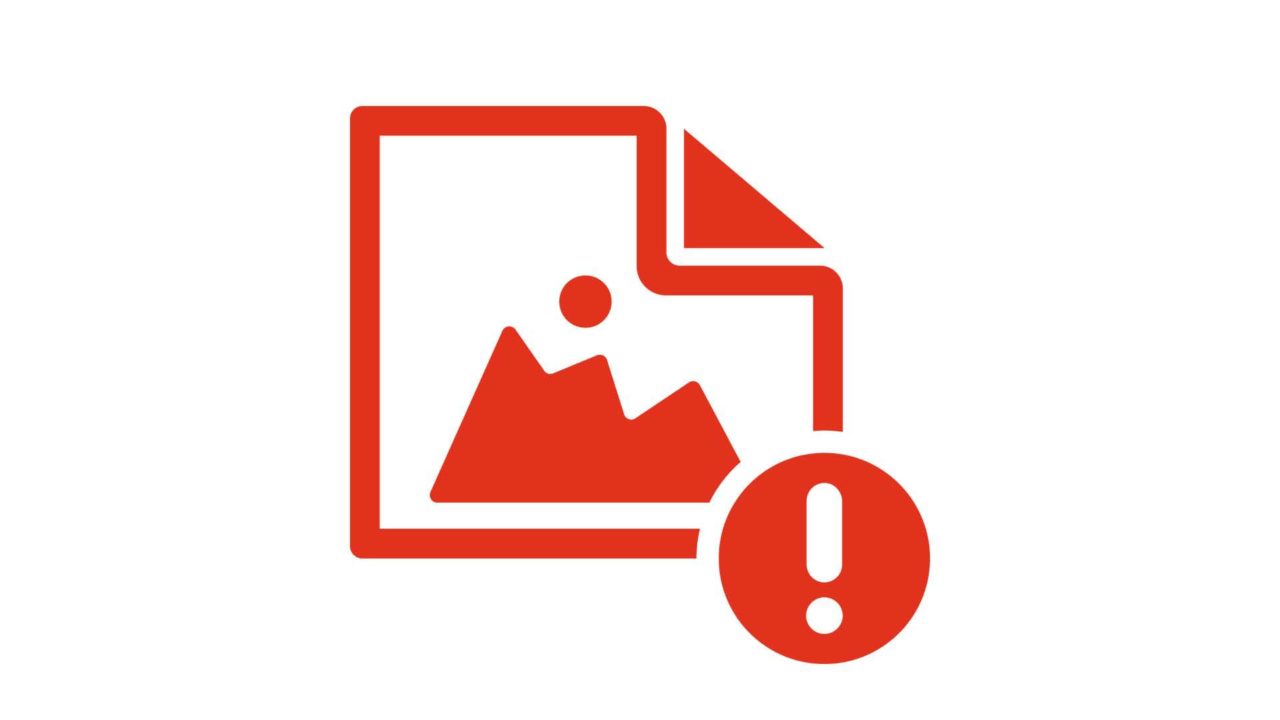
Sometimes you try to open a JPG image, but it seems like your computer is out to get you. Don’t take it personally – JPG files not opening is actually quite a common error, with a number of possible causes.
This article will discuss why these files don’t open sometimes, and some fixes that you can try to resolve the issue.
Why Isn’t My JPG File Opening?
The JPG (or JPEG) file is easily the most common image file format used today. That’s because compared to other image file types like PNG, it offers a good balance between file size and detail. If a JPG file is acting up on your Windows machine, these are the major causes:
- Updates – Has your version of Windows been updated lately? Sometimes a new update can cause issues with your hardware. Conversely, an outdated operating system or image-viewing app (like Photos) maybe conflicting with other apps and background processes. Both issues can cause JPGs not to open properly.
- Corrupt File –If you’re able to open other JPG files successfully, then the JPG you’re trying to open might be corrupt.
- Saving Error – Windows automatically attaches the file extension to the end of a file name. If this extension is changed in any way, you may no longer be able to open the image.
- Missing Header – All JPG files include a header that helps programs to quickly identify and read the file. If this header is missing or becomes corrupted, the file may open, but you won’t be able to see anything.
6 Possible Fixes to Try
Here are some methods to try and fix the problem:
Rename the File
Your JPG file may have been renamed by mistake, or be missing its file extension. Make a backup copy of your image file (just in case) and then try this:
- Open Windows Explorer (press Win + E on your keyboard) and select the “View” tab.
- In the “Show/hide” group, ensure the “File name extensions” box is checked.

- Click on the JPG file and ensure that the file ends with “.jpg.” If not, delete the current file extension and replace with “jpg.”

- You’ll get a warning about changing a file name extension. Click “Yes” to confirm the changes.

- Try opening your image file again.
Update Photos and Windows
To check whether your current version of the Photos App or Windows itself are to blame, try updating both. For Photos, the update process is usually automatic, but you can check for updates manually as follows:
- Open the Microsoft Store app from the Start Menu or Search Bar.
- Select the “Downloads” icon on the left of the screen to view the list of installed and updated apps on your machine.

- Click the “Get updates” button in the top right corner to update all apps. If Photos is due for an update, it’ll start downloading.

To update Windows:
- Open Settings (press Win + I) and select “Update & Security.”

- Click “Check for updates” to scan for any new patches from Microsoft. Any available updates will appear below this button. Even if they’re marked as “optional,” it’s a good idea to install them.

- Once these updates have downloaded and installed, restart your machine to implement the changes.
Try a Different Photo Viewer
Microsoft Photos is the default app for viewing pictures on Windows 10 and 11. But it’s not your only option. There are many other apps for viewing images, including the much older Windows Photo Viewer. If the problem is due to your image viewing app, then using a different program might be the answer. You can find free, open-source options online, or premium apps with more features on the Microsoft Store.
Fix Corrupt Files Manually
An SFC scan can repair files that’ve been corrupted for whatever reason. Run the scan from Command Prompt:
- Open Command Prompt from the Search Bar.

- In the Terminal window that opens, type “sfc/scannow” and hit Enter. SFC will begin to scan for corrupted files and attempt to repair them. Give it time to do its thing.

Check Your Hard Drive for Damage
If the JPG you’re trying to open is stored on a faulty sector of your hard drive, that might be why it’s not opening. If the fixes above don’t resolve the issue, try scanning your hard drive for errors. Here’s how:
- Call up Command Prompt via the Search Bar. Right click the “Command Prompt” icon and select “Run as administrator.”

- Type in “Chkdsk X:/f/r” where X is the name of your drive.

- Press Enter and the disk checker will begin scanning. Depending on your machine and the state of your drive, the process may take quite a while.
- After the scan completes, try opening the file again.
Repair Your JPG File
If you’ve successfully managed to open other JPG files, then your problem is likely to be the file itself. Windows doesn’t come with any JPG repair tools pre-installed, but there are plenty of options you can download and install manually. Find them either online or in the Microsoft Store. Stellar Photo Repair, Pix Recovery, and Picture Doctor are some of the most popular choices.