What Are Some Common Windows Update Error Codes and How to Fix Them
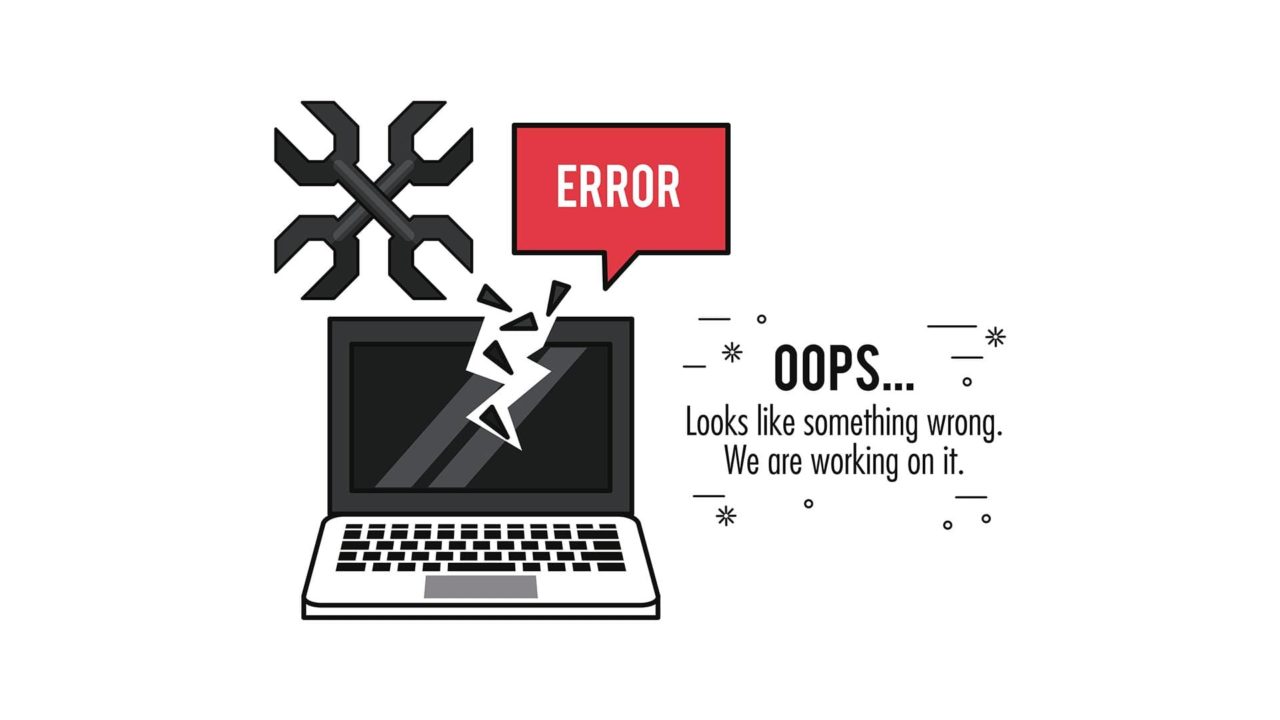
The Windows operating system gets frequently updated, and updates often bring valuable bug fixes and performance improvements. Unfortunately, it’s sometimes difficult or even seemingly impossible to install new Windows updates, due to various errors that emerge.
Here’s a look at some of the most common Windows Update error codes, followed with ways to fix them.
Most Common Windows Update Error Codes
First, a look at some of the more common Windows Update error code messages you might encounter.
0x80073712: Critical update files are missing/corrupt.0x800F0922: A corrupt download or connection issue.0x80070070: Not enough space.0x80070020: Other processes/programs interfering with the update.0x80240034: Update service unavailable.0x8024200D: Download interrupted.0x8024402F: Connection issues.0x800b0100: File verification issues.
Fix 1. Restart Your Device
The first thing to try whenever you see a Windows Update error code is a restart. It’s fast and sometimes it’s all you need to resolve the issue. To do this, you just click “Start” and then the “Power” button and then “Restart.”
Fix 2. Run the Update Troubleshooter
Windows has a helpful “Update Troubleshooter” tool made specifically for spotting and fixing errors with Windows Update.
Step 1. Go to “Settings.” You can use “Windows” and “I” keys to get there instantly.
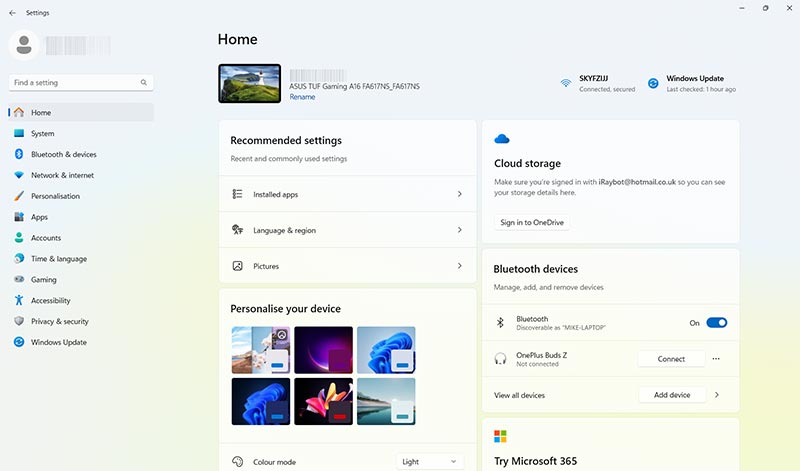
Step 2. Go to “System” and then “Troubleshoot.”
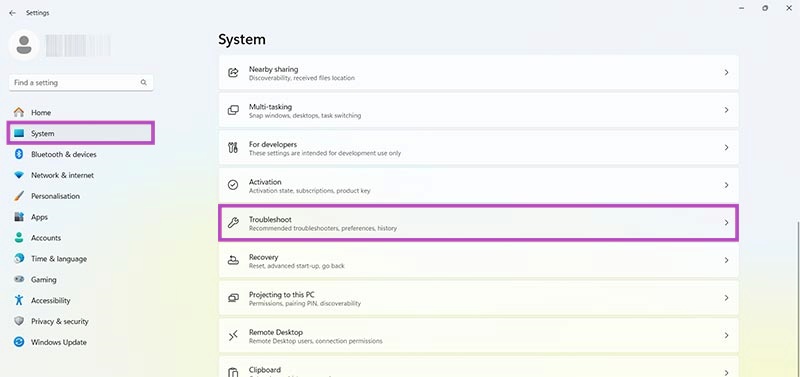
Step 3. Click “Other troubleshooters.” Then wait for the list to load and click “Run” on the tool labeled “Windows Update.”
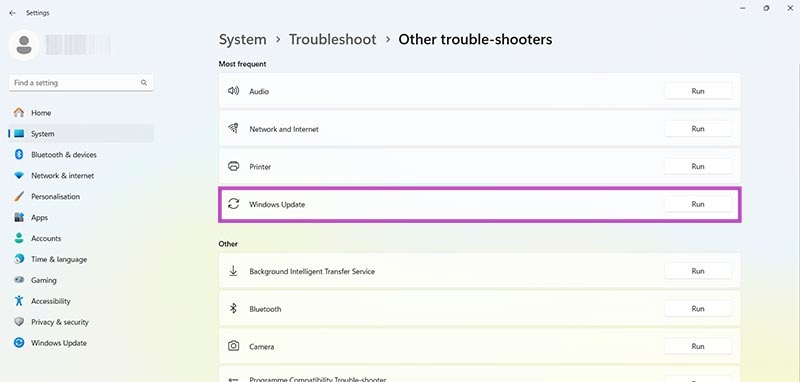
Fix 3. Free Up Space
Some Windows Update error code messages appear because there’s not enough space on your device to install a new update. When that happens, the best solution is to make space by either deleting or moving files and apps.
Step 1. Open Disk Clean-up by typing “Disk Clean-up” in the search bar. Select the drive you want to clean (usually C: for Windows updates) and click “OK.” You’ll then get a list of files to possibly delete. Go through it, select the ones you’re happy to get rid of, and click “OK.”
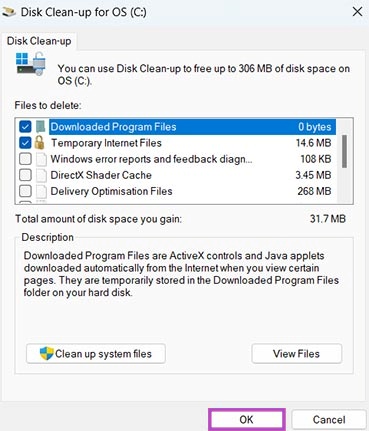
Step 2. Make sure your Recycle Bin is empty. Open it up using the desktop shortcut or finding it in your Start menu. Then click “Empty the Recycle Bin” to clear it completely.
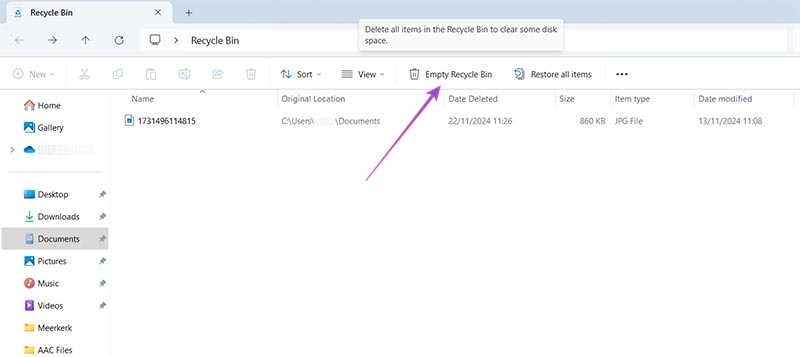
Step 3. You can remove large apps by going to “Settings” using “Windows” and “I,” then going to “Apps,” followed by “Installed apps.” Look through the list (sort by size to see the biggest apps first) and click the three dots, then “Uninstall” on any apps you’re happy to remove.
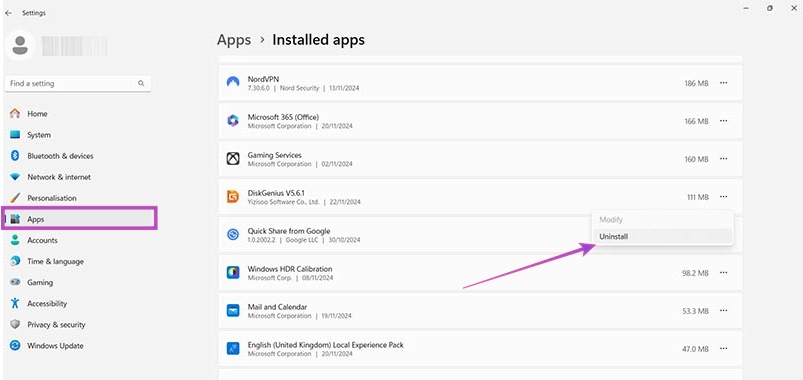
Step 4. A final option is to open File Explorer and look through the folders on the drive you need to clean up. Look for any big files you don’t need that you can delete, or just move them over to another drive (or a USB stick) to make way for the update.
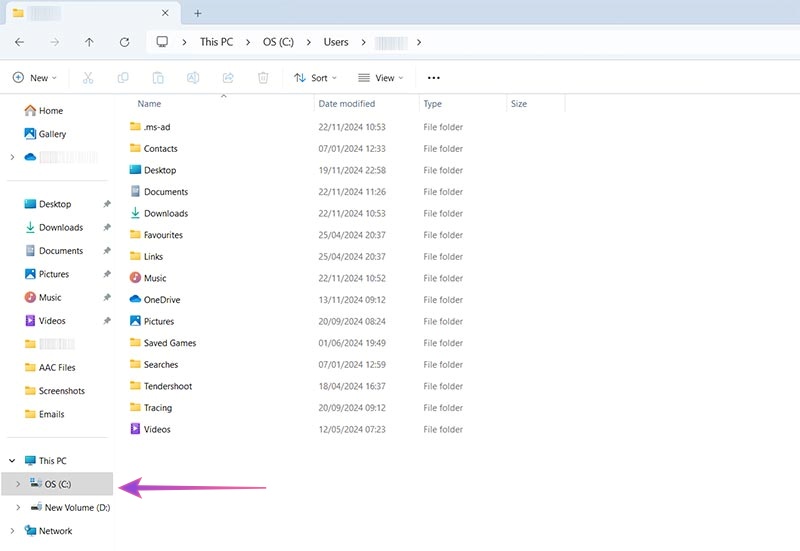
Fix 4. Reboot the Windows Update Service
Many common Windows Update error codes simply happen due to a bug or minor issue with Windows Update itself, which might be fixed by restarting the service.
Step 1. Press “Windows” and “R” together to bring up the “Run” box and type “services.msc” into it. Hit “Enter.”
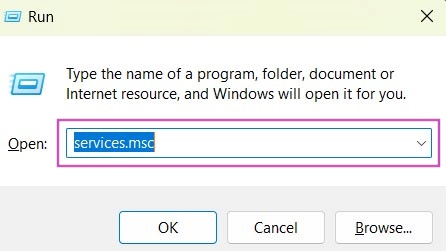
Step 2. Look down the list of services to find “Windows Update.” The list is in alphabetical order by default, so you can just scroll near the bottom to find it. Then, right-click on it and hit “Restart.” If “Restart” is greyed out, you can click “Start” instead.
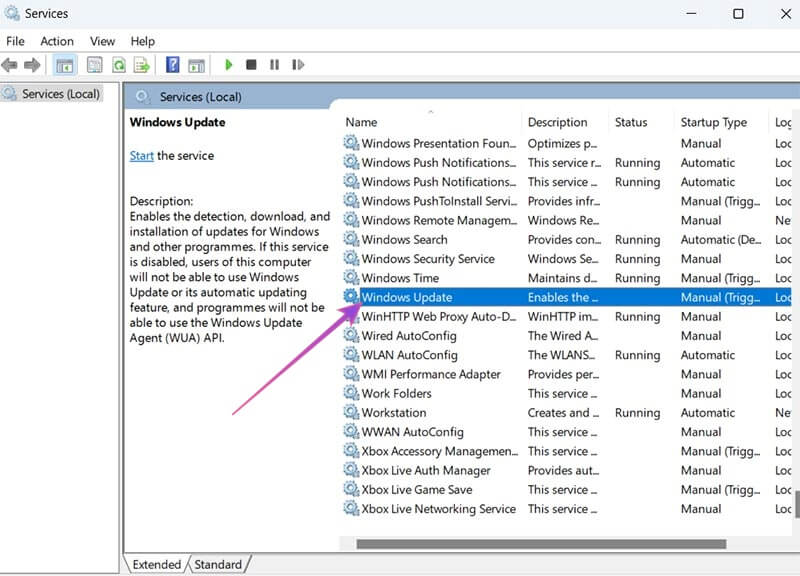
Fix 5. Try an SFC Scan
A “System File Checker” (SFC) scan can often spot and fix Windows issues, including problems with the Windows Update service. Here’s how:
Step 1. Launch the Command Prompt as an administrator. You can find it quickly by typing “cmd” into the search bar.
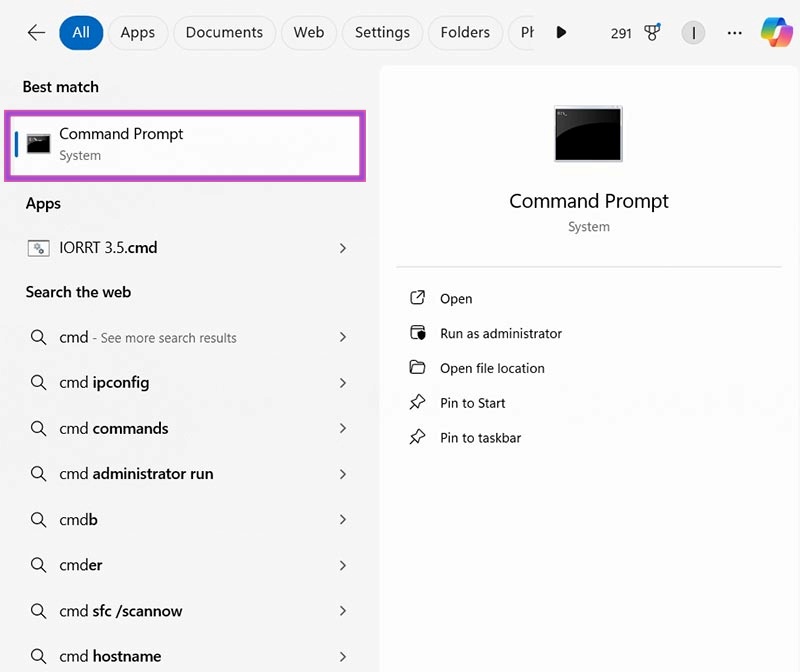
Step 2. Type “sfc /scannow” into the box and hit “Enter.” Wait for the scan to run and see what it finds. It should attempt to repair any fixable issues automatically.
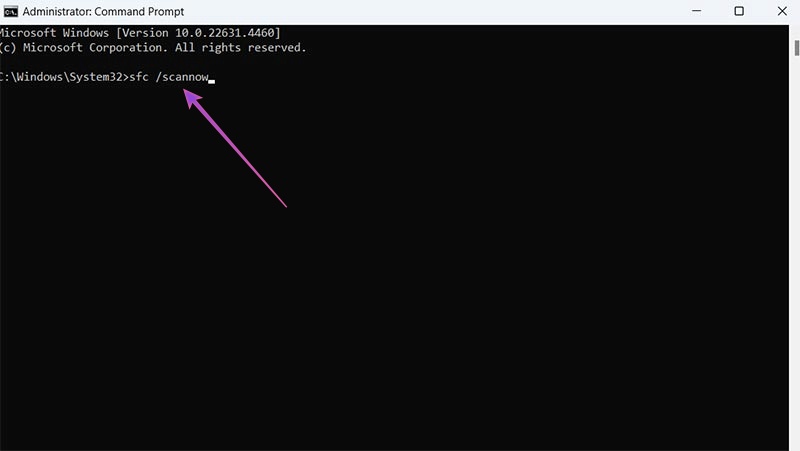
Fix 6. Reset Your Device
Think of this one as a “last resort” to try if all else fails, as it’s quite time-consuming and basically resets your whole Windows system. You’ll have to install apps again and reconfigure your computer once it’s done.
Step 1. Go to “Settings” by pressing “Windows” and “I” together or using the shortcut in the Start menu.
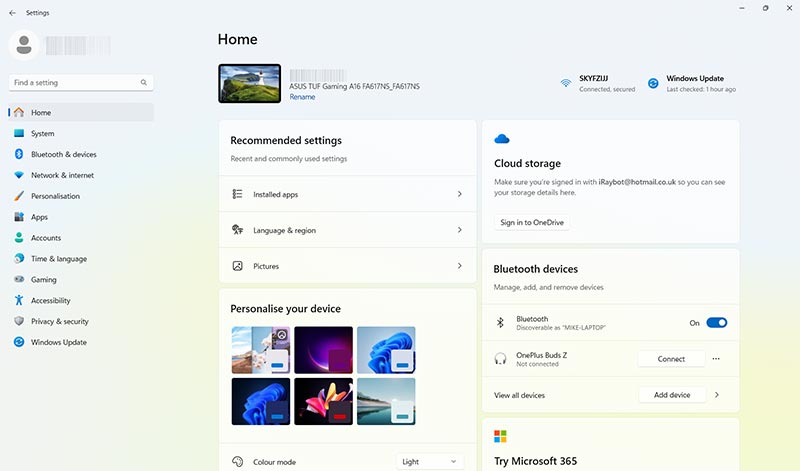
Step 2. Click “System” and then “Recovery.”
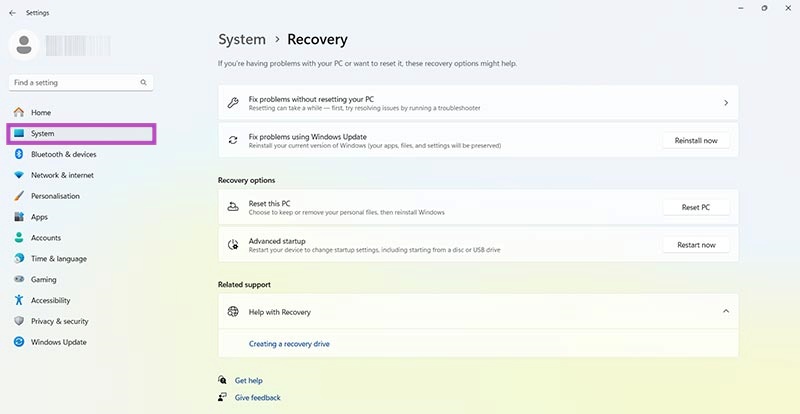
Step 3. Click “Reset PC” and follow the on-screen prompts. Note that you can choose to save your personal files, so you won’t have to lose everything, but most apps will be removed.
















