Error Code 1007 in Word – What Is It and How to Fix It

Nobody likes to see an ice cream cone upside down on the floor. And the sight of that image accompanied by an error code in Microsoft Word is also unlikely to make your day. Error Code 1007 is a problem that usually occurs when trying to open or edit documents and indicates connectivity problems, especially in Office 365.
This article will explain what Error Code 1007 is, why it occurs, and how to fix it.
Error Code 1007: An Office and OneDrive Problem
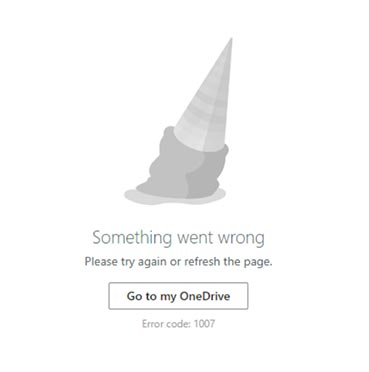
If you’ve run into Error Code 1007 in Word, the chances are it isn’t the only app affected. Every app in the Office ecosystem works in tandem with Microsoft’s cloud-based storage app OneDrive, as well as the other Office apps. If communication between any of them is interrupted due to a bad internet connection or sign-in problems, it can affect document access and cause this message to pop up.
Most Word users report this problem when trying to access Word files stored in OneDrive.
Fixing the Error
Thankfully, there are a number of ways to fix the issue if you experience Error Code 1007 in Word, OneDrive or Office:
Restart the Application
It might sound obvious, but restarting Word and OneDrive on your machine is often the quickest way to solve the problem, and should always be your first port of call. A computer that’s been running for a while is more prone to erratic behavior.
If you are able to do so, it’s also a good idea to give your PC a restart.
Access OneDrive Directly
If you’re having trouble using the OneDrive app to access your documents, then the problem may be caused by sync issues. In these cases, it’s best to head straight to the source – the OneDrive site – using your preferred browser.
If you want to be extra sure that you will be able to open a particular doc, you can download it directly to your PC. Here’s how:
- Navigate to OneDrive Live on your browser (www.onedrive.live.com).
- Click the Folder icon in the sidebar to open up the “My Files” folder.
- Right click on the document or folder that you want to save and click “Download” from the drop-down menu that appears.
- The file or folder will then save to your Downloads folder, and you can open it from there.
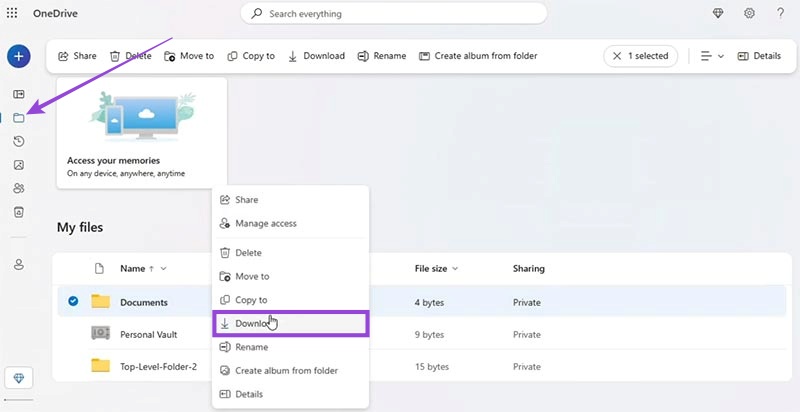
Check Your Profile
Are you currently using the correct profile on your OneDrive or Word account? It’s a common mistake that’s often overlooked in the heat of the moment. Users with multiple emails and accounts often find their files have suddenly vanished, but that’s not really the case.
Your account details for Word should be located in the top right of your menu bar, while your OneDrive account details can be found in the same place in your browser. Check that you’re signed into both apps with the same email address and account.
Expired Subscription
If your Office or OneDrive subscription has expired, you may no longer have access to your files. Renewal of a subscription or a change in plans can also cause issues. Ensure that your subscription is currently active and linked to your account. If you need to renew or change your subscription plans, allow some time for the changes to reflect, since Microsoft can take a while to unfreeze an account or update its details.
Error Code 0-1007
There’s another version of this error code that appears with older versions of Microsoft Office: Error Code 0-1007. This problem is typically encountered while installing the Office suite on a machine, and requires a different set of fixes to repair. If you suspect that this might be the variety of “1007 error” that you’re dealing with, rather than a problem related to OneDrive, here’s what you can do to fix it:
- Restart your PC – The error may prompt you to restart your PC before attempting re-installation. It’s a good idea to do so.
- Disable your antivirus – Your antivirus or firewall software may be preventing Office from installing correctly. Temporarily disable this software to allow Office to install, and then reactivate it after installation.
- Check for updates – Sometimes this issue can be triggered by an outdated operating system. Install any new Windows updates, then try running the installation process again.
- Download the Support Assistant – The Microsoft Support and Recovery Assistant is a tool provided by Microsoft to help diagnose and troubleshoot errors like 0-1007. Visit Microsoft’s website to download the tool, and then follow the instructions.
Repair your system – If corrupted system files are to blame, you can attempt a repair with the “sfc/scannow” tool. Simply type “sfc/scannow” into the Run tool (press Win + R to open it) and the process will begin.
















