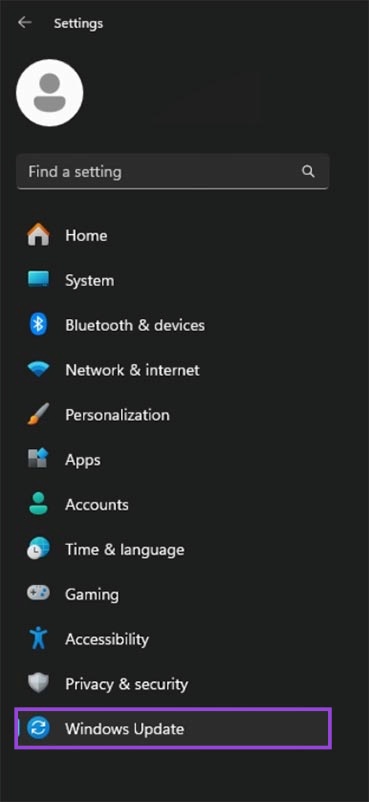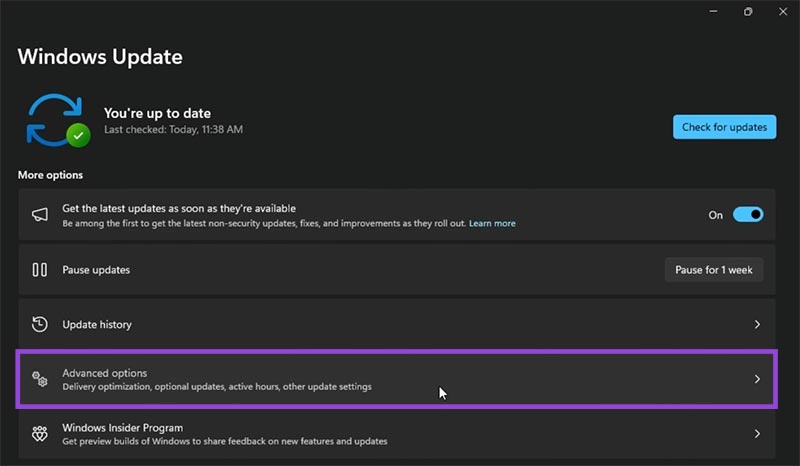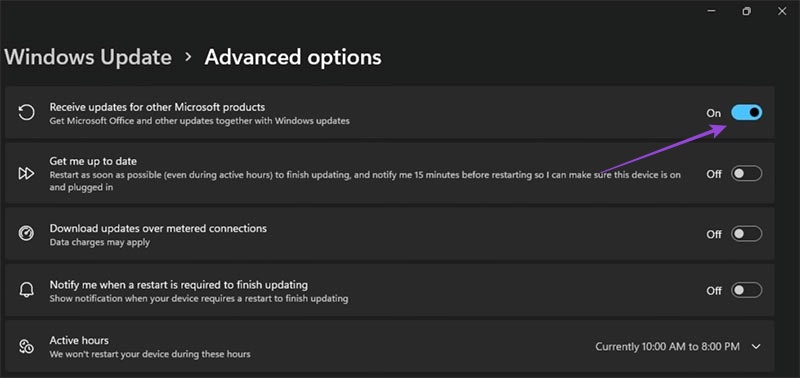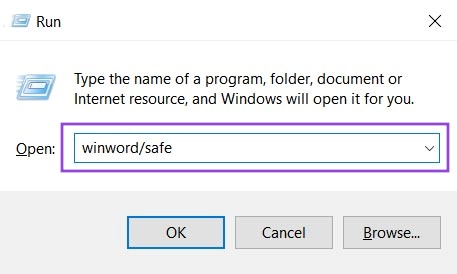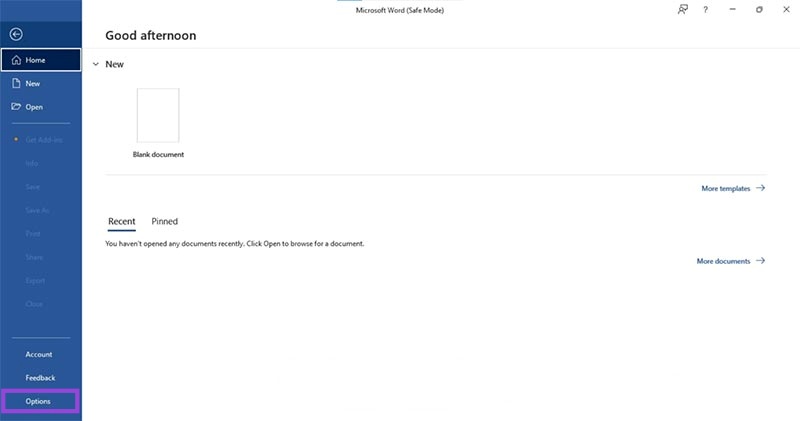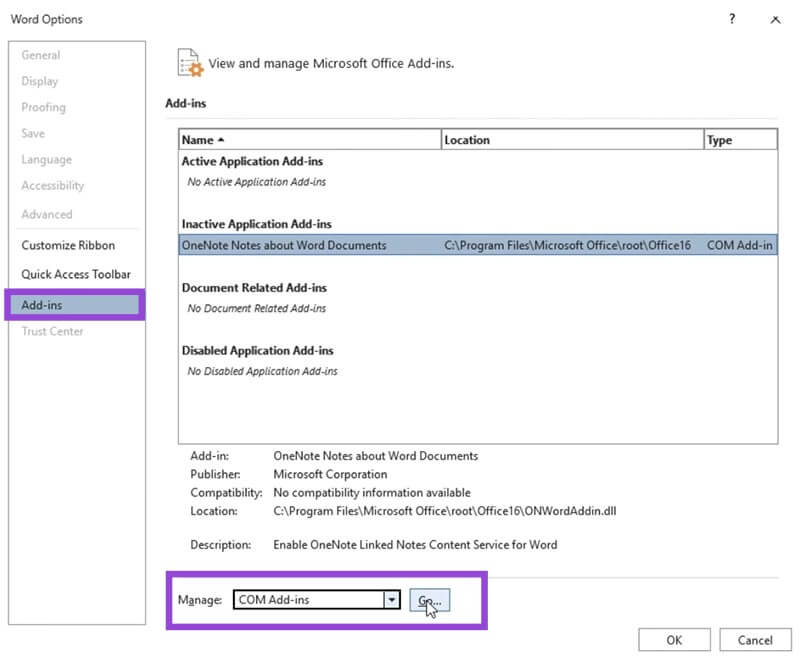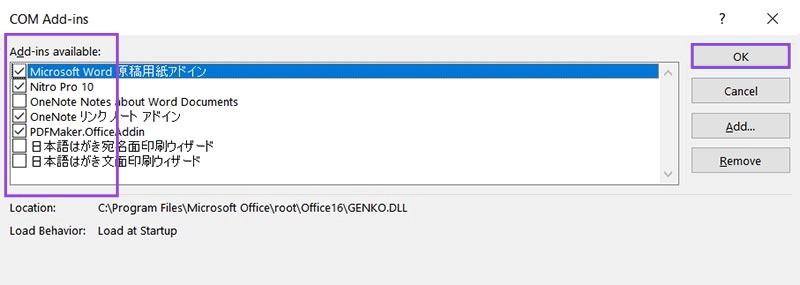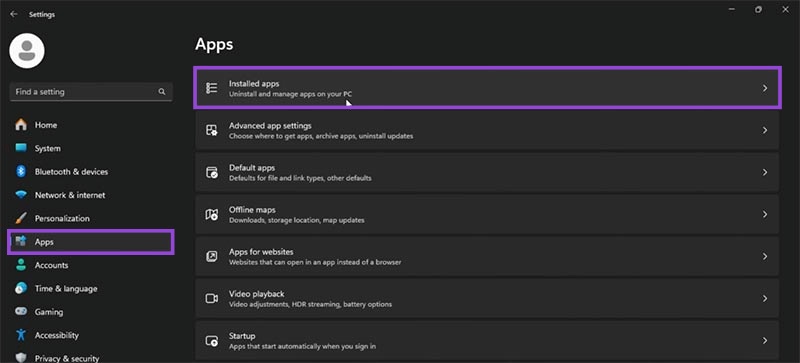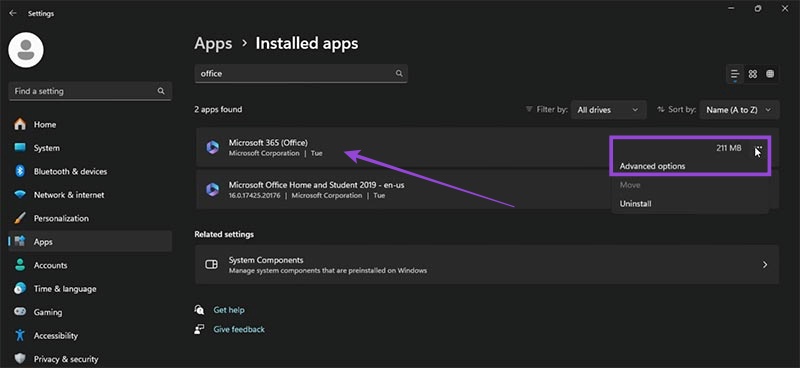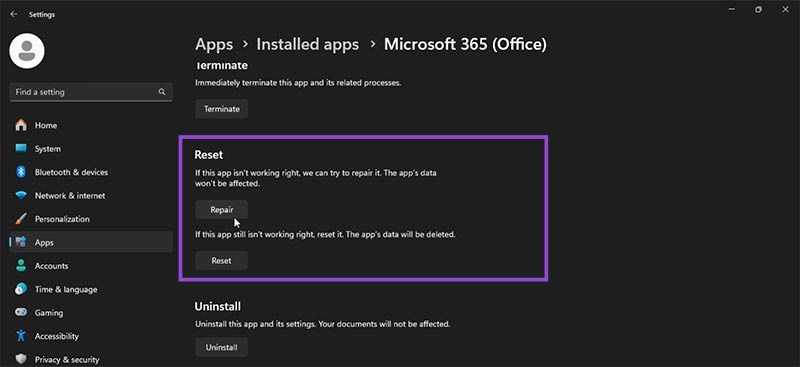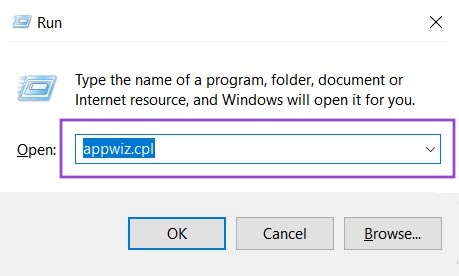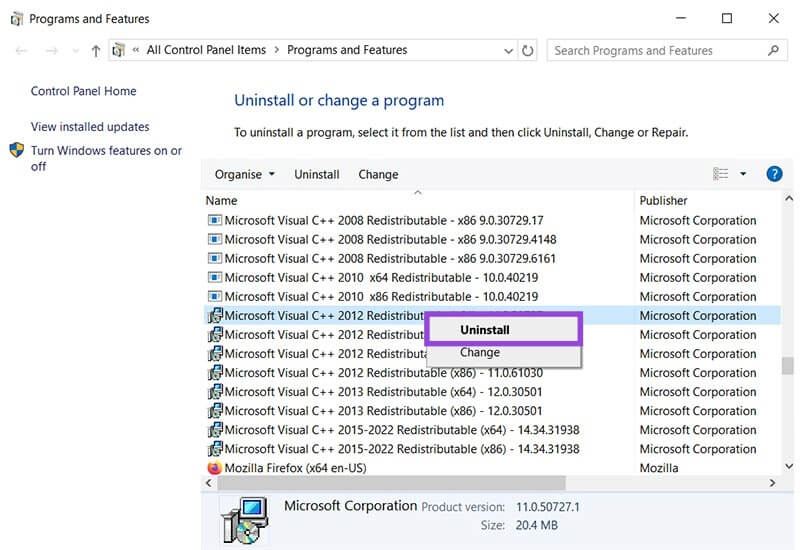6 Fixes for Runtime Error in Microsoft Word
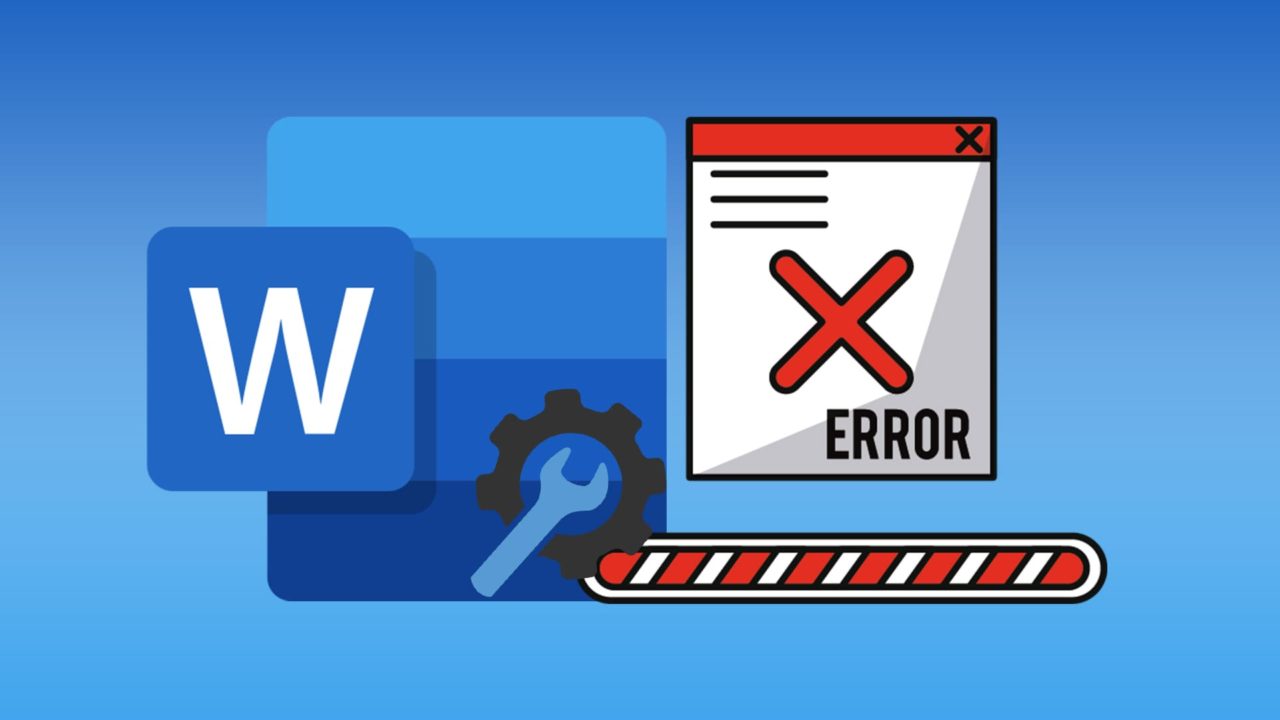
Any error that pops up while you’re busy working is unwelcome, and Microsoft Word’s runtime error, also known as Runtime Error 53, is no exception. As with most errors, there can be a few possible causes.
Identifying the cause of the issue is, of course, important, but more important is knowing how to fix it and get things back on track. This article will give you 6 possible solutions to help you do just that.
What Causes the Runtime Error?
Runtime Error 53 can strike at any time, which makes the error even more frustrating. A dialog box will pop up with the error code and the accompanying message: “File not found: ***.dll”.
“Dll” stands for dynamic link library. These libraries are shared between different programs and processes in Microsoft Windows and software like MS Office. This saves space and time, and ensures everything runs smoothly.
Error 53 is triggered by a problem with these libraries. A library could be missing, corrupted, or have been moved. This could have happened accidentally, or be the result of improper installation.
Fixes for Runtime Error in Microsoft Word
Fortunately, there are a number of possible solutions to this runtime error. As always, it’s a good idea to start small and work your way up to more complex solutions:
Restart Word and Your PC
Sometimes the easiest solution is also the most obvious. Programs and processes that have been running too long are more prone to errors and erratic behavior. Before attempting any other fixes, try restarting Word. If that doesn’t do the trick, try restarting your machine.
Check for Updates
While Windows and its associated apps download and install updates frequently and automatically, installing the latest updates ASAP may help with a runtime error that’s only started appearing recently. To check for new updates:
- Open up Windows Settings (press Win + I on your keyboard).
- Choose “Windows Updates” from the Side menu, and then “Advanced options.”


- Drag the slider next to “Receive updates for other Microsoft products” off, and then on again.

- Any new updates will be shown. Install these and then restart your machine.
Open Word in Safe Mode
Sometimes plugins and add-ins can wreak unintended havoc with Word and its systems. A surefire way to see if these files are to blame is by restarting Word without all the frills, i.e. in Safe Mode. To do this:
- Open the Run command (press Win + R).
- Type “
winword/safe” and press “OK.” Alternately, type “winword.exe/a” to do the same thing.
- Word should start up in Safe Mode with templates and Add-ins disabled.
Disable Add-ins
If your plugins and addons are to blame for the error, the next step is to disable them. Here’s how:
- Open Word in Safe Mode (using the method above).
- Navigate to the “File” tab and click “Options” from the sidebar menu.

- A window will pop up with most options greyed out. Select the “Add-in” option from the side menu.

- At the bottom of the window, you’ll see a drop-down box. Ensure that its title is “COM Add-ins”, and then click the “Go” button next to it.

- Uncheck all Add-ins (just to be sure), then click the “OK” button.
You can also reactivate your plugins one by one until you find the offending add-in.
Repair or Reset Office
Missing “.dll” libraries are often a sign of app corruption. The issue can usually be addressed by repairing the app, and Microsoft Office (including Word) is no exception. Here’s how to do it:
- Open Settings (press Win + I).
- Choose “Apps” from the Side Menu and then “Installed Apps” to see a list of the programs currently installed on your machine.

- Scroll down until you see Office (usually listed as “Office 365”) and click it.
- Click the hamburger menu (“…”) and select “Advanced options” from the dropdown menu.

- Scroll all the way down to the “Reset” subgroup and click the “Repair” button.

- Wait for the process to run.
Your personal data and customization choices won’t be lost when choosing the “Repair” option. However, if you’re still encountering the error after attempting a Repair, you can try a Reset by pressing the “Reset’ button right below “Repair.”
This won’t delete your files, but will remove all app preferences and sign-in details from your machine. Think of it as a factory reset, and the tougher of the two solutions.
Reinstall the Runtime Libraries
Microsoft Office and its apps rely on runtime libraries to work effectively, which can lead to a host of runtime errors if they aren’t working correctly. However, a missing “.dll” file can often be fixed by a reinstall. Here’s what to do:
- Open the Run window (press Win + R).
- Type “
appwiz.cpl” and click “OK.”
- The “Programs and Features” window will open. Scroll down to the various “Microsoft Visual C++” runtime libraries.
- Right click on a package and select “Uninstall” from the dropdown menu that appears.

- The package will uninstall. Visit Microsoft again to redownload and install the package.