How to Manually Reset a Registry Key in Windows
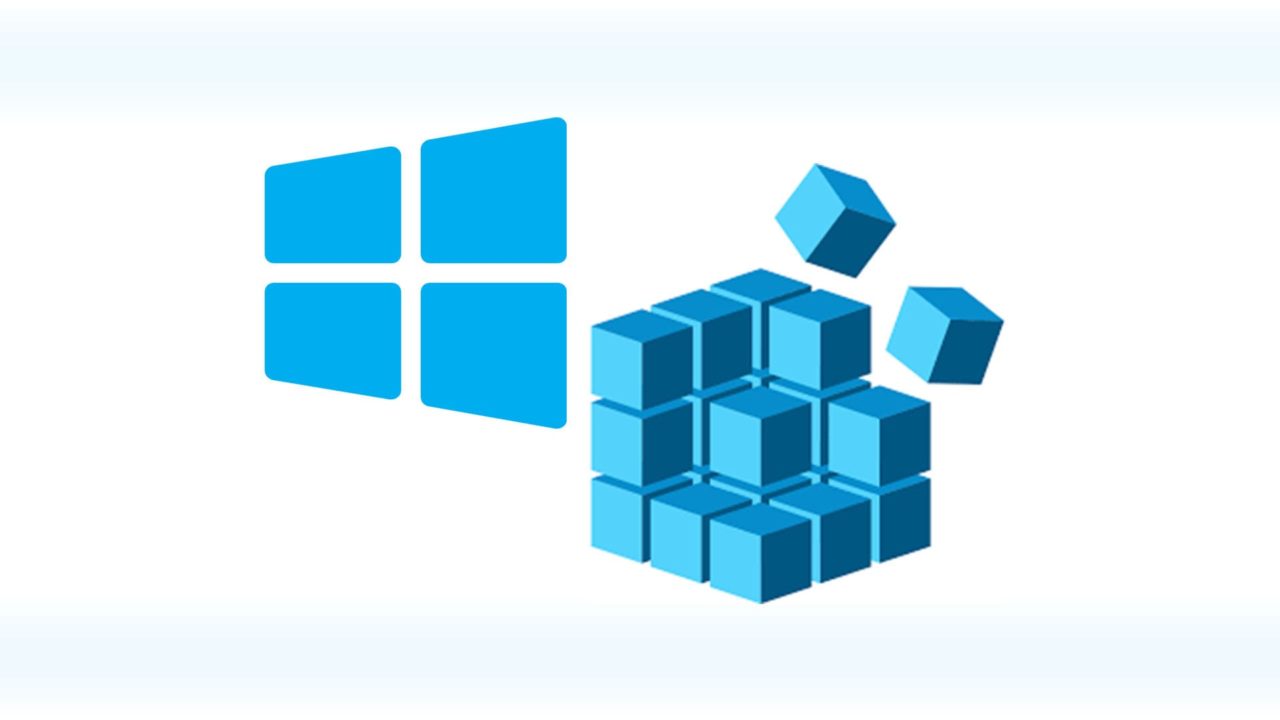
Registry keys are one of the features in Windows that you might not use that often but they contain information that allows the operating system to control and detect pretty much every piece of software and hardware installed. If something goes wrong with registry keys, you might find your system nigh unusable.
The best way to solve this problem is to manually reset a registry key that has been recently changed.
Method 1. Set Up Windows Restore and Use It
When performing advanced Windows modifications, you should probably turn on System Restore. It helps you roll back swaths of changes to the system’s previous version (called a restore point). System Restore can also manually reset a registry key that was affected by these modifications.
Unfortunately, this only works as a pre-emptive measure. If you make registry changes without setting up Windows restore, use another method.
Step 1. In the Windows search bar, type in “Recovery,” then select the result that pops up.
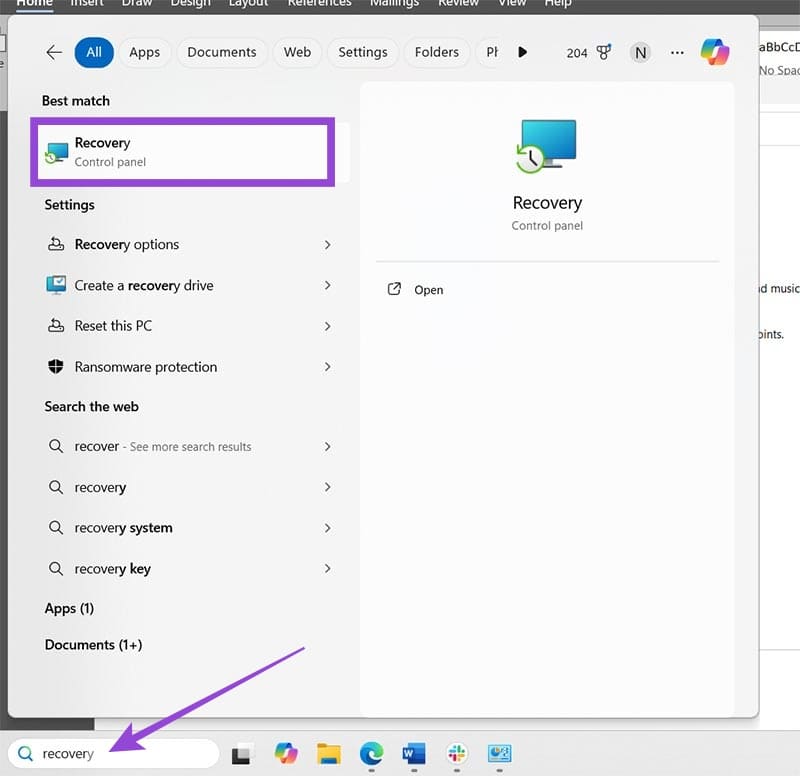
Step 2. Choose “Configure System Restore.”
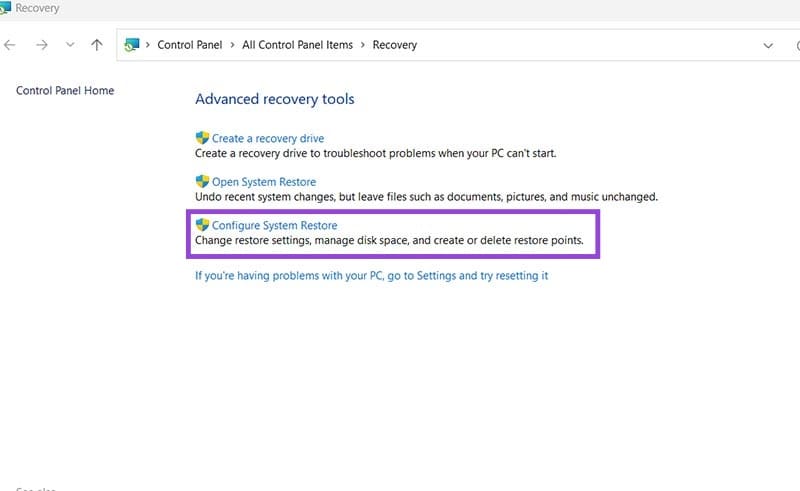
Step 3. Select the “Configure” button, then choose “Turn on system protection” in the next popup.
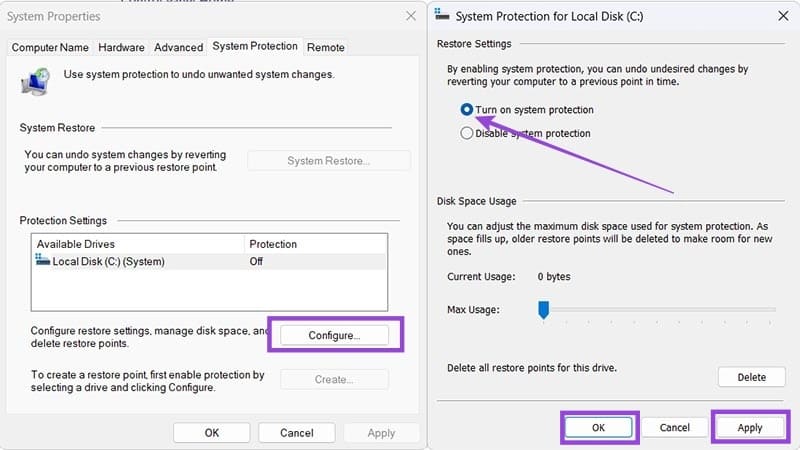
Step 4. Hit “Apply” and “OK” to go back to the System Properties popup, then hit “Create…”
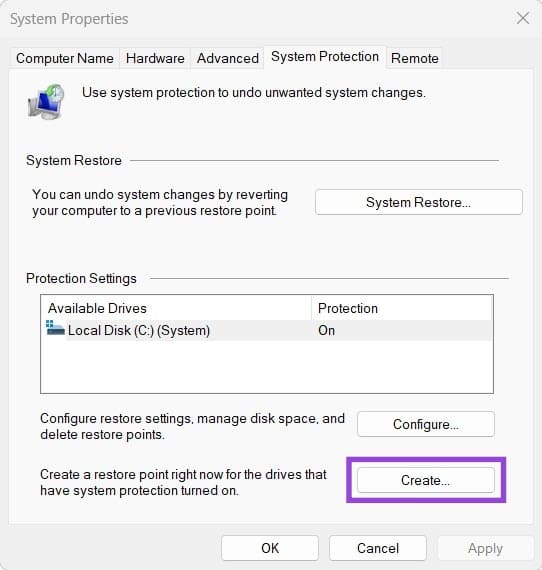
Step 5. Give the restore point a name and select “Create.” It will receive a timestamp automatically.
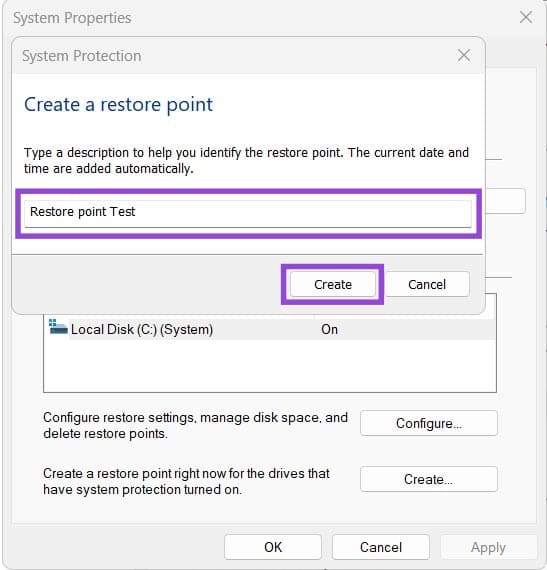
Step 6. To use System Restore to roll back changes and manually reset a registry key that was changed after a restore point was made, go to “Recovery” and select “Open System Restore.”
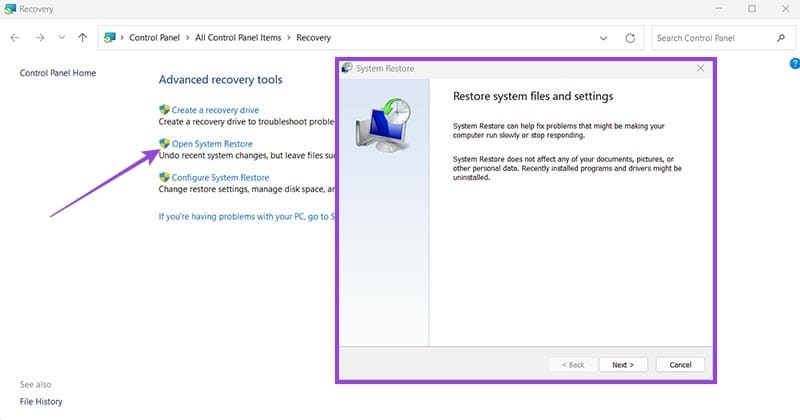
Step 7. Follow the on-screen instructions and choose a restore point to proceed.
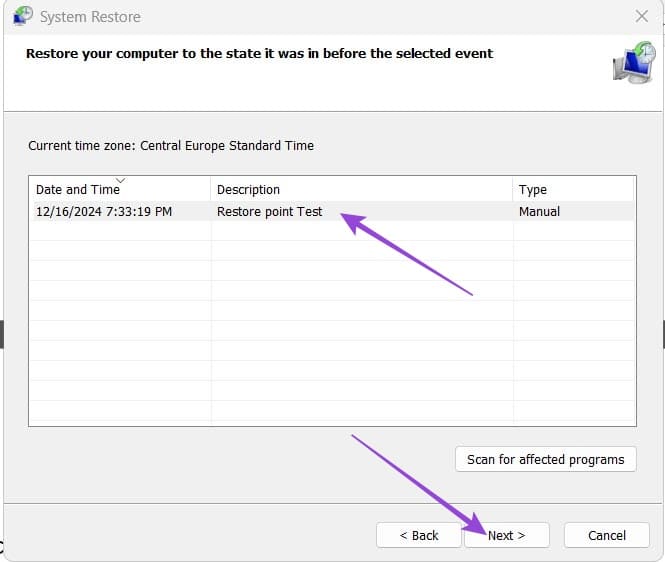
Step 8. Once you click “Finish,” your system will restart and undo any modifications made after the restore point was created. This may take a while.
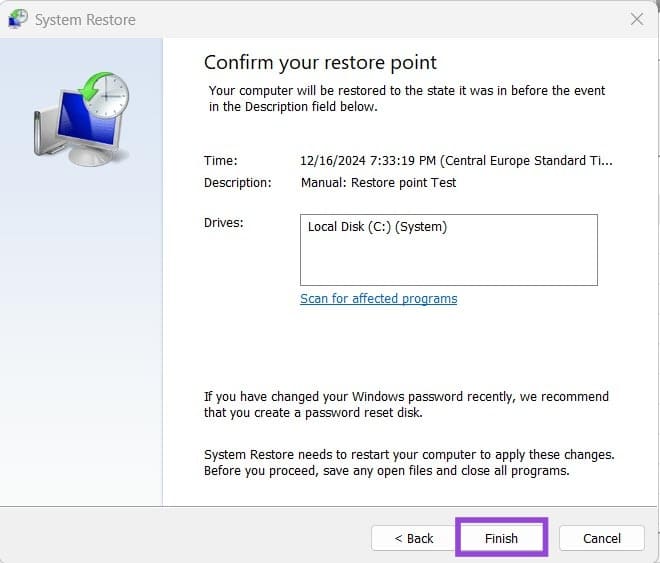
Method 2. Manually Reset a Registry Key From a File
Windows can save registries in REG files. If opened and executed, the contents of the files are automatically integrated into the registry. You can create a manual backup of your registry before making changes. Then, if you want to manually reset a registry key, all you have to do is double-click on the backup file.
Step 1. In the search bar (or Start), type in “regedit” and open the Registry Editor program.
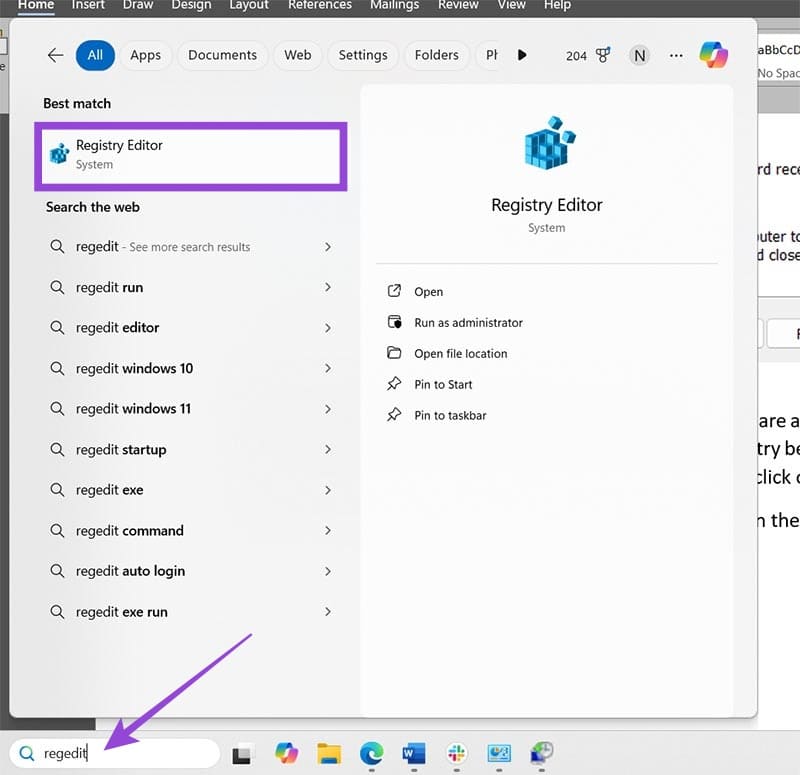
Step 2. Find the registry key you want to back up, then right-click on it and select “Export.”
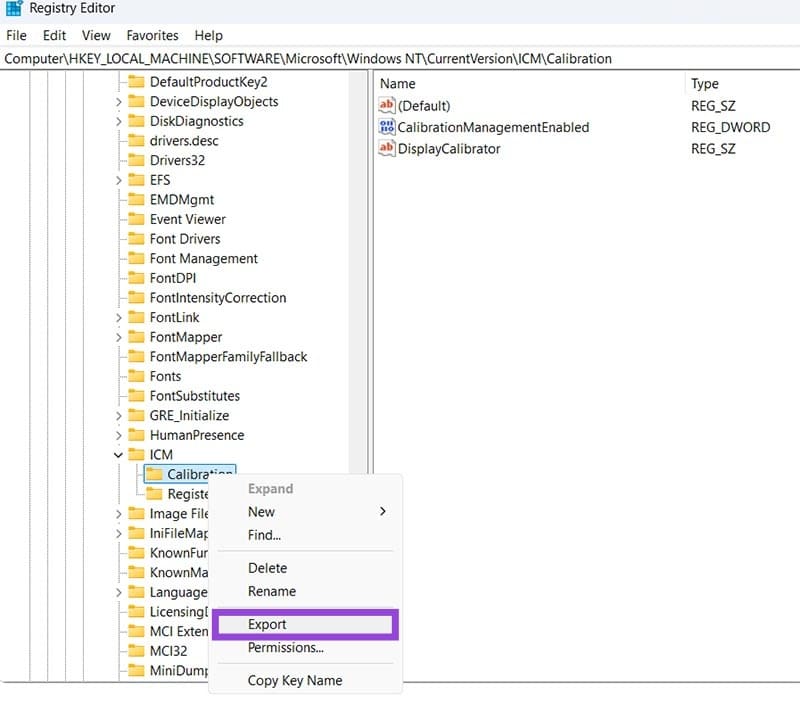
Step 3. Enter the location where you want to save, input a name, and click “Save.” You can save it on the Desktop for easy retrieval.
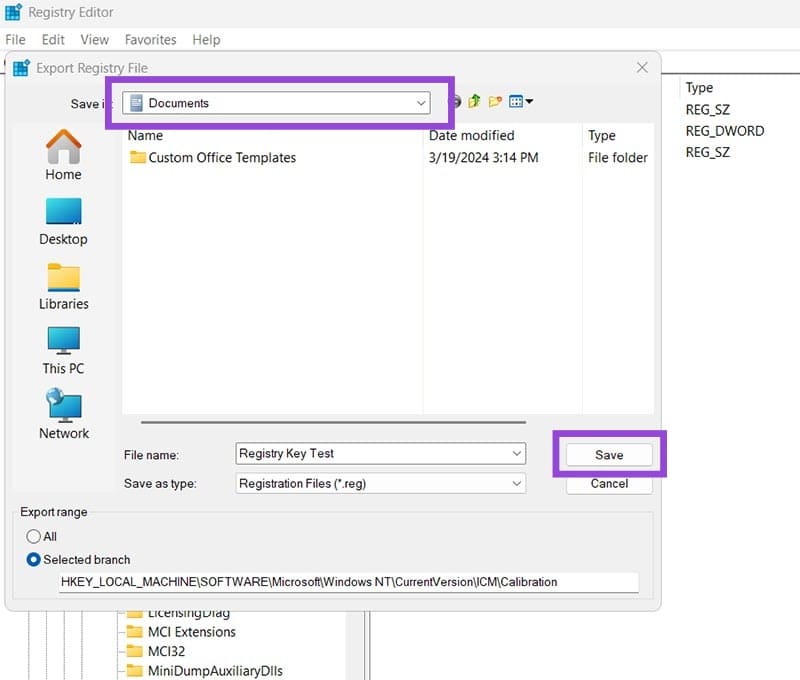
Step 4. To load a backup as the active registry, double-click the .REG file you saved, then select “Yes.” Windows will overwrite its current registry with the file’s wherever possible.
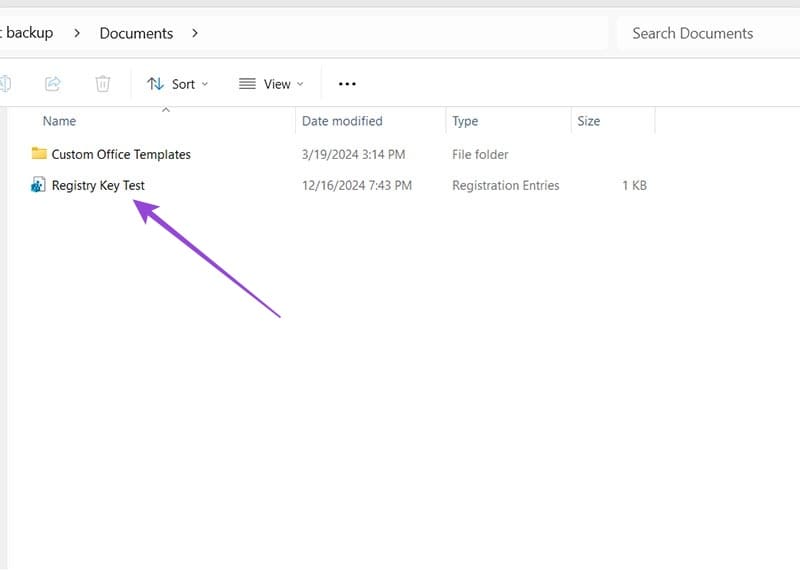
Alternatively, you’ll most likely be able to find a registry key online that contains the default values for the parts of the registry you need. It’s a common option for registry keys that are often changed, but make sure to use trusted sources. Once you download the .REG file, double-click to launch it.
Method 3. Manually Change the Values to Defaults
You can also use the Registry Editor directly.
Step 1. Launch the Registry Editor (you can do that from Windows search).
Step 2. Find the registry key you want to reset.
Step 3. Right-click on the key on the right-hand side and select “Modify.”
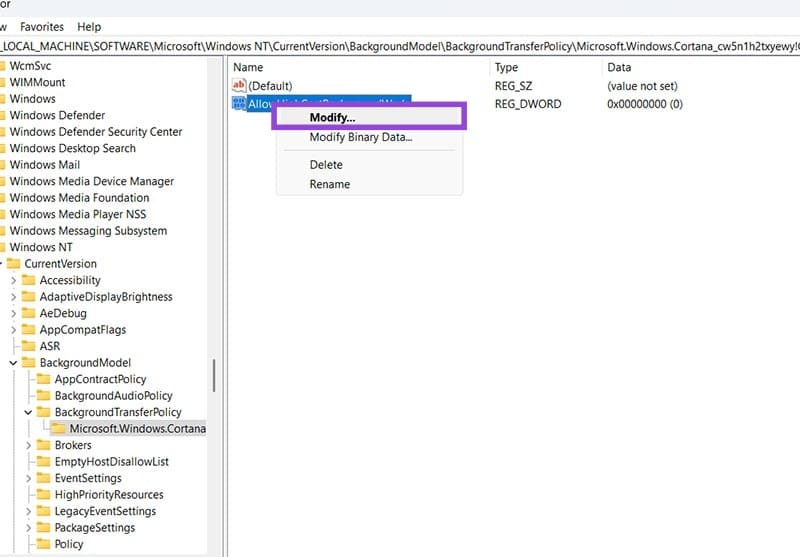
Step 4. Enter the new value and hit OK. This only works if you know what is the default value for that specific registry key. You can usually look up the value online for assistance.
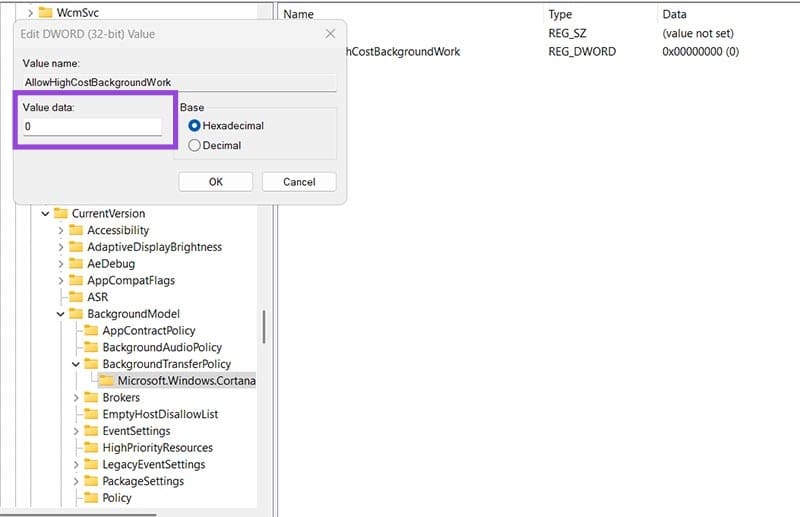
Step 5. Confirm the changes, repeat the process for every key you need to reset, and exit the Registry Editor when done.
Method 4. Perform a Clean Windows Reinstall
If your registry is corrupted beyond saving, the only way to reset all the registry keys is to do a clean reinstall of the operating system. This will effectively put all the registry keys to their default values. The partition that Windows used will also be cleaned so you might lose some data in the process. Consider this a last resort.
You can also try to reinstall Windows without changing the data or the installed programs. Note that most unintended registry changes come from third-party programs, so leaving the apps on the device might not fix this. It is usually a temporary fix until whatever changed the registry does so again.
















