Four Things You Can Do to Optimize Windows 11 for Gaming

Microsoft has always been proud of creating the easiest operating system for gamers to use and it’s gone above and beyond with Windows 11. There are a ton of features (some of them hidden away) you can use to optimize the operating system for gaming. We’re going to cover four things you can do to optimize Windows 11 for gaming.
Optimization 1 – Activate “Game Mode”
“Game Mode” is a special feature you can use to shut down the majority of your Windows device’s background activity while you play. That saves resources (RAM, processing usage, and the like) that then pump straight into your game.
Step 1: Type “Gaming” into the search bar at the bottom of your screen and select “Game Mode Settings.”
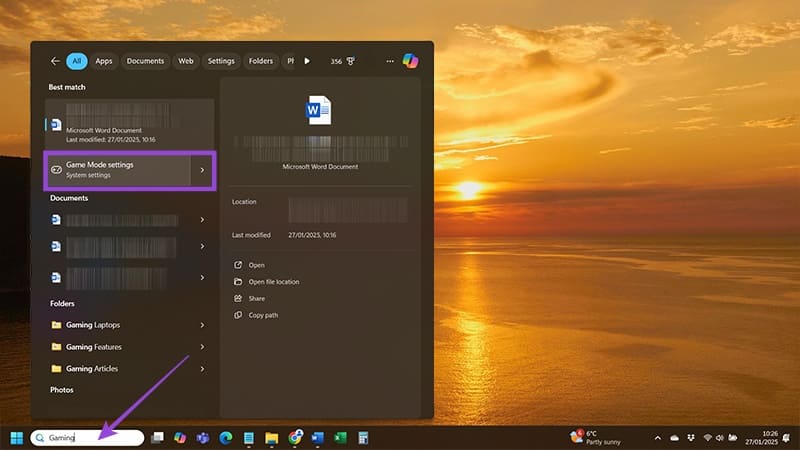
Step 2: Do you see the “Game Mode” option in the “Settings” pan that appears? Toggle that “on” and you activate “Game Mode.” You should find your games achieve a more stable framerate thanks to background processes (such as Windows updates) being temporarily deactivated while you play.
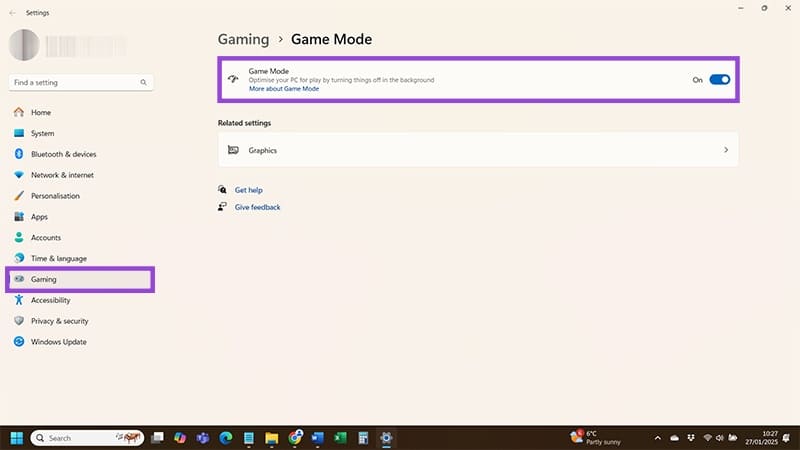
Optimization 2 – Turn Virtual Machine Platform (VMP) Off
VMP is an interesting little Windows 11 feature that makes it easier to emulate other operating systems – such as Linux and Android – inside Windows. The problem? It’s activated by default and it sucks up resources you could use for gaming even when you aren’t emulating. So, you need to switch it off.
Step 1: Type “Optional Features” into your Windows search bar and click the app of the same name when it appears.
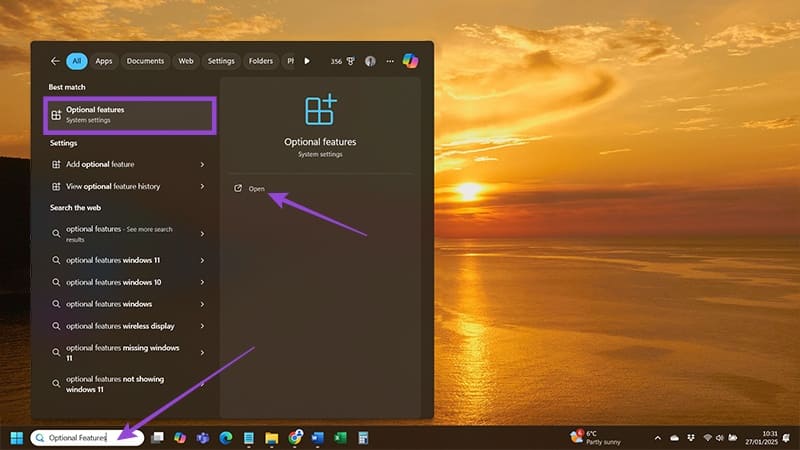
Step 2: Scroll down in the “Settings” pane and click on “More Windows features.”
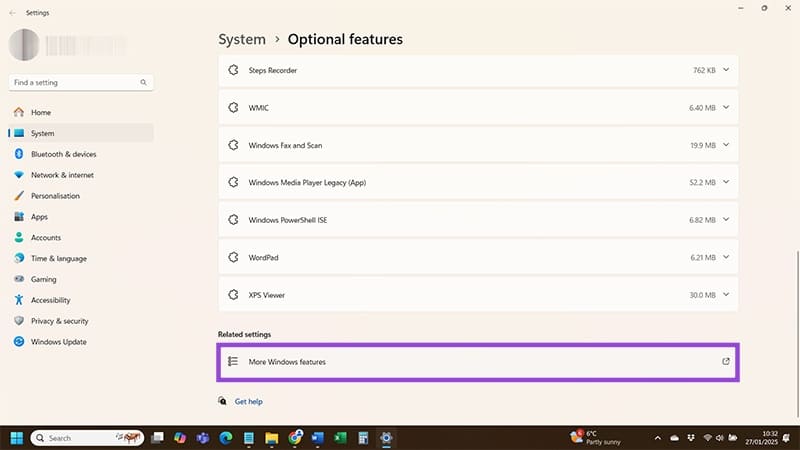
Step 3: Scroll down the list of features until you find Virtual Machine Platform. Uncheck the box next to it and hit the “OK” button.
Optimization 3 – Choose “Best Performance” As Your Power Mode
Windows 11 has several performance settings, some of which are designed to save power when you work. Your games may need your device running at peak performance, meaning you need to know how to change its power mode.
Step 1: Enter “Settings” into your Windows search bar and open the “Settings” app when it appears in the results.
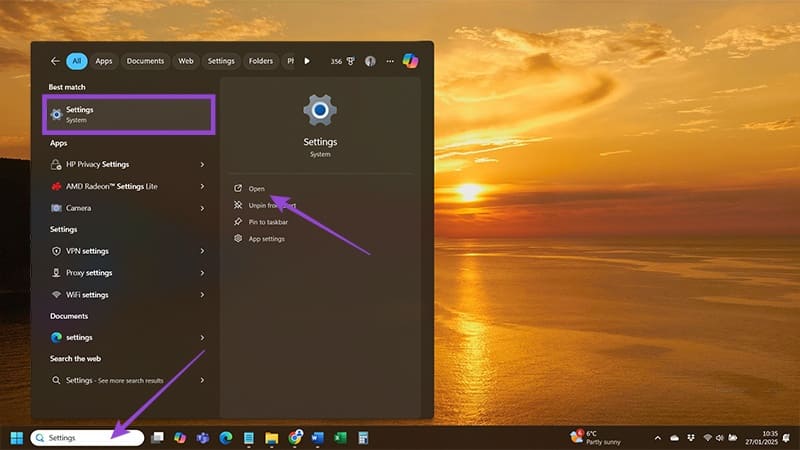
Step 2: Select “System” from the navigation bar on the left and choose “Power & Battery” from the options in the list. This option will simply be “Power” if you’re using a desktop computer.
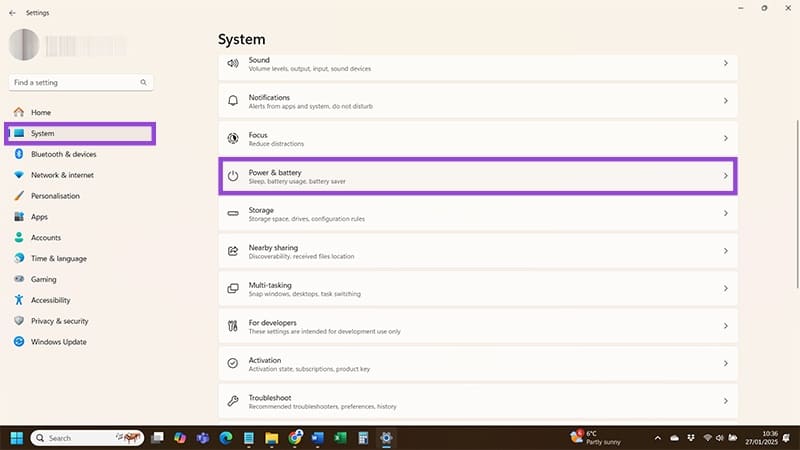
Step 3: Find the “Power Mode” option and you’ll likely see your device set to “Balance” by default. Click the drop-down box and select “Best Performance” instead to ensure you’re getting the most out of your device.
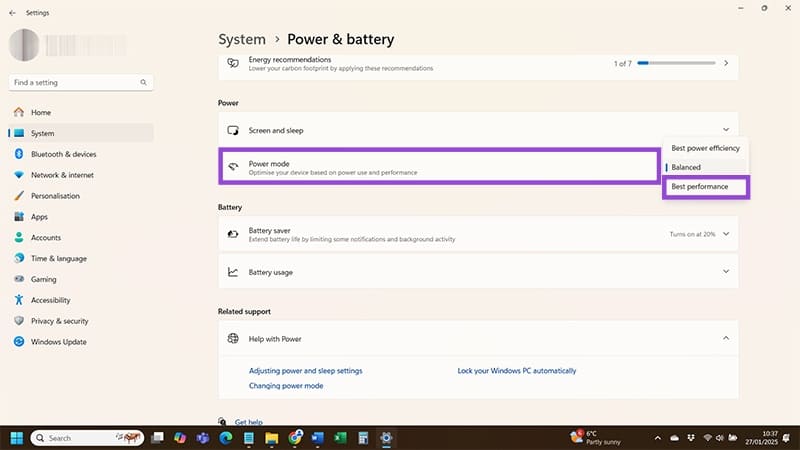
Optimization 4 – Disable Some Startup Tasks
The more apps you install on your device, the more likely it is that you have a bunch of software starting itself up as soon as you turn it on. A lot of those apps aren’t necessary and you can cancel their automatic startup to preserve more resources for your gaming.
Step 1: Right-click on any empty portion of your Windows taskbar and select “Task Manager” from the options.
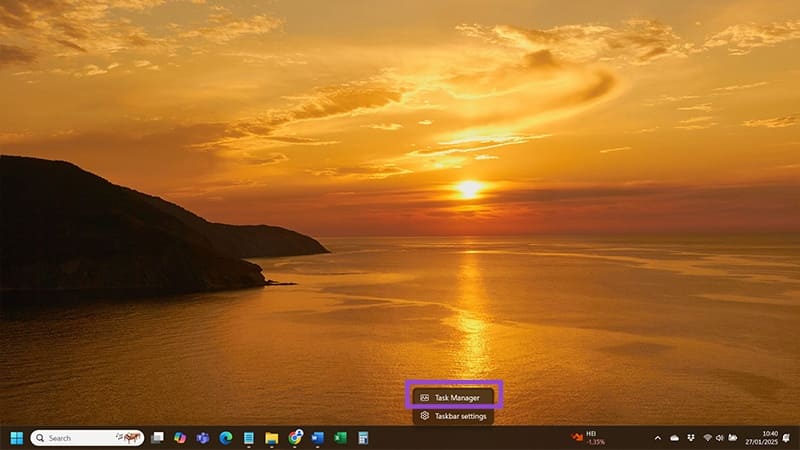
Step 2: Hit the “Startup” icon on the left side (it looks like a speedometer) and check out the apps that start automatically when you log on. If you see any that aren’t essential, just right-click them and select “Disable” from the menu. You’ll still have the app installed, but it won’t automatically start, meaning you save resources for your game.
















