How To Find your Printer IP Address
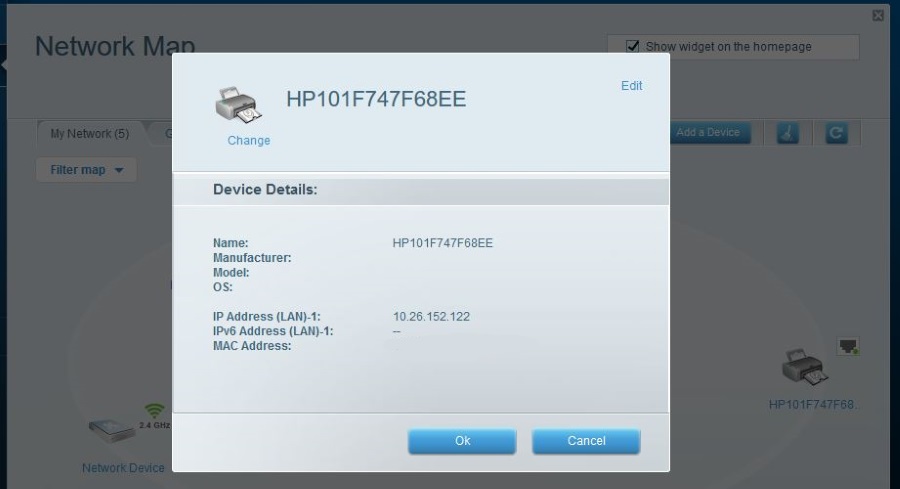
Just about every office with more than one worker these days uses a networked printer, usually to share a nice high-end printer among several people or an entire workgroup. These printers are usually configured to be part of the local area network, so that any PC or laptop (or even tablet or smartphone) can access them to make printouts. These networked printers are an excellent way to share a resource among multiple users but present a new set of problems when you need to troubleshoot. That’s especially true if you don’t assign a static IP address to the printer or if it is wireless, as this can leave troubleshooters perplexed as to which printer it is that’s having the problem. Printers can of course be identified by their IP addresses on the network – but what if someone neglected to record that information, or what if it’s a dynamic IP address? This article will teach you how to find your printer’s IP address when you need it.
There are several different methods for finding the printer’s IP address, depending on how the printer and the network are configured. For example, if you use a dedicated print server the method will differ from that used if you have your printer set up wirelessly or connected to a router Ethernet port. It’s possible that you might have a print server outside a business context, but that’s pretty rare, and so I will ignore those in this tutorial.
The first question to answer is whether you gave your printer a static IP address or not. A static IP address is where you tell your router to always give a device the same IP address and to not give it to any other device. This is useful for items like printers or in networks with a lot of devices on them.
If your printer has a dynamic IP addresses, that means you let your router control addressing and allow it to assign any IP address it likes. This will still work and should be perfectly manageable in smaller networks.
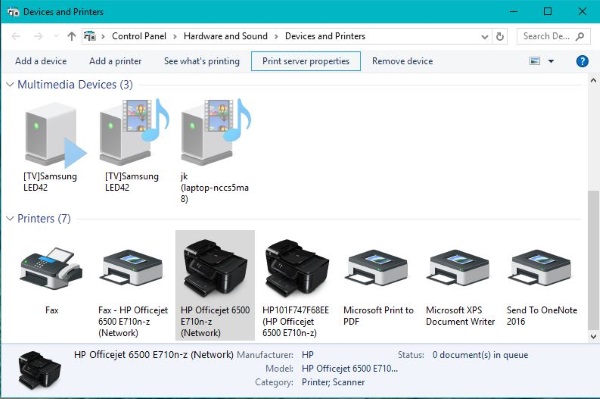
Find your printer IP address
There are a couple of simple ways to find your printer IP address if your printer is connected wirelessly or directly to your router or print server. Before doing any of these, make sure your printer is powered on and connected to the network.
Check your printer
Most printers will have some kind of control panel where you can interrogate basic settings such as ink levels, paper type, queued jobs and so on. What the panel will say depends on the printer. If your printer is networked, one of those displays should be the network status, including IP address.
Check your router
The majority of routers will have the capacity to create network maps to allow you to see exactly what is connected to your network and what it is doing. Log into your router and look for words like ‘network map’, ‘connected device list’, ‘network topology’ or words to that effect. Essentially, you want the page that will show you exactly what is connected to your network right now.
As long as your printer is powered on and shows a network connection, it will likely be assigned an IP address by your router’s DHCP server. If you assigned it a static IP address, it will appear in the route table if your router displays it.
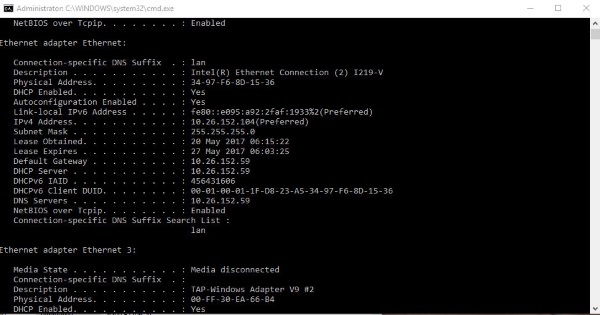
Find your printer IP address in Windows
There are a couple of command line instructions you can use to tell you what IP addresses are being used at any one time. One is useful for dynamic IP addresses and one is more suitable for static IP allocation.
If you know your printer’s MAC (or hardware) address, you will be able to immediately identify it. If you don’t, you will only be able to approximately identify it. You will then have to work through assigned IP addresses until you get to your printer.
Find a printer with a static IP
If you cannot find out the IP address from the printer itself or from your router, you can ask Windows to find out for you. You will need to open a CMD window as an administrator first.
- Right click the Windows task bar and select Task Manager.
- Select File and Run New Task.
- Check the box next to Open as an administrator and type CMD into the box. Hit Enter.
- Type ‘ipconfig /all’ into the CMD window and hit Enter.
- Find your Ethernet adapter IPv4 Address.
- Add 15 to that Ethernet adapter IPv4 Address. So if your address is 192.168.0.4, you would have 192.168.0.19. It can be any number, but 15 is good for a home network. (The idea is to pick a final IP number that’s higher than anything attached to your existing network, so if you have 30 devices on your network, add 30.)
- Type ‘ping 192.168.0.19’ and hit Enter. This will cause Windows to discover what’s on your network.
- Type ‘netstat -r’ and hit Enter. Your printer IP address will be within the IPv4 Route Table that this command generates.
Depending on how many devices you have connected, there should only be a couple of returns in the table. Look for an entry very similar to your Ethernet adapter IPv4 Address from step 6. Work through them as one will be your printer.
Find a printer with a dynamic IP
Finding a printer with a dynamic IP uses a similar command to that above but will discover dynamic IP addresses instead.
- Open a CMD window as an administrator.
- Type ‘ping 192.168.0.19’ and hit Enter. If you previously followed the steps above, you don’t need to do this again.
- Type ‘arp -a’ and hit Enter.
You should see a list of connected devices. Your printer will be one of those listed at the top with ‘dynamic’ as Type in the third column. Again, work through the list until you get to your printer.





















One thought on “How To Find your Printer IP Address”