5 of the Best Tasker profiles for Android Automation

Ever heard of Tasker? I hadn’t until I had to research this post. It is an app that enables some neat automation for mobile devices and works with profile configs to add even more functionality. Here are five of the best tasker profiles for Android automation around right now.
Tasker
Tasker is a standalone app that performs tasks. These tasks can be configured to work in different contexts such as time of day, location, gesture, application and some others. This is configured in a profile that you can either set up yourself or download.
If you know If This Then That (IFTTT), the principle is similar. The core app works with a bunch of profiles that can automate either cool or more mundane tasks to make your life easier or more interesting. Which is which depends on what you want to do with your device.
If you want to know more about working within Tasker, this guide from Android Authority is very good.
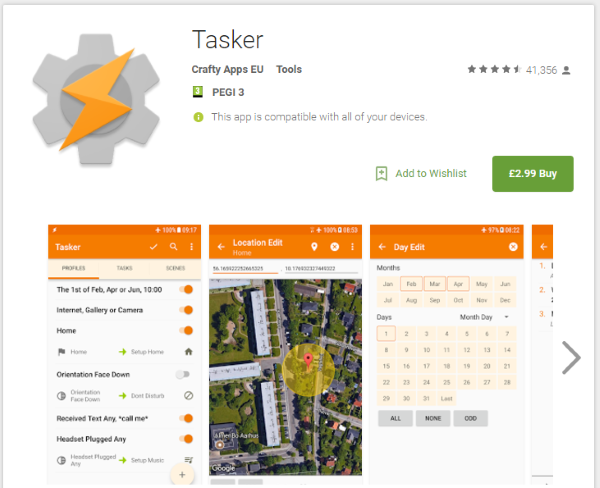
Tasker profiles for Android automation
Tasker is a premium app available from the Google Play Store. Download and install it to begin automating your device. Once installed, we can set up some profiles.
Enable battery saver when battery is low
One very useful tasker profile is automatically switching off battery drains when your battery is low.
- Open Tasker and select ‘+’ to add a new profile in the Profiles tab.
- Select State and then Power.
- Select Battery Level as we want to initiate battery saver when the battery level hits a certain point.
- Select Low Battery.
- Select Action then Net and then Wi-Fi.
- Set Wi-Fi to Off and tap back.
- Select Action then Net then Bluetooth (if you use Bluetooth).
- Set Bluetooth to Off and tap to go back.
- Select Action then Data to off, tap to go back.
- Select Action then Auto Sync to off.
Now, when the Low Battery event is triggered at around 20%, Tasker will turn off Wi-Fi, data, sync and Bluetooth off as they are all power drains.
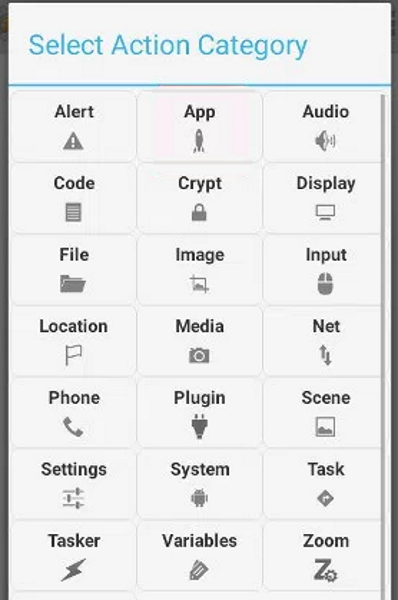
Keep screen on when reading
One key annoyance with reading on my phone is when the screen keeps dimming. Changing the timeout just for an hour is a pain so Tasker comes in useful here.
- Select New Task and give it a name.
- Select the ‘+’ button, select Display and then Display Timeout.
- Increase the timer to maximum.
- Select Application and then select your eBook reading app.
Now, whenever your eBook reader is open, Tasker will stop the screen dimming. Once you close the app, the dimmer will revert back to its default.
Automatically launch Chrome when you connect to Wi-Fi
This is a quality of life hack but is very cool. You can link it to whatever browser you use not just Chrome.
- Open Tasker and select ‘+’ to add a new profile in the Profiles tab.
- Select State then Net then Wi-Fi Connected.
- Tap to go back and select New Task.
- Give it a name and check the box next to it.
- Select the ‘+’ icon at the bottom and select App.
- Select Launch App and then Chrome.
Now whenever you connect to a Wi-Fi network, Chrome will automatically open. You can refine it further by adding an SSID to only have it open within a certain network too.
Turn on Wi-Fi when you get home
Automatically turning on Wi-Fi when you get home is a useful life hack. Your phone can then perform it’s updates and download messages and whatever it needs without bothering you.
- Open Tasker and select ‘+’ to add a new profile in the Profiles tab.
- Select Location and then either use your GPS to pinpoint your home location or use the map pointer. Tap to go back once complete.
- Select New Task and give it a name.
- Select Action then Net then Wi-Fi.
- Select Set to On.
Now whenever your GPS detects you at home, Wi-Fi will automatically switch on.
Turn off Wi-Fi when you leave home
Turning off Wi-Fi when leaving home will do a lot to preserve battery life so let us do that next.
- Open Tasker and select ‘+’ to add a new profile in the Profiles tab.
- Select Location and then either use your GPS to pinpoint your home location or use the map pointer. Tap to go back once complete.
- Select New Task and give it a name.
- Select Action then Net then Wi-Fi.
- Select Set to Off.
Whenever you leave home your Wi-Fi will automatically switch itself off to save battery and to keep your phone more secure.
Do you use Tasker? Good any cool profiles for us to try? Tell us about them below if you do!
















