Using Photoshop on Android: The Comprehensive Guide

Since it’s introduction in 1988, Photoshop has become the industry standard for bitmap photo editing and manipulation. In fact, in many ways, Photoshop has become a verb unto itself, referring both to the product and the act of editing and altering images to change how something looks. In the nearly three decades since Photoshop launched, the program has evolved and become both easier to use and packed with more features than the majority of users know what to do with. Currently in its 18th version on Windows and Mac and available as a part of Adobe’s Creative Cloud platform, Photoshop has evolved and changed more times than we can count, with its latest reinvention involving a series of Photoshop-branded applications on mobile platforms like Android.
If you’re new to the world of photo editing, Photoshop can be a terrifying application. The product certainly has a bit of a learning curve, especially if you’re diving into the software alone, without tutorials or guidance from a classroom. That’s where the mobile apps come into play. While these mobile products are less powerful than their older, desktop-based sibling, for most photographers just getting started, using Photoshop on their smartphones or tablets might be the best way to learn the platform. Adobe’s mobile Photoshop platform has expanded in recent years, becoming more of a suite than anything else. As of writing, there are four different Photoshop-branded applications on the Play Store from Adobe, each with their own exclusive features, functions, and uses.
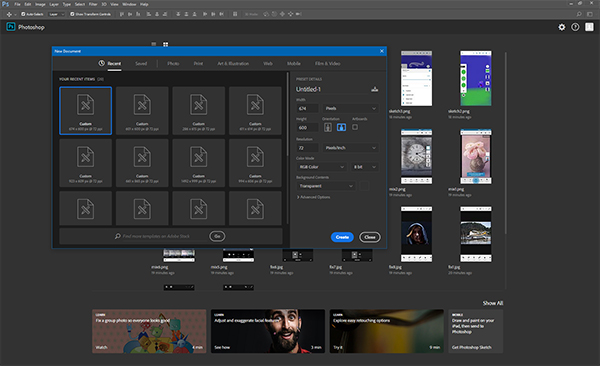
With the different applications, it can be difficult to know where to start and what to use. To this end, we’ve tested all four applications for Android, learning what each app is used for and which are necessary for the best photo editing experience on Android. Whether you’re looking to apply filters, touch up a selfie, sketch an illustration, or merge your photos together, there’s a Photoshop app for you. This is your guide to the world of Photoshop on Android, with all the advantages and disadvantages that come with using software on small screens and mobile platforms. We’ll detail each app, what’s offered for free and with a paid Creative Cloud membership, and whether you should or shouldn’t keep the app on your phone. Let’s get started.
Adobe Photoshop Express
Despite the “Express” tag, most users looking for the standard “Photoshop for Android” application are really looking for Photoshop Express, the standard application offered by Adobe to edit photos on a mobile platform. Photoshop Express is a bare-bones version of Photoshop, more akin to mobile photo editors including in the gallery app on your phone or within Instagram than the desktop version of Photoshop. This doesn’t make Photoshop Express a poor choice for using for your photo editing needs, however. As long as you can accept the limitations in place for users who aren’t Creative Cloud members, Photoshop Express can handle the majority of your editing techniques. Let’s take a look at the main app in Adobe’s mobile suite of applications.
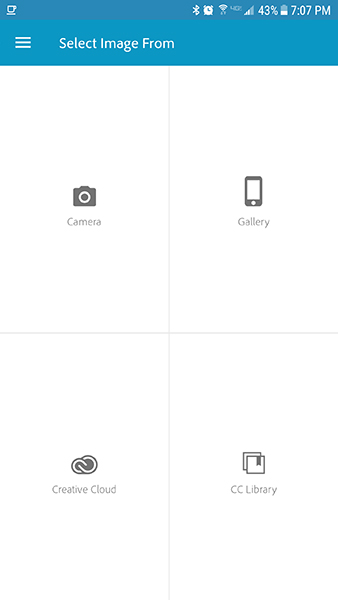
First things first—after a quick tutorial showing examples of what the mobile application can do, including remove fog and noise from your photos and edit Adobe RAW files directly on your device, the app opens on your main menu. This menu displays four options: Camera, Gallery, Creative Cloud, and CC Library. Those last two might sound similar, but the Creative Cloud option shows .PSD files uploaded from your main computer, while the Library option shows the asset library gathered from the desktop version of Photoshop. Truth be told, both of these are great menus if you’re a Creative Cloud subscriber—more on those exclusive features later—but unless you’re a regular Photoshop user, you’ll probably be sticking to editing photos from your camera and library. The camera option opens straight to your system’s camera viewfinder—basically, whatever application you have set to be your default camera, that’s what you’ll see here. Photoshop lets you take a photo, preview it before saving to your gallery, and then opens up the photo straight into their editing suite. This makes it super easy to apply effects to a photo you just took without having to find the photo in your library after the fact. Obviously it’s not always going to be something you want to do (some situations won’t allow for you to have time to edit the photo right then and there), but it’s a great option nonetheless. Gallery, unsurprisingly, operates like most other editing apps in the market today, allowing you to select from a photo you’ve previously taken, apply filters, effects, and crops, and export the final image.
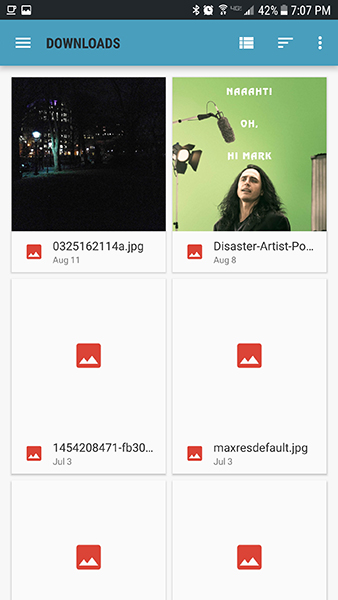
Once you have your photo for editing, Express offers a wide variety of options for effects and editing, mostly geared at the mobile audience looking to share images on platforms like Instagram, Facebook, and Snapchat. Instead of offering the robust set of tools that Photoshop CC offers on Windows and Mac—masks, layers, pen tools, etc.—Photoshop Express focuses on quick-and-dirty edits that let you get your photo out to social networks as fast as possible. Considering how poorly a full version of Photoshop CC, an app that undoubtedly needs the finesse and subtlety of a mouse, would function on touchscreens, it’s unsurprising much of what makes Photoshop the photo editing app has been left out here, but that’s the sacrifice you make in moving an app to mobile devices.
So what can you do in Express? Once you’ve selected your photo, either by capturing a photo or by selecting one from your gallery, you’ll be taken to the editing interface within the app. Along the bottom of your display, you’ll find every menu for Photoshop Express. From left to right: filters, cropping and rotation, sliders and effects, red-eye reduction, frames and edges, and touch-up. In the free version of Express, most of these are limited in some way or another. For example, while Express offers a large selection of filters, most of them are locked behind Adobe’s subscription service. Adobe does do a good job of highlighting which filters you can and can’t use, with “Normal” and “Free” categories appearing at the top. Everything past those categories, however, will have a small CC icon in the top-right corner of the filter, identifying those filters as locked. You can preview how your photo would look, but exporting the photo will prompt you to login with your Adobe ID.
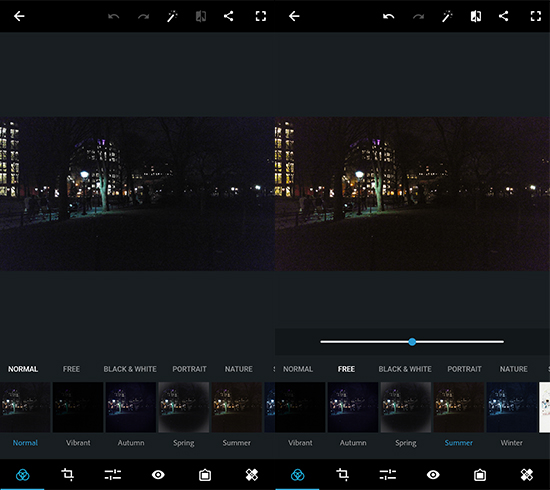
Same goes for most of the other categories. The sliders and effects tab features the much-hyped Reduce Luminance Noise and Reduce Color Noise selectors, along with an option to remove fog from your photos with Defog, but all three are hidden behind a paywall. Basic options like clarity, sharpen, exposure, and contrast are all available for free, but using the advanced features in Express will require signing in with an Adobe ID—and even then, it seems the filters are free for use for a limited time. It’s unclear how to use these features permanently without paying for a Creative Cloud subscription; these features used to be purchasable through a one-time payment in the app, but in-app purchases have since been removed from the Play Store. The next option seems to be paying for a Photography subscription through Creative Cloud, which runs users $9.99/month and also gives users both Photoshop CC and Lightroom CC on your desktop computer. This is a steep price to pay for anyone looking for some relatively simple photo editing software on their phone, but for others who are already paying for the desktop version of Photoshop, having the full-featured mobile app supplied for free with their subscription is a nice touch. For anyone not looking to edit photos in Photoshop or Lightroom, however, another $9.99/month subscription service might be too steep a price.
Outside of crop and rotate, red-eye reduction, and touch-up—all of which are relatively basic features that work as intended, with touch-up specifically working like a simplified version of the Spot Healing Brush Tool in Photoshop CC—every other category in Express has some kind of feature behind the subscription paywall. Which, of course, raises the question: are those features worth it? That’s mostly going to depend on how you feel about paying for a mobile app, but in our tests, Photoshop Express has some surprisingly impressive features in here, especially for a mobile app. The premium filters do a good job in automatically editing your photo in a stylistic fashion, but if you’re looking for realism in your edits, the premium filters aren’t going to supply you with anything the non-paid filters won’t. The duo-tone filters are pretty cool, allowing you to automatically shift the color of a photo in a way that looks great (both standard colors and less-vibrant tints are here), and some of the other assorted filters like Twilight and Cinematic produced really cool effects, but they’re still just filters—nothing revolutionary.
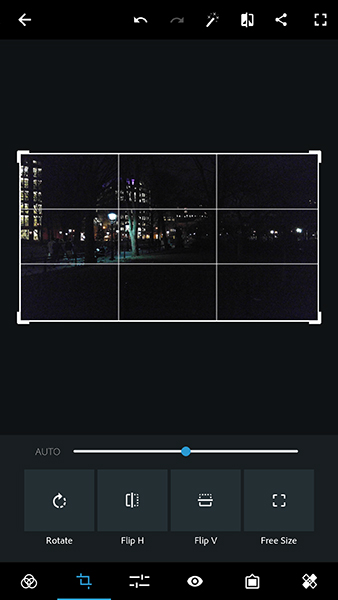
It’s the other software additions that are impressive enough to consider paying for the app. Some of the advanced sliders, like defog and reducing Luminance noise might seem limited in their scope—how often do you take pictures during foggy days—but the ability to reduce noise from low-light images is impressive in its own right. The example image included of sparklers during a dusk-setting is nothing short of incredible, and while defog won’t entirely eliminate fog from your image, the results are still pretty amazing. We tested the noise reducers on a dark photo of New York City at night, and while the results weren’t nearly as impressive as the sparkler example, it definitely went a long way in reducing the noise within the image, while only losing a small amount of the sharpness and detail in the lines of the trees in the image. New frames were included in the premium application features as well, but there wasn’t really anything outstanding here that you couldn’t get anywhere else.
Here’s what is comes down to: Photoshop Express is an impressive photo editing application for smartphones and tablets. It’s not, by any means, a replacement for the desktop version of Photoshop CC. You won’t see any professional photo editors moving their workflow from iMacs and MacBook Pros to Android or iOS devices. But that’s not what Photoshop Express is trying to be. Express wants to be exactly what is spelled out in its name: the best way to edit your photos as fast as possible, making them look fantastic and ready to be shared to a number of devices. It’s why you can quickly switch back and forth between your original photo and your changed photo right within the app. It’s why the app’s biggest feature isn’t color sliders or pen tools—it’s preset filters, defined only by how much or how little you want the filter to affect your photo. It’s why the export button doesn’t exist in the app, replaced by a share icon where you can save to your gallery or instantly share to Facebook, Instagram, Google Photos, and any other app compatible with the sharing interface built into Android.

Photoshop Express might not be the fully-featured version of Photoshop for Android that some users might be looking for, but you can’t fault an app for embracing what it truly is: a really great mobile photo editor that relies on the same tropes and effects we’ve seen from similar photo manipulation software. The difference here—besides the requirement of a subscription to Adobe’s Creative Cloud service in order to use the app’s advanced features—is the power of Photoshop powering the app. The touch-up ability, for example, is far better than anything we’ve seen from competing apps on the Play Store, and other paid functions like reducing noise from color or light-filled photos and defogging images taken on days with poor weather just aren’t available anywhere else. Photoshop Express isn’t trying to be Photoshop CC—it’s trying to provide mobile users with the functionality they need without the services from Photoshop that wouldn’t translate well to a mobile experience, like masks and individual layered effects. For most Android users, Express represents the perfect middle ground between something like Instagram’s own photo editor and a desktop-based manipulator like GIMP. Easy to use, quick to apply, and with instant sharing built into the app. If you only want one photo editor for your phone, this is the one to get.
Adobe Photoshop Fix
If Photoshop Express represents a vision of Photoshop for the typical smartphone photo editor, Photoshop Fix—along with Mix covered below—represents what most Photoshop CC users would want in a mobile application. Fix is filled with tools, effects, and plenty of elements taken directly from Photoshop CC, including heal brushes and patches that allow you to edit and fix blemishes and artifacts in your image right from your phone. The entire system seems to work well with a touch-enabled device, though we’d recommend using a stylus if you have one available (even cheap styli on Amazon would do the job better than your finger, though we imagine Samsung’s Note devices would be perfect for this type of app). If you downloaded Express looking for warp, spot heal, and clone stamp tools, Fix might be the better application for you—even if it is limited in its scope.

The first thing you need to know about Fix—and every other Photoshop-branded application outside of Express—is the requirement for an Adobe ID account. You can sign in using your Google or Facebook account credentials, but this will simply create your Adobe ID using the credentials provided by the sign-in service you choose. Once you’re logged in, you’ll have access to the full features of the app, though we’ve had difficulty learning whether the app is entirely free for users, or whether a trial activates if your account isn’t tied to a Creative Cloud subscription (for what it’s worth, the account we used is tied to the “All Apps” package, meaning we had access to every feature within the app). Once you’ve activated your account (which will also activate both Mix and Sketch), you gain access to the examples laid out by Adobe for learning how each of the functions in the app works. Both example photos provided by the app do a good job in showing off both the power and limitations in the app.
Using these two example images—displaying a seaplane and a woman’s face, respectively—let’s look at what Fix can and can’t do. Each example functions as a sample for the two major uses for Fix: creative retouching and portrait retouching. Both of these are main uses for Photoshop—portrait retouching especially—so it’s no surprise Fix puts these front and center in the app. Opening up either demo gives you the same creative tools, allowing you to experiment on how they affect both people and objects in your photographs. In our tests, we considered these tools far more powerful than what we’d seen in Photoshop Express, although anyone looking to modify colors within an image will want to keep Express on their device—it handles color, contrast, and exposure far better than Fix.
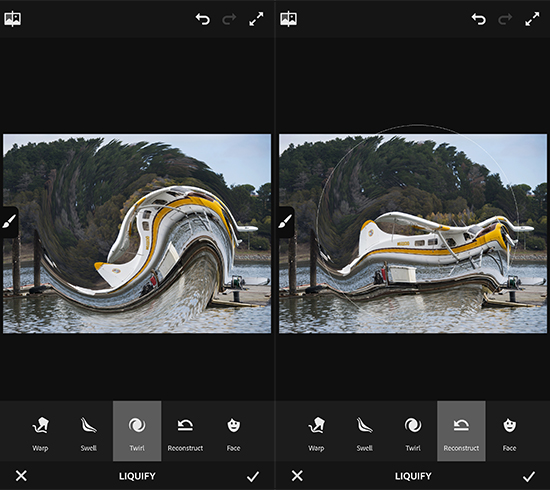
The tools Fix provides you are listed along the bottom of the editing UI, just as we saw previously in Photoshop Express. A couple tabs seem to copy features from the main Photoshop mobile app, including crop and adjust, which feature near-identical functions. It’s the addition of tools like liquify, healing, smooth, and defocus that provide users of Fix brand new experiences for editing their photos. Liquify, for example, allows you to warp, swell, and twirl your photograph to your heart’s content. Some of those features may sound unusable—really, how often will you want to twirl the center of your image into a mess of color and flow—but the option to do it, as well as to carefully and slow warp your image if a piece of something needs adjusting, is truly important.
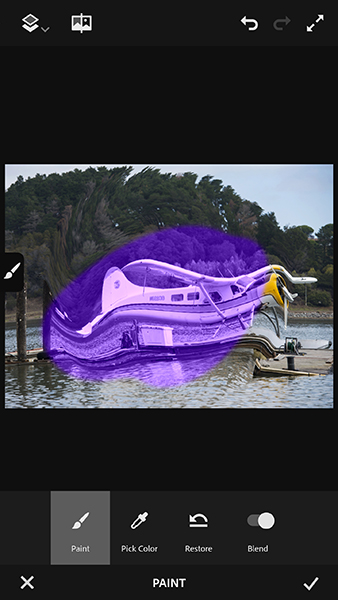
The same goes for the healing tab, arguably one of the most important features in the desktop version of Photoshop CC and a huge component missing from the traditional Photoshop Express app. Healing in Photoshop Fix doesn’t quite give you the same experience as the standard CC app, but it does provide Android users with an easy way to remove blemishes and other errors in images from their phone without having to use a computer to do so. The addition of the spot heal, patch, and clone stamp tools make it easy to manipulate the image as you see fit. You can modify the size and hardness of your brush tool, making it easy to manipulate images both large and small, and to remove tiny blemishes without destroying the rest of the photograph. We’d still recommend using the standard Photoshop app for any serious healing for publication, be it on paper or online, but those three healing tools make it easy to change your photo without too much effort on the part of the editor.
Tools like paint, which allows you to modify the color of the photograph with overlays, and defocus, which places a blur on wherever you paint along your display, all go a long way in making Photoshop Fix feel like a more powerful photo editing tool than Photoshop Express, and to a certain extent, that makes a lot of sense. Photoshop Fix doesn’t feel like an app designed to get you in and out like Express does. Even the ability to change brush size and shape inevitably makes the process slower, more deliberate and focused than what’s offered by Express. You have to have some amount of confidence in your ability to edit photos, some basic knowledge of what Photoshop is designed to do, in order to use Fix to its fullest potential. And while the app doesn’t quite match the quick-color filters and lenses offered by Express, it also comes far closer to the abilities offered by the desktop version of Photoshop CC. Despite Express being the far more popular app—with a download count fifty times higher than Fix—it’s obvious that, for users looking for the closest mobile experience to desktop photo editing, the solution isn’t Express at all. It’s Photoshop Fix.
Adobe Photoshop Mix
Most users will probably be able to use a combination of Photoshop Express and Photoshop Fix to recreate the typical Photoshop experience on their Android device. Express can handle color editing, filters, and special effects like removing noise and fog from images automatically, while Fix can handle the manipulation of images—removing blemishes and artifacts, changing how the photo’s subject appears, and correcting any disruptions within the image itself. Adobe Photoshop Mix attempts to fill in the missing ground uncovered between these two application. With support for independent layers, the ability to cut objects, feather edges, and alter the appearance of independent resources within an image, and blend options taken right from Photoshop CC, this is the application for those users whose needs are overshadowed by Express and Fix. By far the most complicated of the four apps on this list, Photoshop Mix has some incredible power behind it—assuming, of course, you’re someone who can benefit from that power. Let’s take a look.
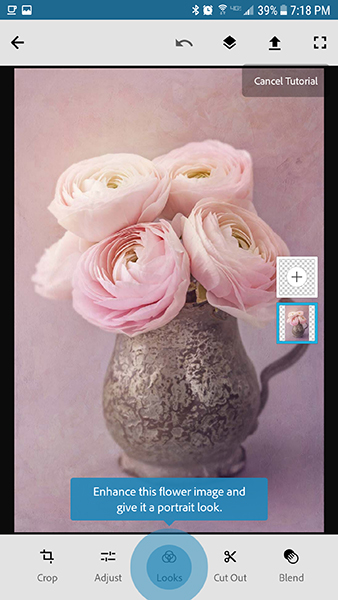
Unlike Express and Fix, Mix doesn’t exist to fix or manipulate your current images. Mix is far more usable for graphic designers, with the general concept being used to combine elements from different images, colors, and other resources to create something new altogether. Interestingly, Mix is the only one of the four Photoshop-branded applications that include tutorials from the moment you open the app, offering explanations on how each of the tools work within the app (especially useful for those new to the Photoshop family of products). Like Fix, Mix requires an Adobe ID account to sign in and begin using the application, though similarly, you can still use your Google and Facebook accounts to login faster.
Right off the bat, opening either one of the tutorials or sample applications will present you with a brand new system to the mobile Photoshop collection: layers. Layers play a big role in most Adobe products, used in Adobe Animate, Illustrator, Photoshop, Premiere, After Effects, and so many more applications to build a visual design, no matter whether it consists of moving or still images. Adobe’s done a decent job translating layers to a mobile device ready for touch. Instead of offering the app a separate menu for viewing your layers, small boxes containing a layer each fill the right side of the display. Each layer can be directly manipulated, allowing independent design decisions on each aspect of your image.
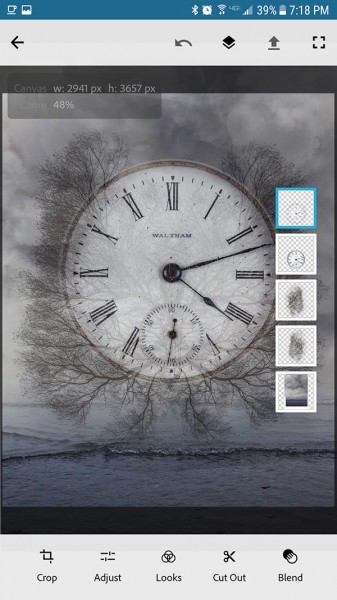
It’s not just layers—Mix does a really great job in translating classic Photoshop elements to small, touch-based devices. Layers can be hidden or shown with a single button, allowing for a full screen experience and a better way to prove your completed project without having to export multiple copies of images. The app does feature “Looks,” a mobile-only feature ported from Express that acts like filters on your project, making it easy to change the way your photo look on both a global and layer-based scale quickly. It works well-enough, though it certainly isn’t as powerful as some of the editing tools we’ve seen in the desktop version. Photoshop Mix also allows several different Cut options, including the ability to feather and layer edge of each layer. This is a classic Photoshop tool we haven’t seen on any of the other mobile apps before, so we’re glad to see it make an appearance here.
The biggest addition to Mix, in terms of porting features from the desktop version of Photoshop, are blend options for independent layers. Anyone who’s used Photoshop to composite images together have some amount of familiarity with blend options, which are constantly available in the corner of the application, allowing you to change how two layers interact and blend with one another. Just as in Photoshop CC, Photoshop Mix allows for blend modes like Darken, Multiply, Screen, Overlay, Softlight, and more. Here’s what makes it better than the desktop mode: in Mix, the app provides you with a small thumbnail of how the image will appear with your selected mode. This makes it far easier for users new to Photoshop to get a hold on how blend options work within the app, whereas desktop users will need to apply each mode to see how it affects the image.
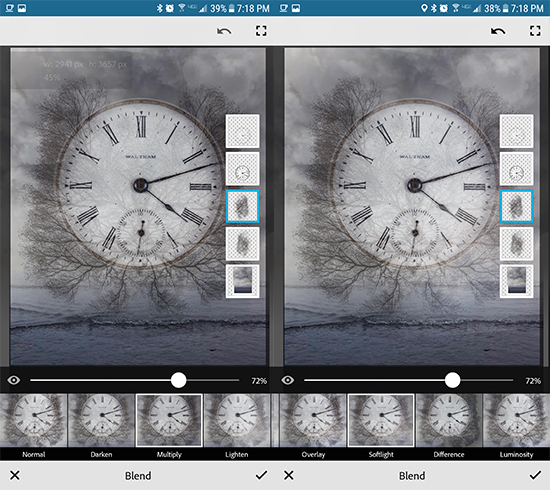
These are certainly some advanced features, even more so than what we’ve seen from Photoshop Fix, but this also raises a major question: who is this app for? While it’s the only of the four Photoshop-branded apps to include a tutorial—making it possible to learn how the app works—it also fulfills such a niche need for photo editing on the go that we can’t see the majority of normal users wanting to keep Mix on their phone. The idea is cool, as is the technology behind it, but average people don’t want or need to composite images together on the go, and most photo editors that do will want to wait until they have the control of a mouse and keyboard before they start work on a new project. Despite the impressive technology, it really leaves us wondering who this app is for.
Adobe Photoshop Sketch
While Photoshop Express, Fix, and Mix all take classic elements from Photoshop CC and build them into separate mobile apps, each with their own specific purpose for existing. Sketch, on the other hand, strays farthest from the Photoshop path and comes far closer to an app like Illustrator, despite the Photoshop name in the title. Like both Fix and Mix, Sketch builds in tools taken straight from Photoshop on the desktop, this time focusing on brushes and other tools that are often used in both Photoshop and Illustrator for graphic design purposes. Looking at Sketch from a purely photographic point of view, it’s clear the app has much less functionality for most than something like Fix or Mix, but regardless, it might just be worth having on your phone anyway.
First things first: despite the similarities in utility to Illustrator, Sketch is branded under the Photoshop title, leading us to believe that, much like Photoshop, Sketch works with bitmap graphics instead of vector. This means that, unlike with Illustrator, you won’t be able to resize your drawings later without losing quality. The app doesn’t feature any kind of sample sketches, though some tutorials on customization tools and brush settings can be viewed by tapping on the “Tutorials” section within the app’s side panel. Instead, the main page opens with two tabs: your projects, and community sketches. Viewing community sketches allows you to see what others are working on, and a ratings system exists to give thumbs up or down to each drawing. Like any social network, you can also comment or share the image, and you can also view artist info, about, and tags for each image. Obviously, you can’t copy or recreate the image (most work in the community section is covered by copyright, unless the artist labels it otherwise), but the work in Sketch is nevertheless impressive.
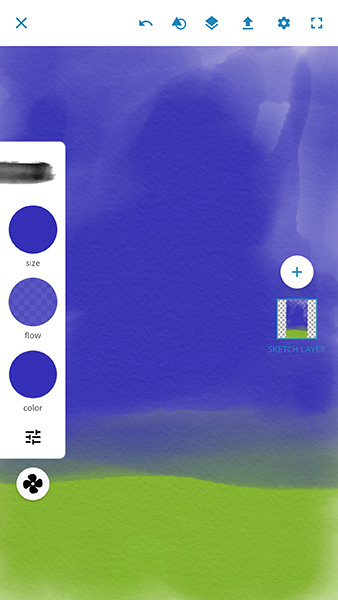
It might go without saying, but it’s obvious Sketch is made to be used with a stylus and a large display. The drawings you’ll find in the community section of Sketch weren’t made without professional tools. You can’t use your finger to create a professional-looking portrait, no matter how good of an artist you are. If you’re looking to create amazing artwork, you’ll want to look into a device like Samsung’s Note series of devices, or perhaps tablets like the Nvidia Shield Tablet, with support for custom stylus options. A cheap third-party option from Amazon might work as well, but you’ll want the exactness you gain from specific styli that work with their own devices.
Once you begin a project, you’ll find yourself in a similar UI to that we’ve seen from Fix and Mix. On the right side of your display, you’ll find layers, allowing you to combine and mix brush styles and ink without have to worry too much about drawing over an important piece of your art. On the left, you’ll see your display of tools and ink styles, each with their own subcategories accessible by holding your finger down on the display to access the list of brushes, both from within the app and built from within your library. If you’re a using of Creative Cloud, the ability to easily sync your brushes right from your PC to your phone over the cloud is a great addition. Some brushes also have additional features, like the paintbrush, which has the ability to alternate between blending and painting over a stroke. It makes it really easy to create professional-looking work without the expertise of real-life painting.
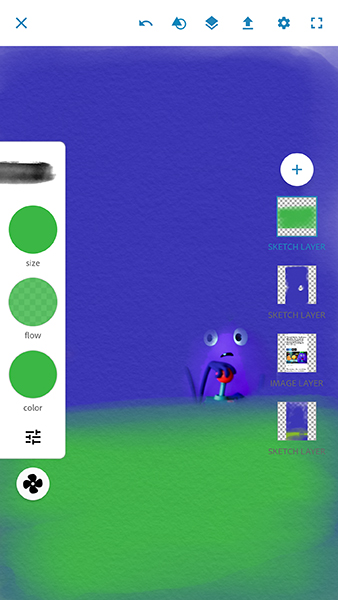
Sketch also includes the line and shape tools, allowing you to add lines, basic shapes, and polygons directly to your image. These are fairly popular tools within Photoshop CC, so it’s no surprise to see them turn up in one of Adobe’s own mobile applications, even if they’re limited to Sketch. Not included: the pen tool, allowing you to make straight lines by dropping points on the image. We’re not surprised to see this missing from a mobile experience—it would probably be a difficult tool to use, even with a pen tool—but nevertheless, it’s worth noting its absence. The app does allow you stock images from Adobe Stock, making it easy to implement outside sources into your project, and adding both paint and image layers are super easy. Sketch’s layers also have specific blend modes, which can be found by accessing the layer’s menu with a long press on each individual layer’s icon on the right side of the display.
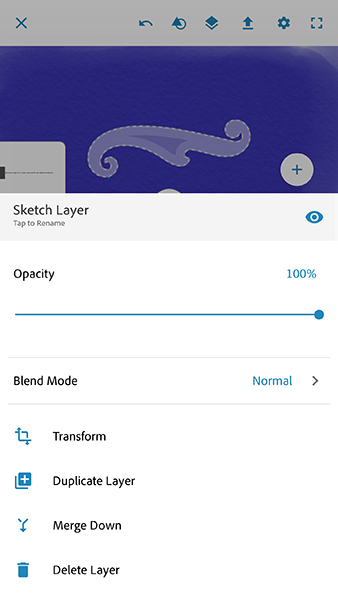
When you’ve finished working on your project inside of Sketch, the app makes it super easy to export your project straight from Sketch to both Photoshop and Illustrator. Unlike the other apps on this list, Sketch has a dedicated upload button in its taskbar, making it easy to upload your drawings and sketches to other Adobe apps for desktop editing. You can save your image to your gallery, publish the finished drawing on Behance, Adobe’s own showroom for creative work online, save as a PSD (Photoshop) file inside of Creative Cloud, send to Photoshop CC, Illustrator CC, or share with any other apps on your phone, making it easy to publish your work as you see fit.
Of course, the question still lingers: is this truly worthy of being a Photoshop-branded app? Though the program consists of plenty of assorted Photoshop features, most users aren’t going to be able to put these to work in any worthy way. Sketch is nearly impossible to use without both a large panel, a dedicated stylus, and lots and lots of time. While the app is excellent for any user looking for an art-based program to be used on the go, most photographers on Android are going to want something with more utility than what Sketch offers.
What Should You Use?
Well, that really depends. Despite all four apps falling under the same Photoshop-branded branch, Express, Fix, Mix, and Sketch all serve different individuals and different markets. There’s some crossover in audience appeal, but the correct application for you might be completely different for someone else. That said, examining the four apps above really displays the differences in market appeal, and if you still aren’t sure which Photoshop app is right for you and you Android device, here’s our guide for you.
- Average, everyday photographers: These are the people taking selfies of their friends and posting them to Facebook, Twitter, and Instagram. Or perhaps taking photos of landscapes and architecture while on vacation. These are the average consumers, who want a great photo every time and little to no tweaking to make it look even better. Even further, these are the people who wouldn’t think of themselves as photographers. If you’ve never used desktop Photoshop, and you fall into this category of basic everyday smartphone users, Photoshop Express is the app for you. Express is similar to every other photo editing app you’ve used on the Play Store, but with more options and more power than ever before. It features powerful editing tools that are simultaneously easy to use, like Express’s touch-up tool and red-eye reduction. To get the most out of the app, you’ll have to pay for an Adobe subscription, but we think free users will like the app just as much. And as a bonus, you don’t need an Adobe ID to use the app.
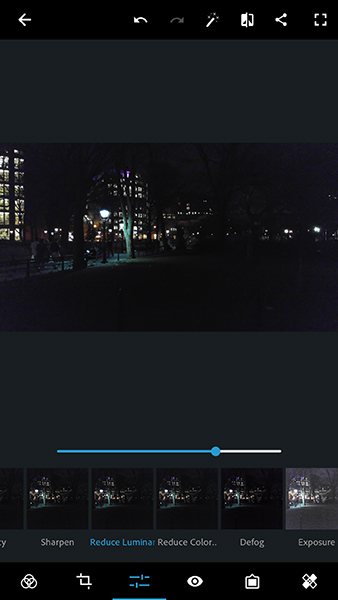
- Experienced Photoshop users: These users take photos similar to the average photographer category above. They don’t get paid for their work, but they do love their hobby, and the evolution of smartphone cameras has made taking fantastic photos on the go a whole lot easier. Of course, taking their work into Photoshop to edit or touch up is still frustrating, often done at home hours or days after the photos have been taken. For those users who love the idea of being able to edit on the go, without carrying a laptop with them at all times, you’ll want to check out both Photoshop Fix and Photoshop Mix. Fix gives you the power to touch up and edit your photos on the go, complete with blurs and other tools straight from Photoshop CC, while Mix gives you the power of layers and edging tools all on your Android device. It won’t function entirely as a Photoshop replacement, but it is a solid on-the-go app to keep with you anyway.

- Stylus lovers: If you’re a fan of drawing, doodling, art, or anything else not using your camera, and you keep a stylus handy for your phone—either built in like Samsung’s Note series or a third-party stylus from Amazon or Best Buy—Photoshop Sketch will keep you busy for hours, with professional tools for making your visions come to life, an expansive amount of brushes, pens, and pencils, and built-in support for sending your art to both Photoshop CC and Illustrator CC. Sketch really works best if you’re a Creative Cloud user, but if you love to create art and are looking for a great drawing app for your smartphone or tablet, Sketch is one of the best ones out there.
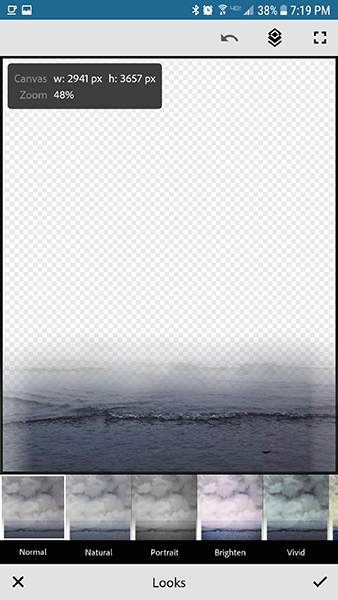
- Advanced Photographers: These are the folks who work day in and day out with photography. They take photos with their smartphone, but they also carry a DSLR or mirrorless camera for when serious work has to be done. They’ve been Adobe customers for years, well before Creative Cloud and the rise of the smartphone, but since they now pay yearly for access to all of Adobe’s apps, want to get the most out of their CC experience. For these creators, you’ll want to grab all four apps. Seriously, Photoshop on mobile is a powerful suite, but only if you’re willing to put all four apps together. Express is the least useful for this category, as the “look” and filter options largely won’t interest this crowd. But the power of Fix and Mix, combined with the brush options built into Sketch and the sharing abilities of Express all add up to a largely cohesive grouping of applications, even if it takes four apps to make on near-complete form of Photoshop on mobile devices.
The power of Adobe’s Photoshop suite on mobile platforms has never been greater than it is now, and while it’s impressive to see how the apps have grown over the years, truly taking advantage of how advanced smartphones and tablets have become, there still isn’t a true replacement for desktop Photoshop on mobile devices. But, combining all four apps can go a long way in making the experience far more pleasurable. Mix, Fix, and Sketch all have some of the features taken directly from Photoshop CC, and while separating the apps certainly makes it harder to put those features together, it’s not impossible. Perhaps in the future, Adobe will reconsider their plans for Photoshop on mobile devices, but for now, working between multiple apps—with mostly-required Adobe ID sign ins—is the situation Adobe’s provided us. And while inconvenient, it also allows everyone from new Photoshop users to experienced pros get the tools they need, all while providing as simple or complex an experience as possible.
















