How to Delete Duplicate Files in Windows 10
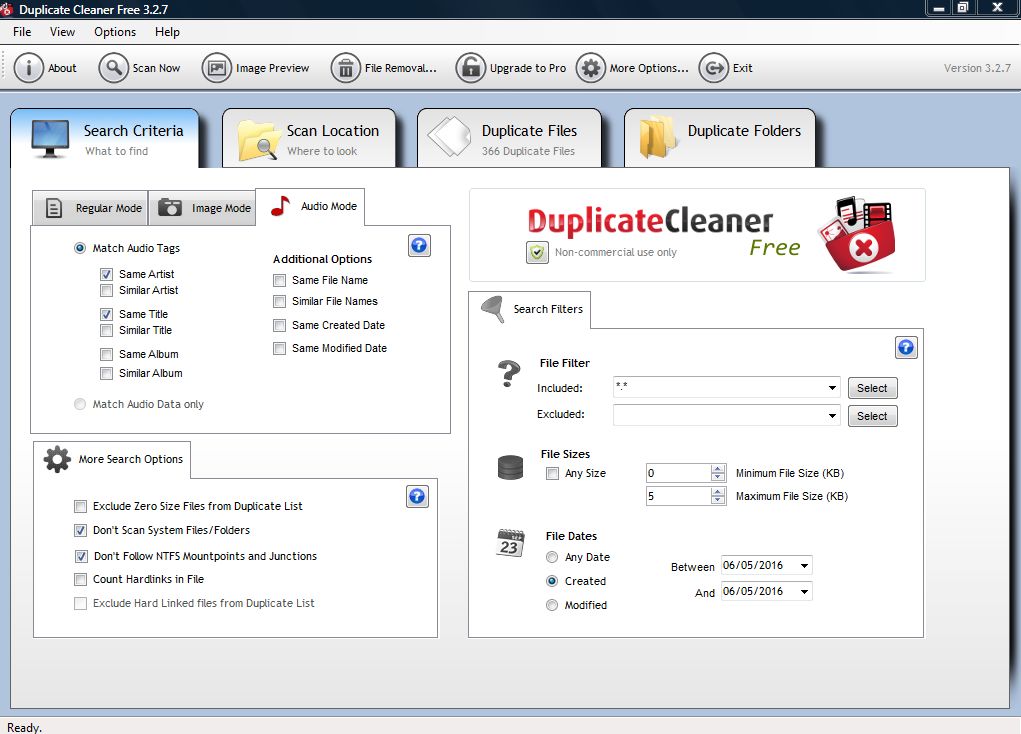
If you’ve kept backups of documents and images you no longer need, you’ll certainly have some duplicate files. Even if you haven’t, you might still find you have quite a few duplicated files on your hard disk. As such, there are plenty of utilities that scan for and delete duplicated files to free up disk storage. This is how you can erase file duplicates with Duplicate Cleaner Free.
Duplicate Cleaner Free is a freeware version of Duplicate Cleaner 4 Pro. It has most of the options you can find in the Pro version, and you can add it to Windows 10, 8, 7 and Vista from here. Click the DOWNLOAD button under Duplicate Cleaner Free to save its setup. Then launch its setup wizard to add it to Windows.
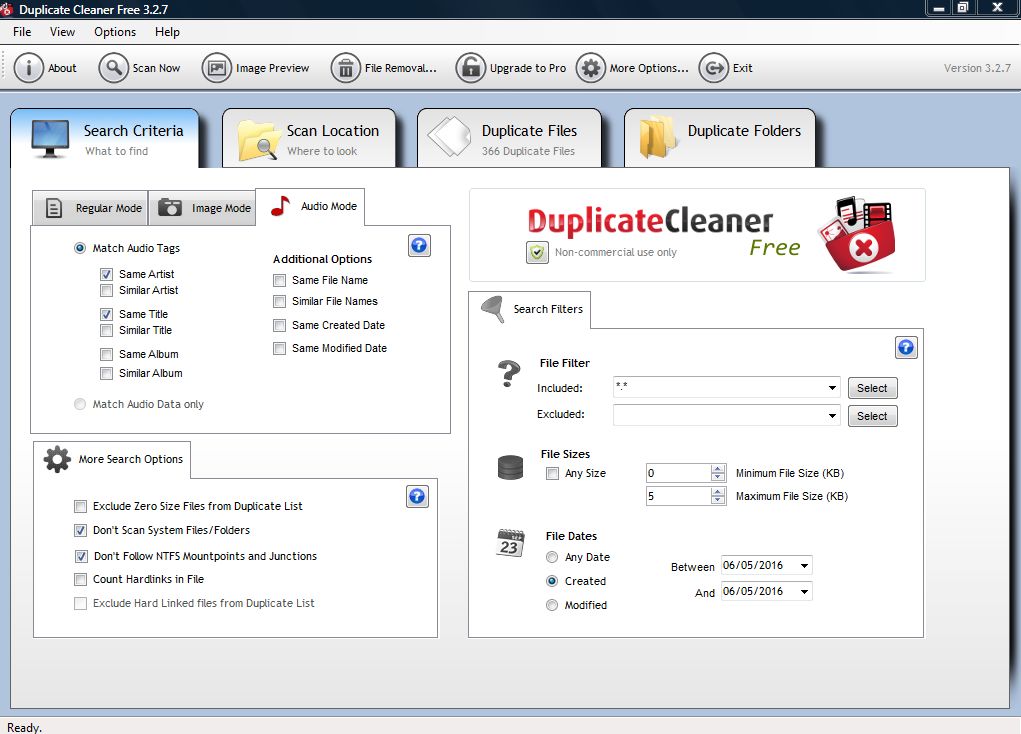
Open the Duplicate Cleaner Free window in the snapshot above. It includes four tabs, and one of those is Search Criteria that you can select some search options from. For example, you can select to scan for files with the same name or similar file names by selecting those check boxes on the Regular Mode tab. Image Mode options aren’t available in the freeware package, but you can also select options on the Audio Tab to configure the audio scan.
On the right there’s also a Search Filters tab you can specify filters with. To search for duplicates that fall within a file size range, deselect the Any Size check box. Then enter the minimum and maximum file size values to search for in the text boxes.
Next, click the Scan Location tab to select some folders to scan. You can browse through the folders with the directory tree on the left of the tab. Then drag and drop folders into the Search Paths box.

Press the Scan Now button on the toolbar to begin the scan. It shows you what it found on the Duplicate Files tab. Any duplicate files found are listed there in groups as below.
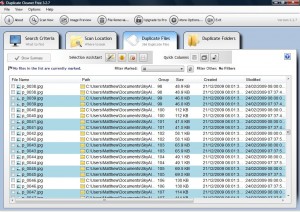
You can select duplicate files to delete by clicking the check boxes beside them. To quickly select all the duplicates, press the Selection Assistant button with the magic wand icon on it, click Mark, Select by group and All but one file in each group. That will select all the duplicates in the file groups.
Now select File Removal on the toolbar to open the window below. There you can select a Delete to Recycle Bin option that will delete the files just to the Recycle Bin, which you’ll then need to empty to erase the files. So don’t select that option to delete the files without them going to the Recycle Bin first. Press Delete Files and Yes to confirm to erase the duplicates.
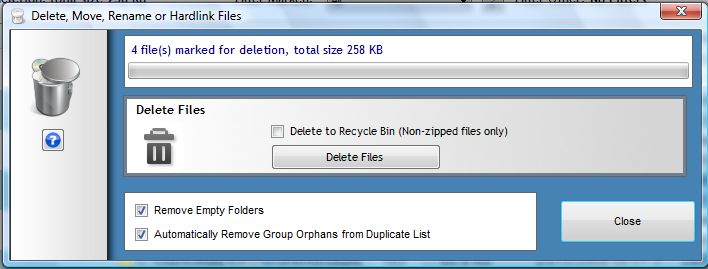
So with Duplicate Cleaner Free you can now quickly find and delete duplicate files. That could save you quite a lot of hard disk space if you’re deleting duplicate images and audio files.

















4 thoughts on “How to Delete Duplicate Files in Windows 10”
Just use “DuplicateFilesDeleter”.If you use this software you will be get comfortable.