File is Too Large for Destination File System on Large USB Key
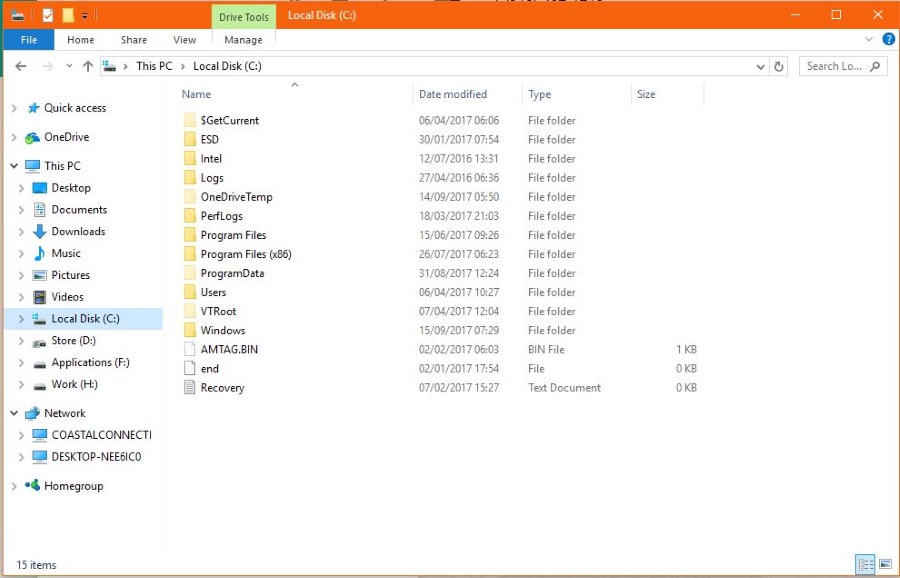
Another TechJunkie reader wrote to us this week wanting to know why she couldn’t copy a 4k movie onto a 128GB USB key which was brand new and had never been used. She was getting ‘file is too large for destination file system’. The USB drive is recognized by Windows, was bought new and was plenty large enough for the files. So what’s going on?
I have covered this before in ‘How To Fix ‘File Too Large For Destination File System’ Error In Windows’ before but this situation is slightly different.
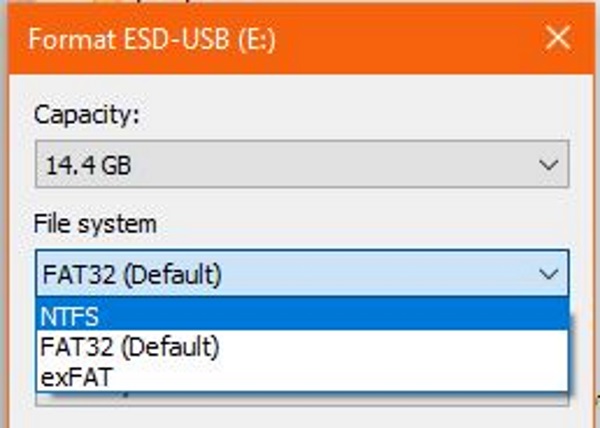
USB drives and Windows
To put this error into some kind of context, here’s a little history. Feel free to skip it if you’re just looking for answers.
Windows uses two (soon to be three on consumer computers) file systems, FAT32 and NTFS. The new ReFS file system was introduced in Windows 10, but will remove it again in the Fall Creators Update in all versions except Windows 10 Enterprise. So the two legacy file systems remain.
FAT32 was uses File Allocation Tables and was first introduced as FAT in 1977. It became FAT32 in 1996 and was introduced to overcome file size limitations of the original FAT system. FAT was introduced back when all data was stored on 5.25” floppy disks and had limitations on naming, file size and maximum storage capacity.
FAT16 was the interim solution and was introduced in 1984. It was able to work with larger files and longer names but was still limited. FAT32 was introduced in Windows 95 and was capable of handling larger files and larger storage. File size limits for FAT32 are 4GB per file at a maximum storage capacity of 2TB.
NTFS, the New Technology File System, was introduced in 1993 in Windows NT. It overcame the file naming and size limitations of FAT and introduced some other neat features. It can handle files up to 16TB in size and storage capacities of up to 256TB. It also brought file permissions, better compression, fault tolerance, shadow copy and encryption capability.
A different type of FAT system exFAT was introduced to replace FAT32 that had a theoretical file size limit of 16 exabytes and a theoretical storage limit of 128 petabytes. While very space efficient, exFAT is only really used on MicroSD cards over 32GB. It is rarely used on USB drives or PCs.
USB and FAT32
Even though NTFS has been around for almost 25 years and is the default file system on just about every Windows PC, USB drives are still sold as FAT32. Why?
Apple. Mac OS cannot write to NTFS drives. Mac OS can read NTFS fine but still cannot write to it. Mac OS can read and write to FAT32. So if a manufacturer wants to make their USB drive universal, they need to format it as FAT32 otherwise they risk alienating millions of computer users.
Plus, the main limitations of FAT32, 4GB maximum files size and 2TB maximum storage size aren’t really relevant to USB drives.
Using FAT32 as the default file system may change soon as 2TB USB drives have begun appearing on the market. The first was the 2TB Kingston Data Traveler but more are following. This will spell a change in the default file system for larger drives but smaller ones will likely stay the same. Add to that the average file size of a 4K video, which runs at 2GB per minute of running time and you will quickly have a requirement for NTFS USB keys.
Or you can just reformat it yourself.

File is too large for destination file system
So now you know the why and wherefore of FAT32 and NTFS, you’re going to want to know how to convert your new USB drive into a more usable file system right? Just be aware that formatting any drive will delete everything that is on there, so save your files elsewhere if you want to keep them.
Format a USB drive in Windows:
- Load your USB drive into a slot on your computer and wait for your OS to recognize it.
- Right click and select Format.
- Select NTFS as the file format and give the drive a name if you like.
- Leave other settings as defaults.
- Select Start.
The process should only take a few seconds and will reformat your USB drive as NTFS. You should now be able to copy across any file of any size from a Windows computer.
Format a USB drive in Mac OS:
- Load your USB drive into a slot on your computer and wait for Mac OS to recognize it.
- Open Disk Utility and select the USB drive from the left.
- Select Erase, give the drive a name if you like and select MS-DOS FAT as the format.
- Select Master Boot Record under Scheme.
- Select Erase and let the process complete.
This will format the drive into MS-DOS FAT which is readable and writeable in Mac OS.
















