How To Change Gmail Background and Other Neat Tricks
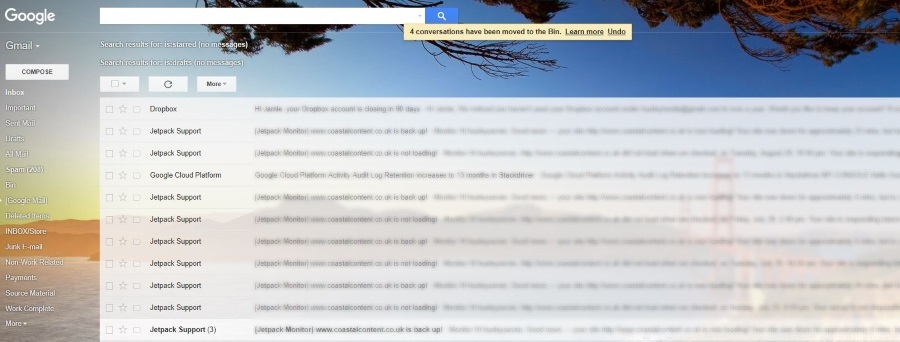
Gmail is a very flexible email app that has improved steadily over the years to rival any of the other free email providers. One key advantage it has over Outlook or Yahoo for example is the ability to theme the inbox and interface. While most freemail providers allow you to edit and theme the emails, only Gmail currently allows you to customize the interface itself.
There are also a few other neat tricks you can do in Gmail that I’ll add after the background tweak.
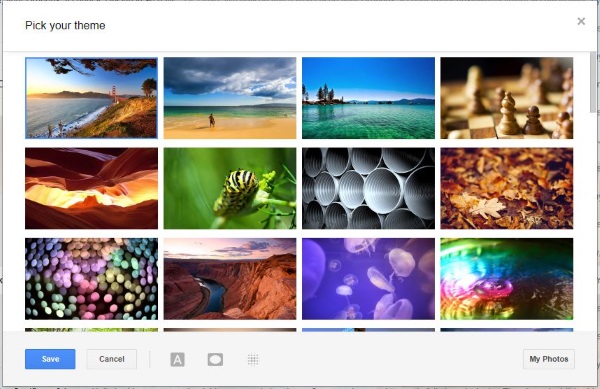
How to change Gmail background
Theming is a big part of computing and device use. We all have different tastes and color preferences and tweaking our environment to suit those tastes makes us feel more relaxed. The more relaxed we feel, the longer we are willing to spend in these environments, which works in the provider’s favor.
While you can change colors in Outlook, you cannot do much else. Gmail on the other hand lets you do more. To change Gmail background, do this:
- Open Gmail in your browser and log into your Inbox.

- Select the settings icon in the top right and select Themes.

- Select a predefined theme from the popup box.

- Select Save and the box will close and the theme appear in your Inbox.

If you see nothing you like or would prefer to use an image of your own, you can.
- Select the settings icon in the top right of Gmail and select Themes.

- Select My Photos in the bottom right of the popup window.

- Select an image in the next window. It will show images stored in Google Photos by default but you can choose to upload a new image or provide an image URL.

- Select the image and hit Save.

Now your Gmail theme should change to the image you selected. You can change theme as often as you like to keep things fresh.
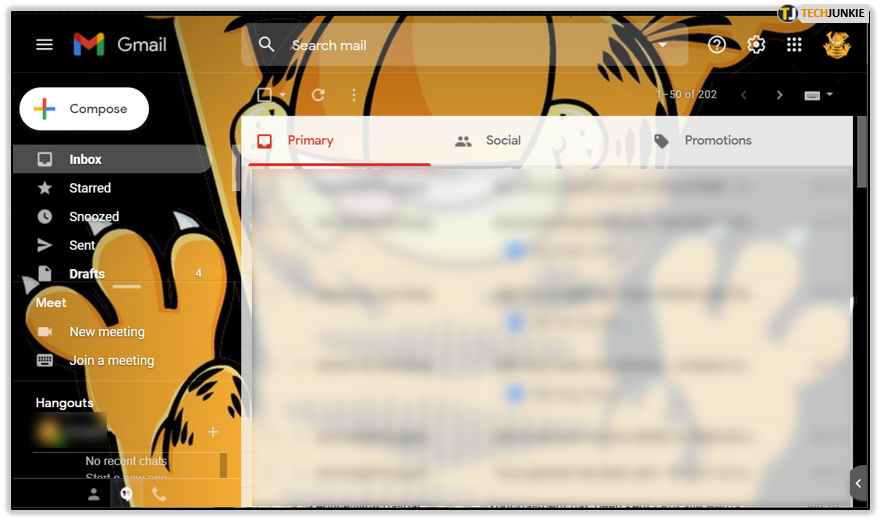
Change Gmail email fonts and color
If you want to go one step further, you can also theme your emails. This is something other freemail services offer to one degree or another and is useful for personalizing your email to your tastes.
You can edit the font type, size, depth and color.
- Open Gmail in your browser and log into your Inbox.

- Select the settings icon in the top right and select See all settings. This will land you in the General tab which is where you can change things up.

- Select Default text style and modify it as you see fit. Here you can change the font type, size, color and formatting.

- Scroll down to Signature and add or modify that if you like.

You can use any font type that Google has, which is limited to only a few. I would suggest keeping it simple, sans serif and readable. While it may be tempting to change colors and fonts into something a little mad, I wouldn’t. First, you may be able to read the text okay, but others may not. Secondly, if someone is reading your email on a mobile device, it needs to be clean and clear because of the small screen.
Setting your font to Comic Sans, the size to Huge and color to yellow may look cool to you but it isn’t likely to go down too well with your audience. That is amplified if the person reading the email is older, colorblind or using a small screen.
Use Gmail Labels to get more out of your email
The final tweak on offer today is Labels. Labels are alternatives to email folders and work very well in this way. They work much the same way as a folder but doesn’t hide email away. It’s a cross between folder and filter and works very well indeed.
- Select the settings icon in the top right of Gmail and select See all settings.

- Select the Labels tab.

- Change or add Labels here are you need.

- Select Create new label and give it a name.

- Set the parameters for the new label in the main Label screen.

The parameters are useful for managing multiple labels. I tend to use Show for most of them with Show if unread for others. This just means that the label will only show if an unread email is labeled. Otherwise it stays invisible and out of the way.
Gmail is an excellent free email service whose spam filter seems to outperform those of Outlook and Yahoo by a significant margin. That aside, the ability to customize the look and feel of your Inbox as you like means it is much more comfortable to work in. Well I think so anyway!




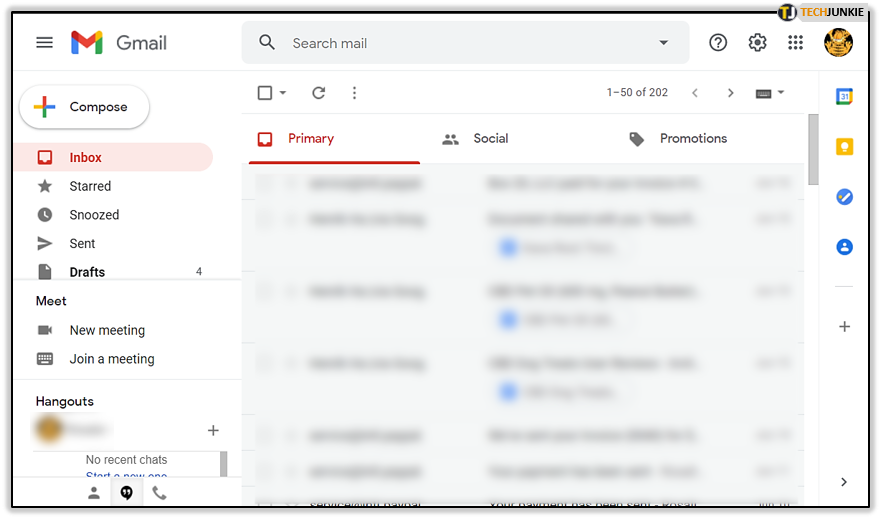
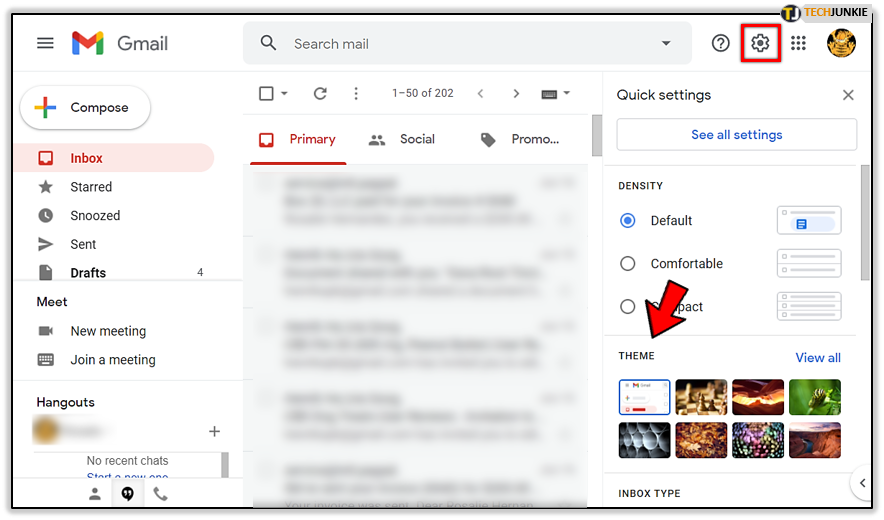
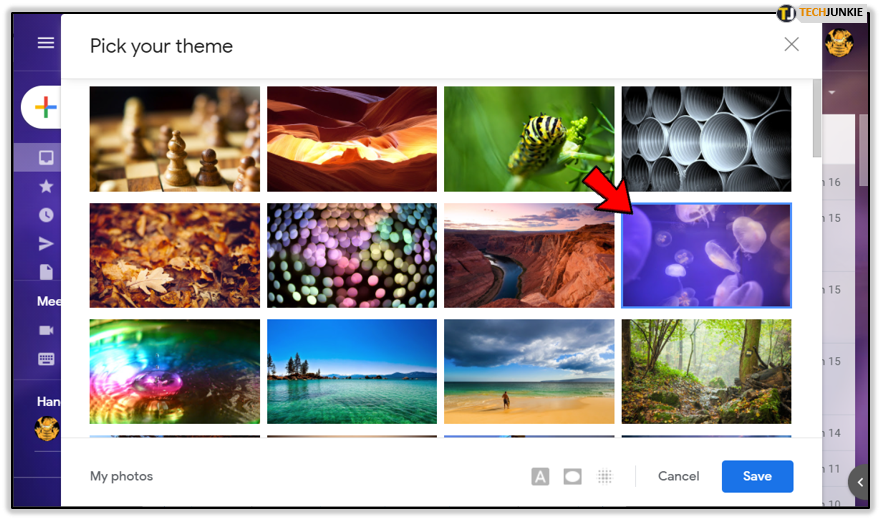
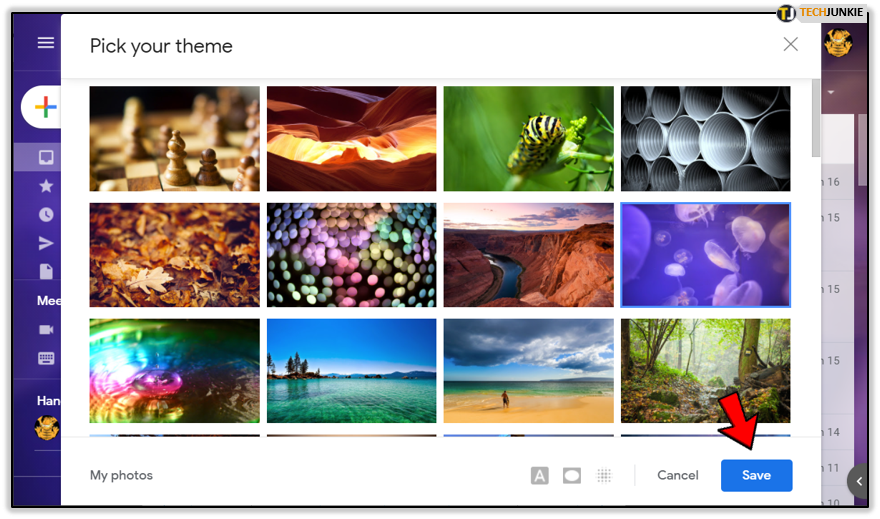
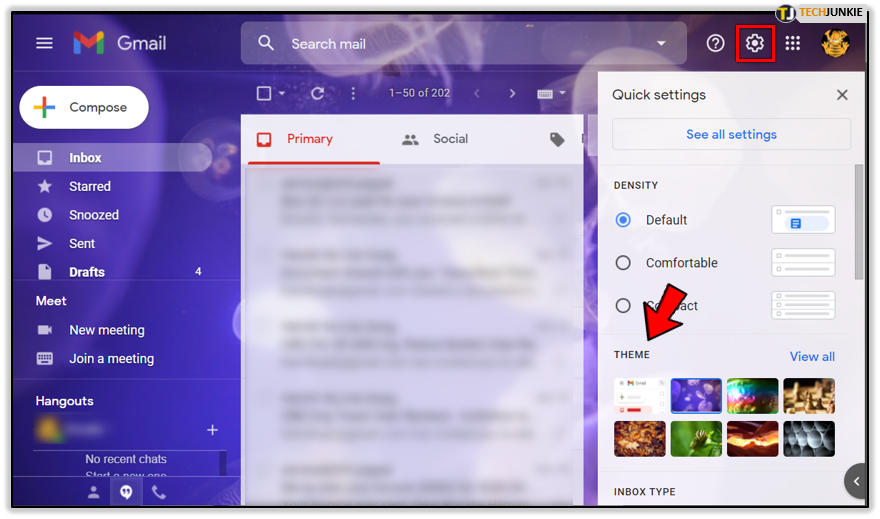
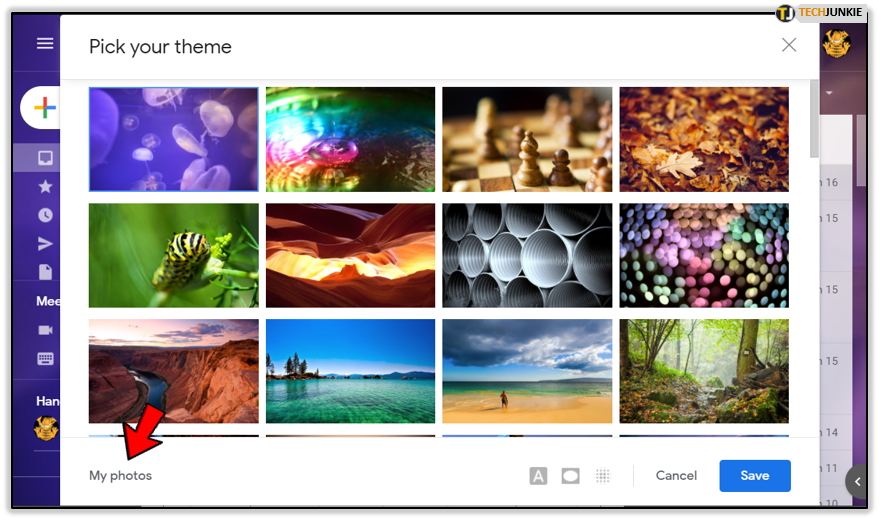
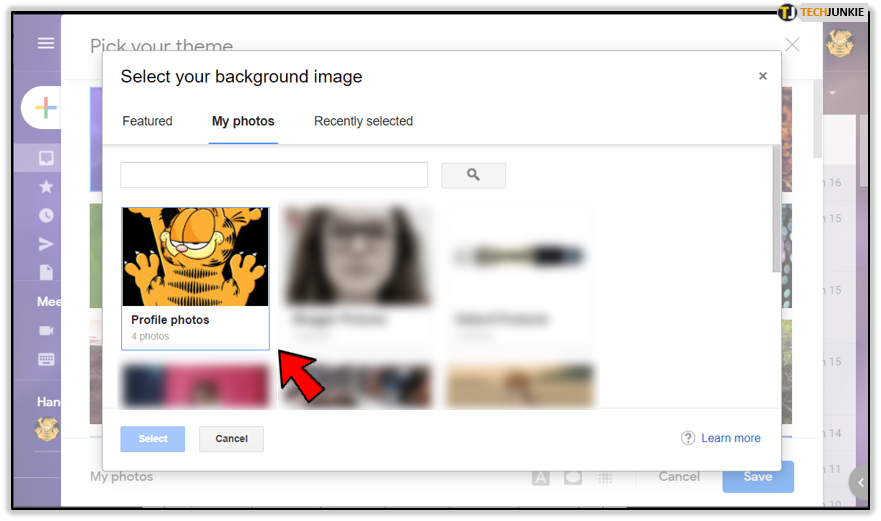
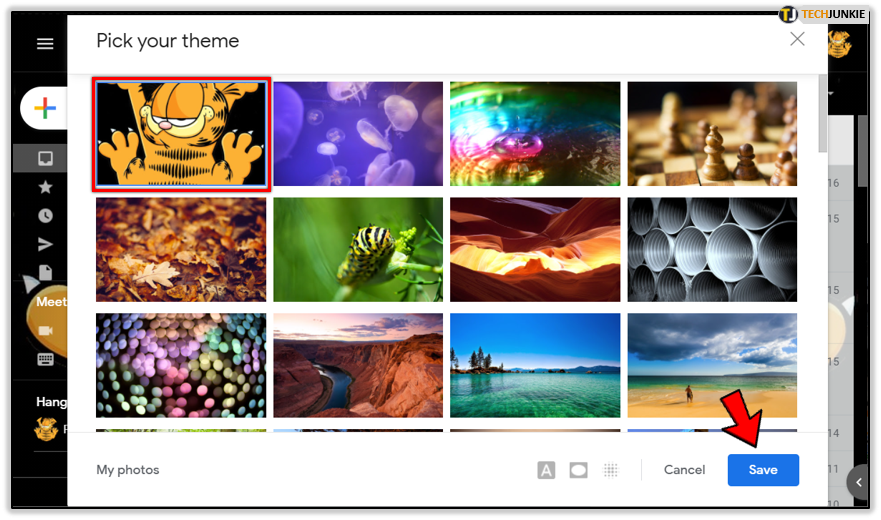
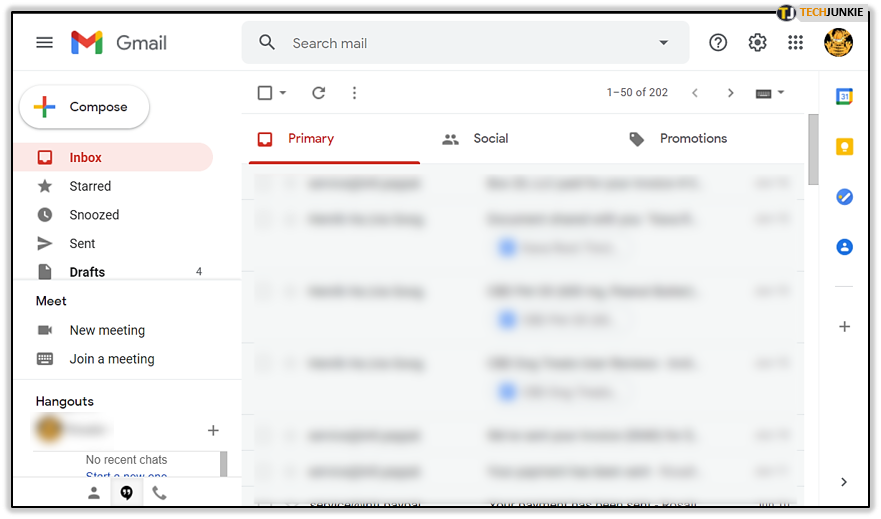
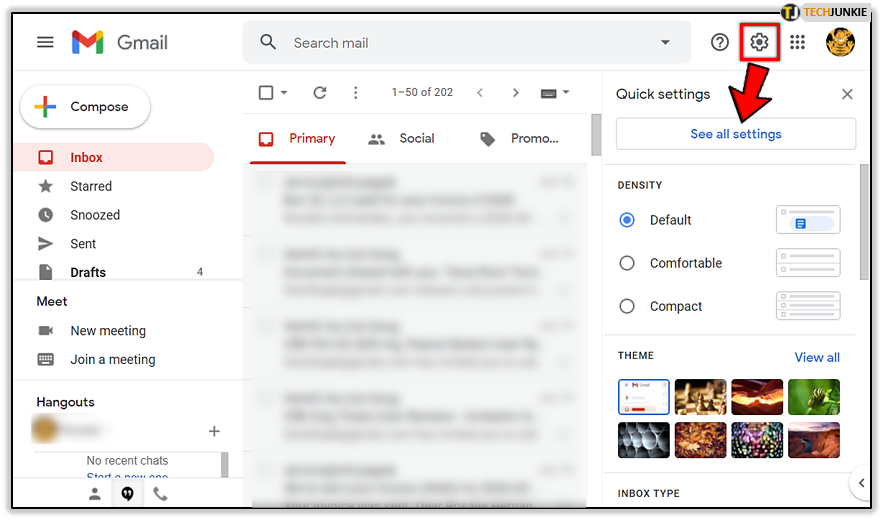
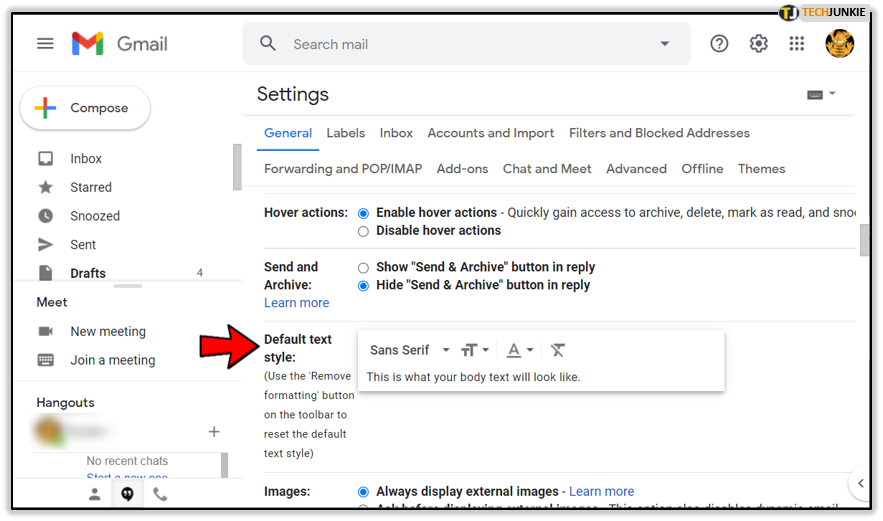
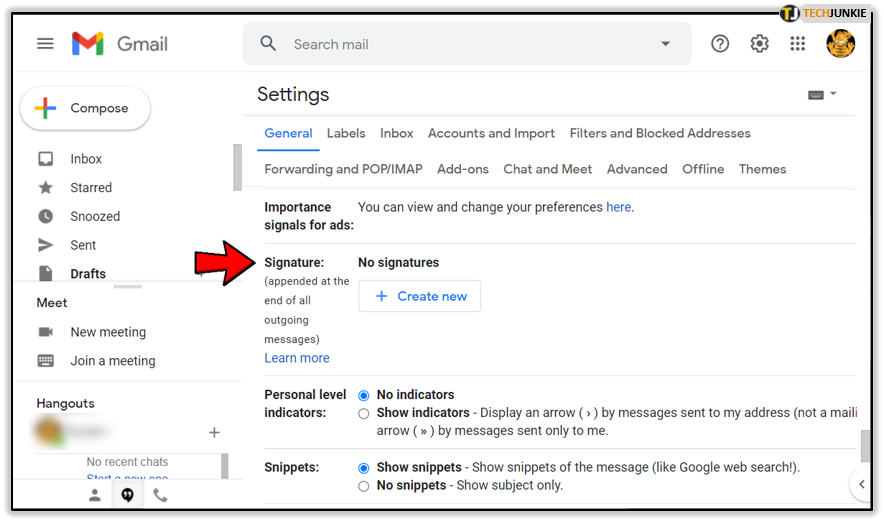
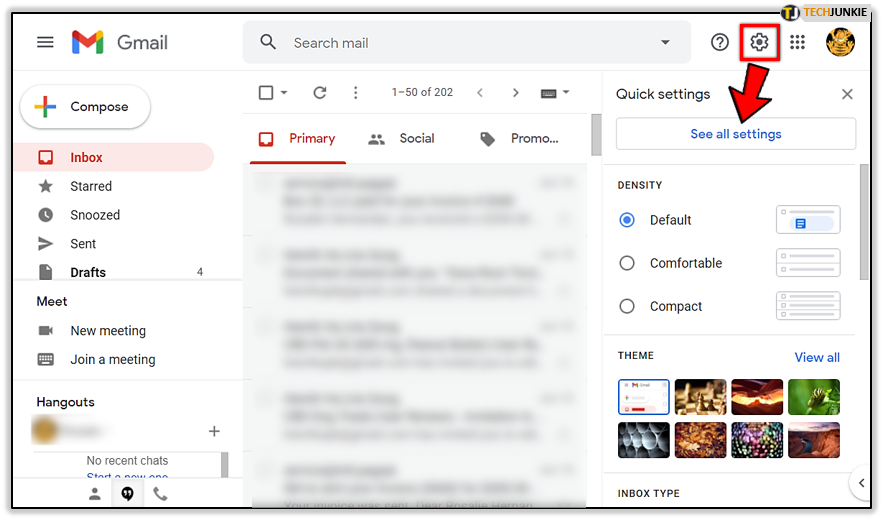
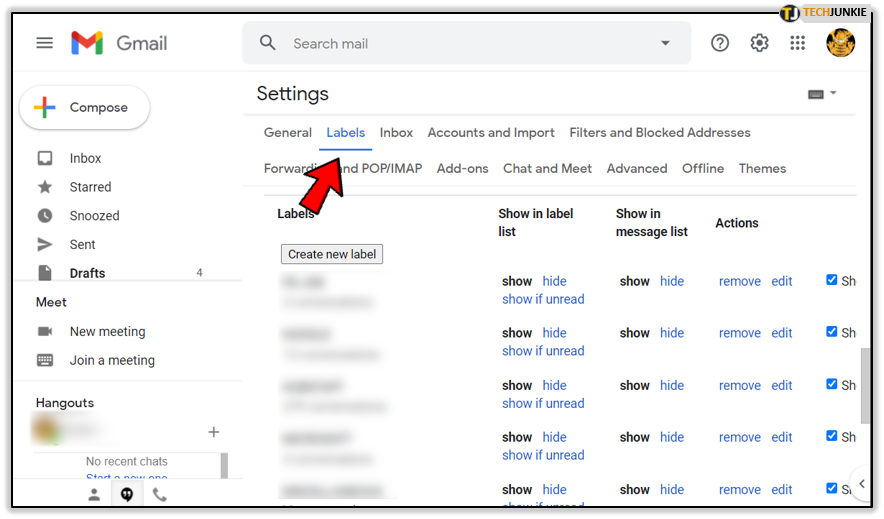
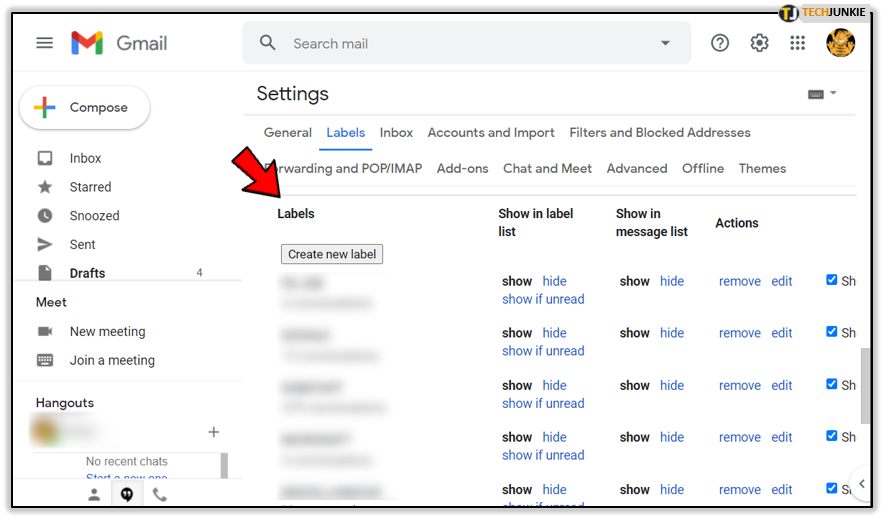
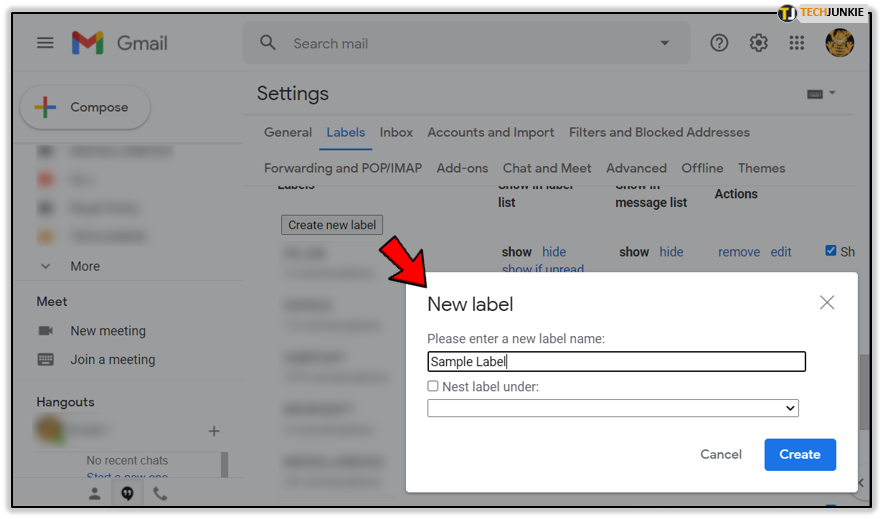
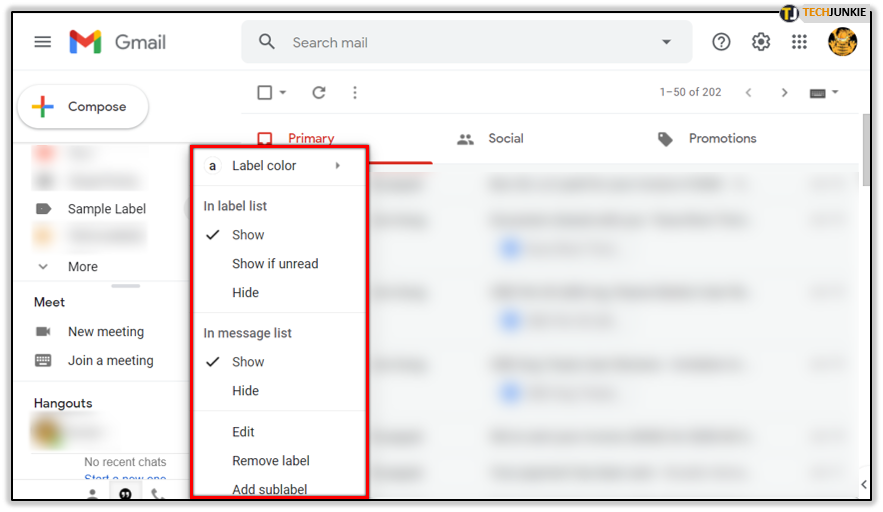












One thought on “How To Change Gmail Background and Other Neat Tricks”