How To Create an Em Dash in Google Docs
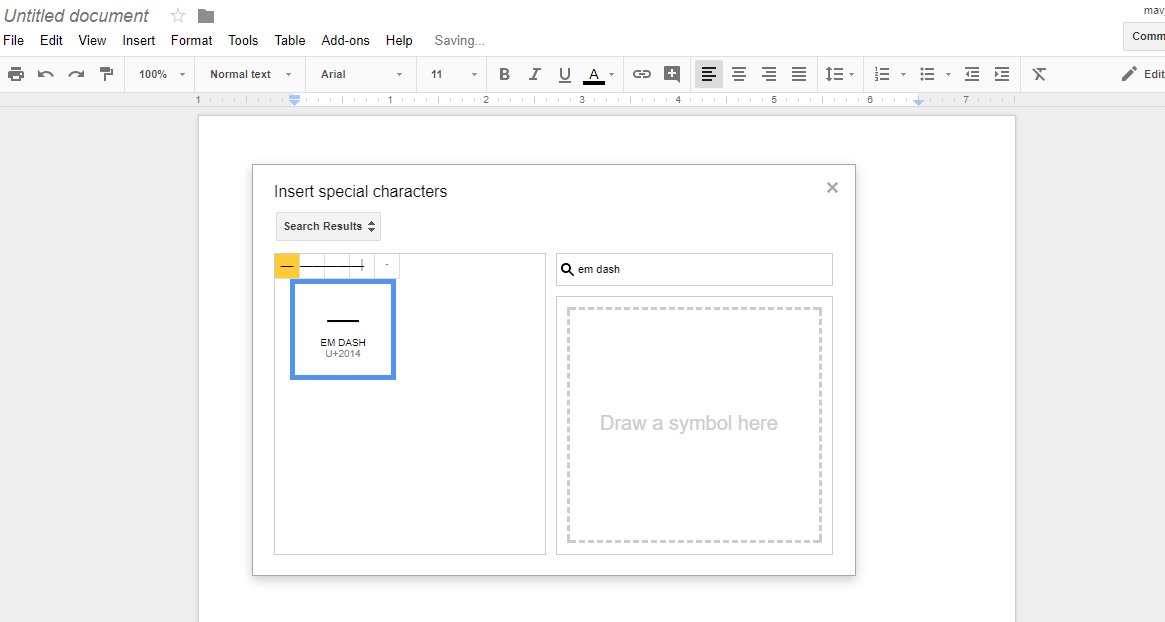
The em dash is a character that some people add to documents as an alternative to brackets, but it’s not included on most standard QWERTY keyboards. The closet thing to an em dash on the keyboard is a hyphen (-), which is too short to be a substitute for it. In comparison, an em dash (—) is a somewhat longer horizontal line that amounts to about three hyphens combined. Pressing the Shift and hyphen keys merely adds an underscore (_) to a document.
Some Google Doc users might wonder how they can add an em dash to their documents as that word processor doesn’t include any handy hotkey or toolbar button for it. There are, in fact, a few ways that you can add dashes to documents in Google Docs and other word processors. This is how you can add em dashes to Doc documents.
Press the Em Dash Button on the iOS Keypad
First, note that iOS keypads already include an em dash key. As such, you can add an em dash to a Google Docs article with your iPad or iPhone. Press the 123 button at the bottom left of the iOS keypad to open a new set of character keys. Then you can select em dash by lightly pressing the hyphen key and sliding finger to the right. You can also add dashes to documents with Android keypads much the same.
Copy Em Dash to the Windows Clipboard
If you don’t have an iOS device handy, you can copy an em dash to the clipboard from pretty much any page that includes one. So here is an em dash for you to copy: —. Select that dash with the cursor, and press the Ctrl + C hotkey to copy it to clipboard. Then open a Google Docs document, select a place on the page to paste it to with the cursor and press Ctrl + V.
You can also copy an em dash to clipboard with the Windows Character Map. To open the Character Map, press the Cortana button on Windows 10’s taskbar. Then enter ‘Character Map’ in the search box, and select to open the Character Map window directly below.
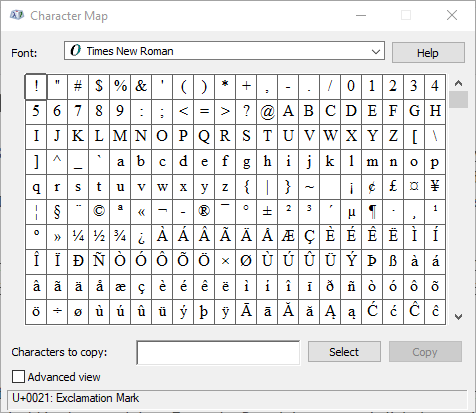
There you have a grid of characters and symbols you can select to copy to clipboard. Click the Advanced view check box, and then enter ’em dash’ in the search box. Press the Search button, and click the em dash box as shown directly below.
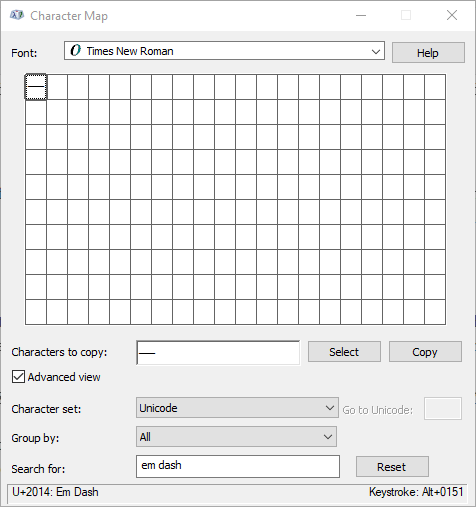
Press the Select button to add the em dash to the text box. Then you can copy that dash to the clipboard by pressing the Copy button. Open a document in Google Docs, and press the Ctrl + V hotkey to paste the dash.
Select Em Dash from Google Doc’s Special Character’s Window
Google Docs also has a character window with which you can add em dashes to documents. To open that window, click Insert and Special characters. That will open the window shown directly below.
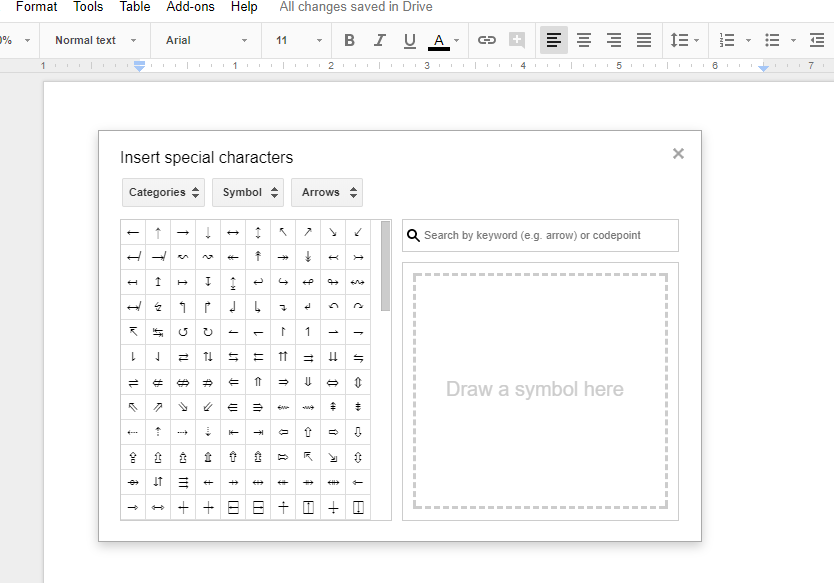
Enter ’em dash’ in the search box. Then click the em dash box to add a dash to the document where you’ve placed the cursor. Thus, you don’t need to copy that dash to the clipboard. You can also select a double or triple em dash from that window.
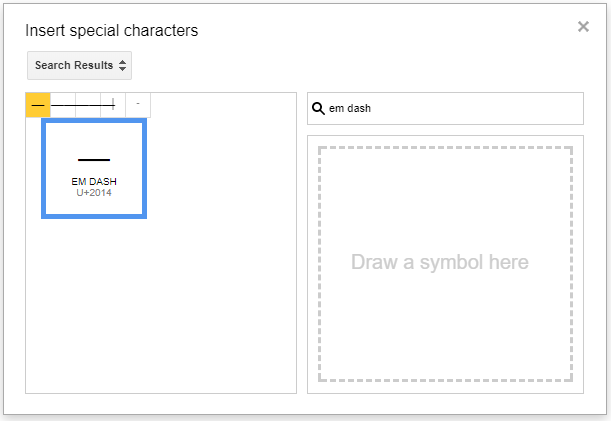
Add an Em Dash to the Automatic Substitution List
You can configure Google Docs to automatically replace any character entered with an em dash. For example, you could configure the word processor to replace two hyphens (- -) with a dash. To do that, click Tools and Preferences to open the window shown directly below.
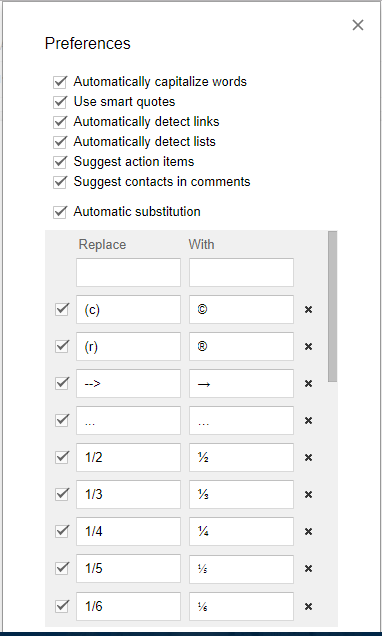
That window includes a list of automatic substitutions, and now you’re going to add an em dash to it. First, enter double hyphens in the Replace text box. Then paste an em dash in the With text box as shown directly below.
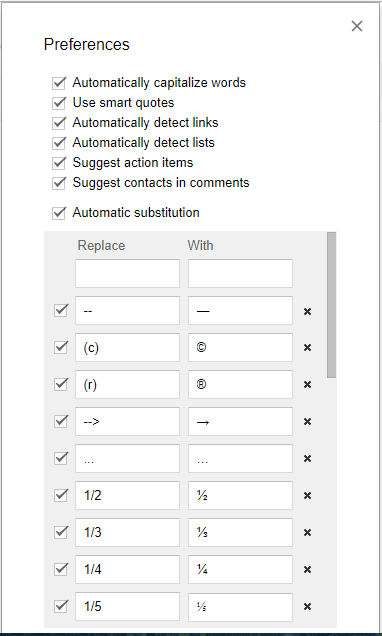
Press the Enter key to close the window. Enter two hyphens in a Docs document, and press the space key. An em dash will then automatically replace the double hyphens. If you ever need to enter double hyphens in a Docs document, you can always temporarily deselect the dash substitution on the Preferences window.
So, you can add em dashes to Docs documents by copying them to clipboard, selecting them from Google Doc’s symbol window or entering an em dash in the substitution list. Copying and pasting dashes will also add them to any word processor’s document.

















One thought on “How To Create an Em Dash in Google Docs”