How To Fix Windows 10 Update Error 0x80070bc2

The Windows error 0x80070bc2 is a very specific error that concerns itself with patching processors against the Spectre vulnerability. Even more specifically, the latest incarnation of this error is related to a single patch, KB4093112. If you are seeing this, here is how to fix Windows 10 update error 0x80070bc2.
The Spectre vulnerability is a potentially serious flaw in how modern Intel processors manage onboard memory or cache. In an effort to make them more efficient, processors were able to write data to the processor cache in advance of requiring that information. A check is in place to verify that the data is legitimately required but this check could be bypassed. That is the vulnerability.
Theoretically, a processor could load private data into the cache. An exploit could then bypass verification, read and record the data and request more almost infinitely. Various patches have been released to secure against this vulnerability. One of which is Microsoft’s KB4093112.
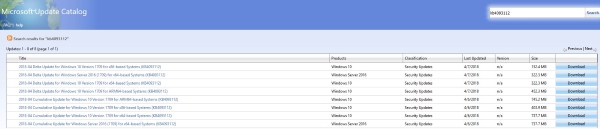
Symptoms of Windows 10 update error 0x80070bc2
Usually, Windows 10 will install patches automatically but this one seems to get stuck for some users. Once installed, the update requires a restart. Once rebooted the computer will show error 0x80070bc2 telling you the update could not be installed. Retrying the update will also fail. Running the Windows Update Troubleshooter won’t help either.
Microsoft have updated the patch to alleviate these issues but some users are apparently still having trouble installing them.
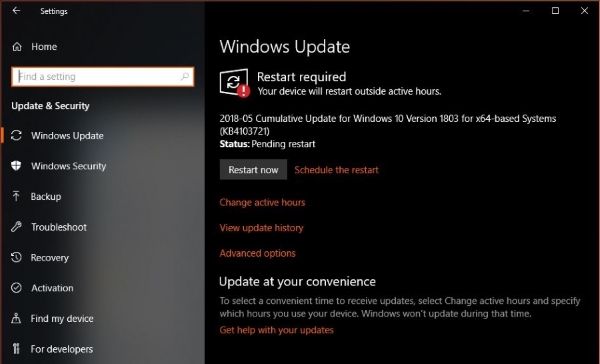
Fix Windows 10 update error 0x80070bc2
First off, don’t panic. The Spectre vulnerability really is only a theoretical weakness and still has no known instances of home users being affected by it. If you have decent network security in a firewall and router you should be safe without it. If you have good internet hygiene and always watch what you download and from where, you should be safe without it. If you’re worried about the vulnerability, the following will show you how to patch it.
There are a couple of ways to install KB4093112 without generating the error. Both use the command line but as long as you follow the steps exactly, are perfectly safe to use.
The first is very effective in most situations. The second will work if the first doesn’t.
- Right-click the Windows Start button and select Command Prompt (Admin).
- Type ‘SC config wuauserv start= auto’ and hit Enter.
- Type ‘SC config bits start= auto’ and hit Enter.
- Type ‘SC config cryptsvc start= auto’ and hit Enter.
- Type ‘SC config trustedinstaller start= auto’ and hit Enter.
- Reboot your computer.
- Right-click the Windows Start button and select Settings.
- Select Update & security and Check for updates.
- Let the process complete.
- Reboot your computer.
This process works on many Windows Update errors where the update will not install using the automatic mechanism. In the cases I have seen as a PC tech, this has worked in the vast majority of cases. In those where it didn’t help, the following did.
- Right-click the Windows Start button and select Command Prompt (Admin).
- Type ‘net stop wuauserv’ and hit Enter.
- Type ‘net stop cryptSvc’ and hit Enter.
- Type ‘net stop bits’ and hit Enter.
- Type ‘net stop msiserver’ and hit Enter.
- Type ‘Ren C:\Windows\SoftwareDistribution SoftwareDistribution.old’ and hit Enter.
- Type ‘Ren C:\Windows\System32\catroot2 Catroot2.old’ and hit Enter.
- Type ‘net start wuauserv’ and hit Enter.
- Type ‘net start cryptSvc’ and hit Enter.
- Type ‘net start bits’ and hit Enter.
- Type ‘net start msiserver’ and hit Enter.
This is also standard process for stuck or errored updates. We stop the services associated with Windows Update and delete the folder where it stores the update files. We then restart the services so they download fresh copies of those update files.
Finally, if that doesn’t work, we can manually update the file and try to get it installed.
- Turn off your antivirus program.
- Visit Microsoft’s Update Catalog website.
- Download the correct version of KB4093112 for your operating system.
- Install KB4093112 and reboot.
- Turn your antivirus back on if it didn’t start automatically after reboot.
Installing patches manually isn’t recommended as they often need to be installed in a particular order to manage dependencies. In this case it may help if you have installed all other patched but your computer keeps stalling on this particular one.
In my opinion, the Spectre vulnerability is nothing to worry about for the average home user. There are no known instances of it being used to attack computers and if you use a firewall and security software alongside good computer habits it should never be an issue. However, it is always better to be safe than sorry!
















