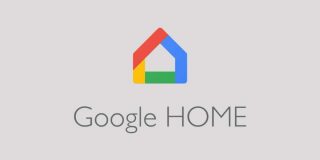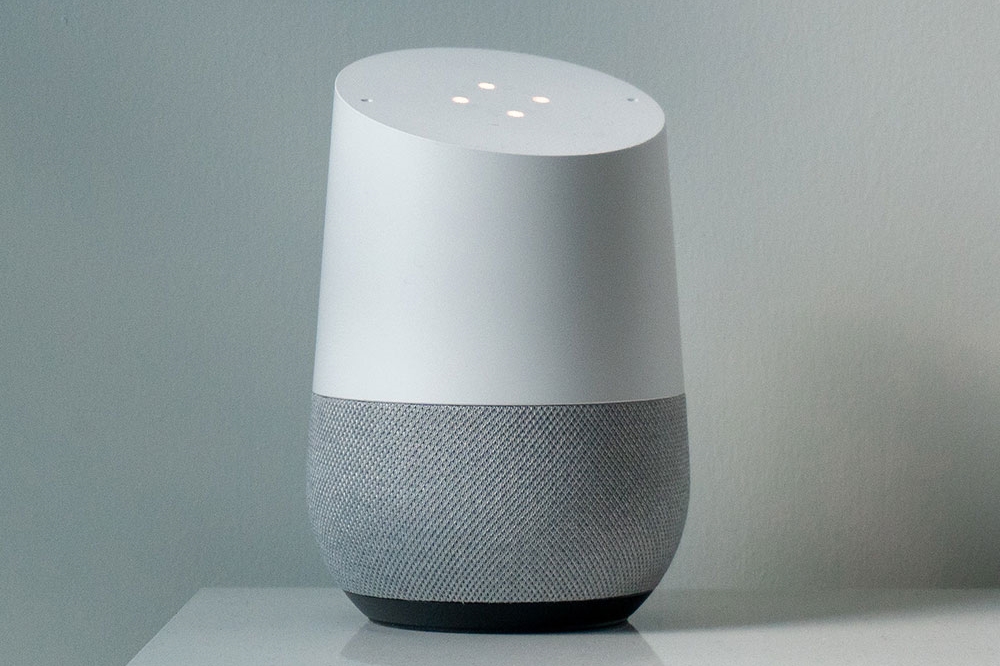How To Set Reminders with Google Home
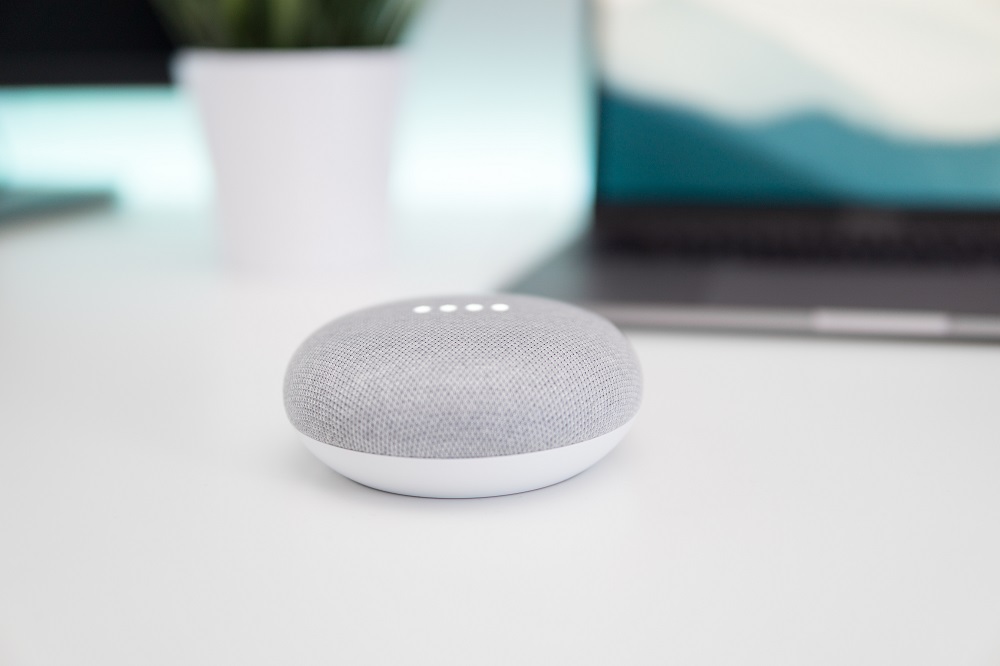
Do you like programming your devices for reminders? Maybe you just got Google Home and you want to personalize it? You can set reminders easily on your device. Keep reading to find out how.
There are a couple of ways to set your reminders. One way is through the speaker, but the other involves your Android device. Both ways are covered below.
Setting Reminders – Speaker
There are two types of reminders that you can set using your Google Home speaker. One type is a time-based reminder.
Type One – Time Based
For time-based reminders, you can use a variety of commands. Simply preface your command with something like, “Ok Google, remind me to…” You can use “Hey Google” too to gain the speaker’s attention. Either one will work.
Additionally, you can specify an exact time or general time of the day. For example, exact time would be “Ok Google, remind me to go for a run at 7 tomorrow morning.” Or, you can be general about the specific time like saying, “Hey Google, remind me to wash my car every Sunday morning.”
You can use time in context, too, when you give commands. Saying something like, “Hey Google, remind me to call work in 20 minutes,” would also work to set a reminder.
Type Two – Location Based
Another way you can set your reminders is through location. You would use this type if you want Google to remind you of something based on your where you are. These types of location reminders work for 4 different categories:
- Specific address – like the street address you would put into your GPS
- Home or work – predetermined, specified by saying “while at home,” or “when I’m at work”
- Generic stores – coffee shop, or a grocery store
- Specific business – Walmart, Starbucks, etc.
To set your location-based reminder, you would say phrases that follow the pattern, “Ok Google, remind me to [action] when I’m at [location].” You don’t have to follow the specific phrasing.
“Hey Google, remind me to buy milk when I’m at Target,” may also work. This is because the wake-up (Hey Google), action (buy milk) and location (Target) are included in the command.
Another way to phrase a location-based reminder would be, “Ok Google, remind me to feed the dog when I get home.” Or, “Hey Google, remind me to buy paper towels while I’m at the grocery store.”
Manage Reminders for Google Home
There are a couple of actions you can take if you want to manage your reminders. You can review set reminders or delete them.
Reviewing reminders can be broad, such as asking about all the ones set by saying, “Hey Google, what are my reminders?” or something similar. You can also specify reminder review by day like, “Hey Google, what are my reminders for today?” And you can specify action-specific reminders such as, “Hey Google, what is my reminder to go to yoga?”
Furthermore, you may delete your reminders in a similar way. If you are done with all your reminders, clear the slate by saying, “Hey Google, delete all my reminders.” However, if you only want to delete general time reminders, you can say “Hey Google, delete my reminders for tomorrow.”
Want to delete some of your location-based reminders? You would do it in the same way. Say something like, “Hey Google, delete my reminder to go to the dry cleaners.”
What Happens if You Are Out and Your Google Home Speaker is at Home?
How do you get your reminders if you aren’t with your speaker? Your location-based reminders are sent to your phone when you get to your location. For this to work, you need GPS-location enabled on your phone.
Do you use an Apple device? No problem. You can also receive your notifications by installing the Google Assistant app on your phone.
Using Your Android or iOS Device
Sometimes you aren’t near your speaker when you want to set a reminder. Don’t worry, you don’t need to be in the same room. Instead, try this to use your smartphone or tablet to set your reminders.
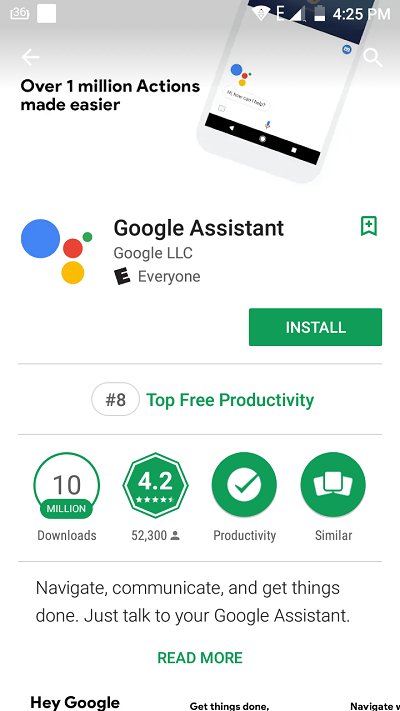
Step One – WiFi Set-Up
The first thing you need to do is make sure your device WiFi and speaker WiFi are on the same network. Also, make sure you’re logged into the right account before you start.
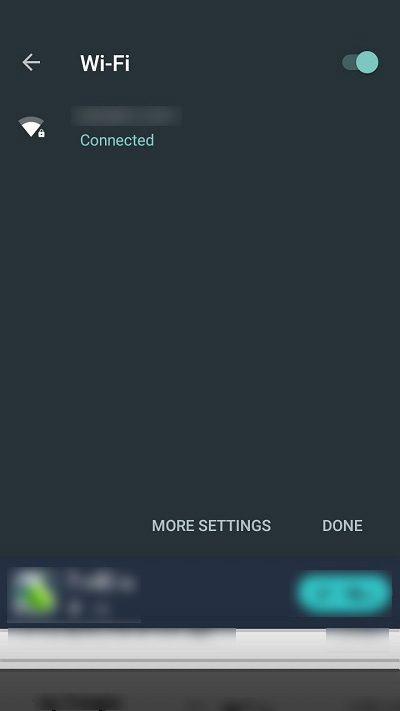
Step Two – Use Google Assistant
Next, open up your app and speak the same verbal commands that you would use on your speaker. Don’t want to talk to your device? You can also type in commands manually.
To type commands, open your app and tap the blue button in the upper right corner. This is the Explore tab. Next, tap on Your Stuff and then Add Reminder to add a new one.
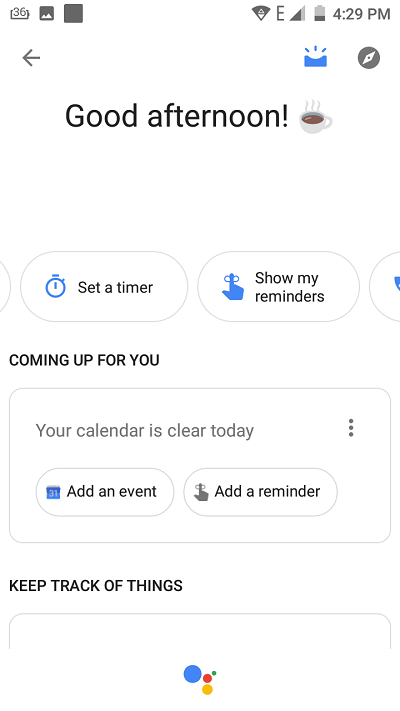
Step Three – Type New Reminder
Type your new title and pick a time for the reminder. You can also pick whether you want the reminder to repeat. When you’re done, tap the Check mark icon. It is in the upper right-side corner. Tapping the Check mark icon saves your reminder.
Step Four – Editing Reminders
Lastly, if you want to edit your reminder you can also do this from your device. While your app is open, go to Your Stuff and hit See All. From here, tap on the reminder you want to delete or edit.
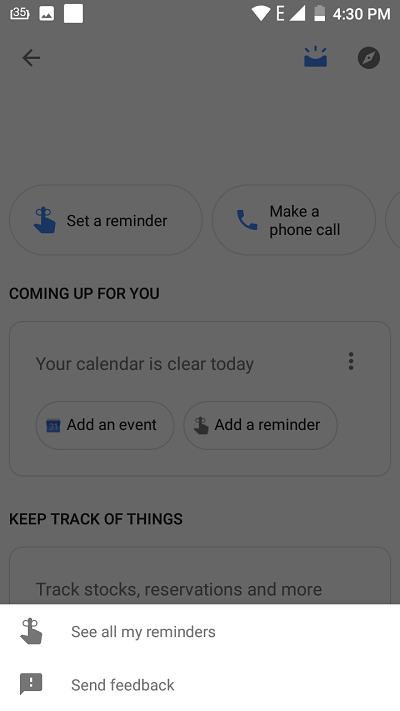
Conclusion
The Google Home speaker is suposed to make things more convenient. And now you can also use it to organize things in your life, too.
Life can get hectic, but you don’t have to let small things slip through the cracks. Set simple reminders for some of your everyday errands. And reduce the times you have to go back to the grocery store because you forgot something.