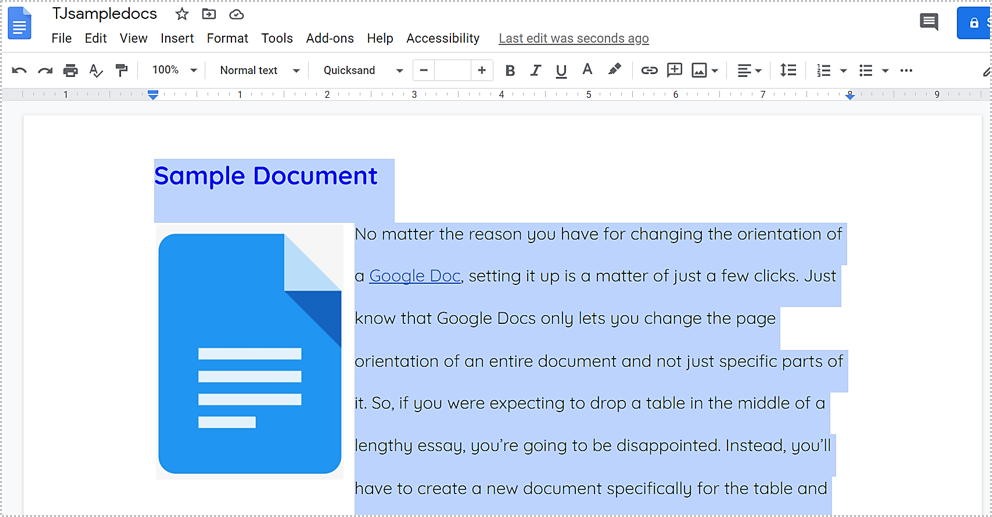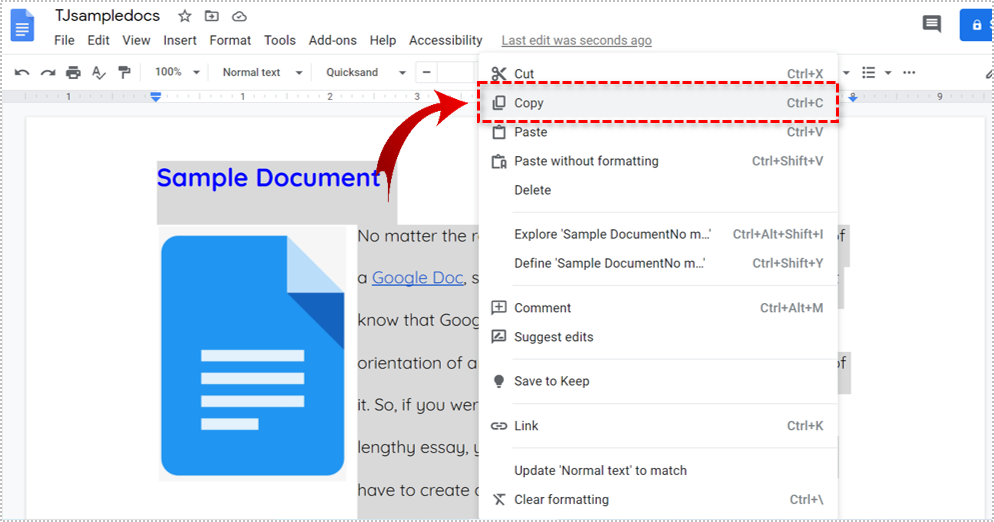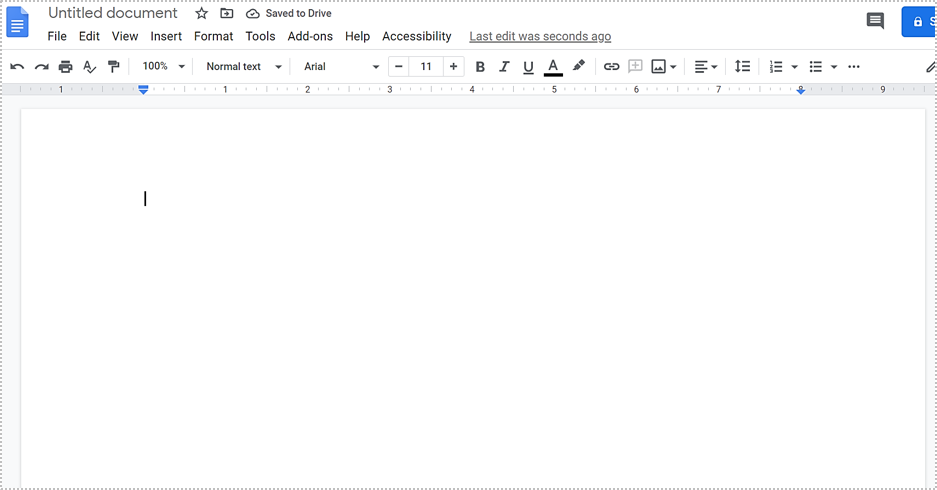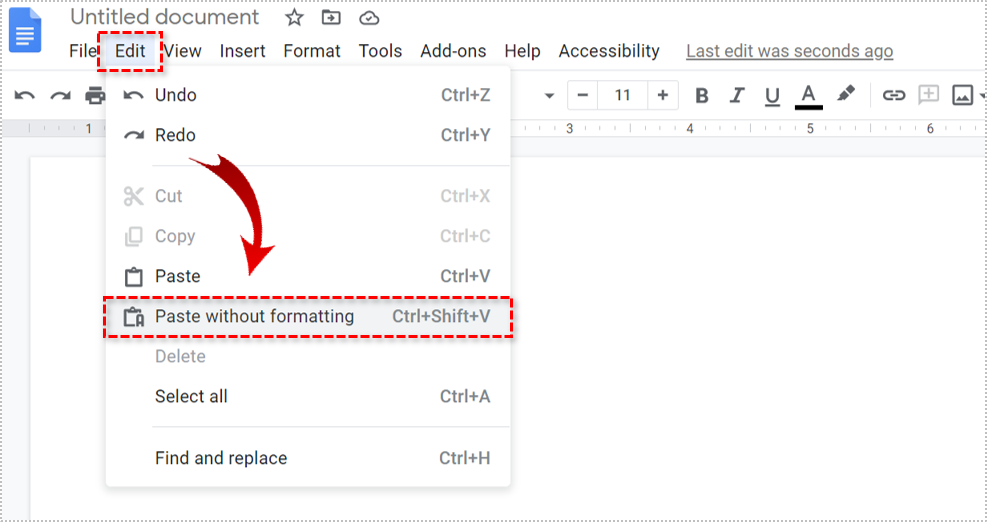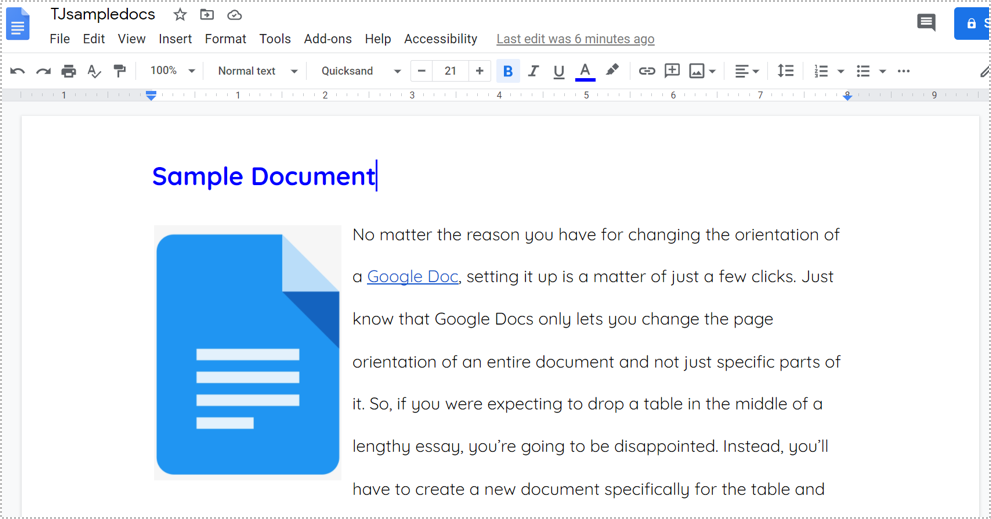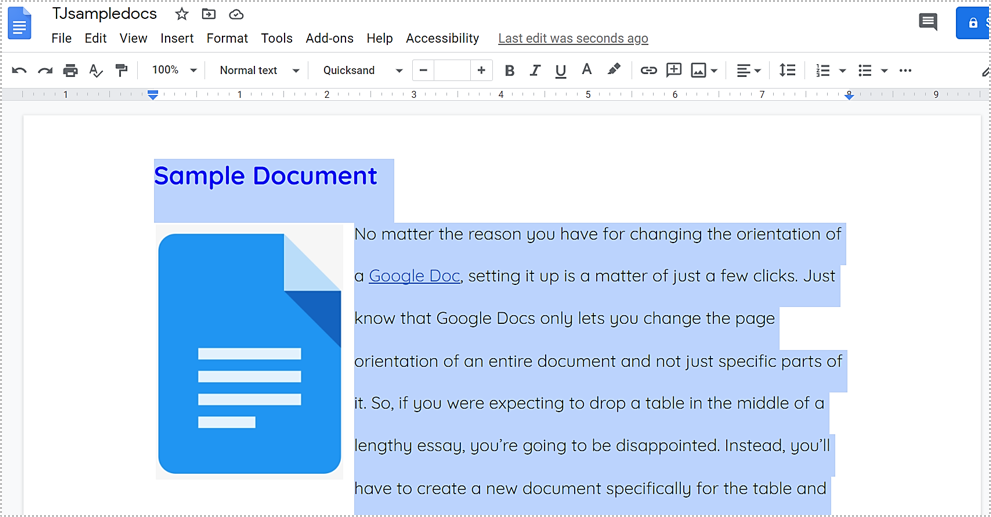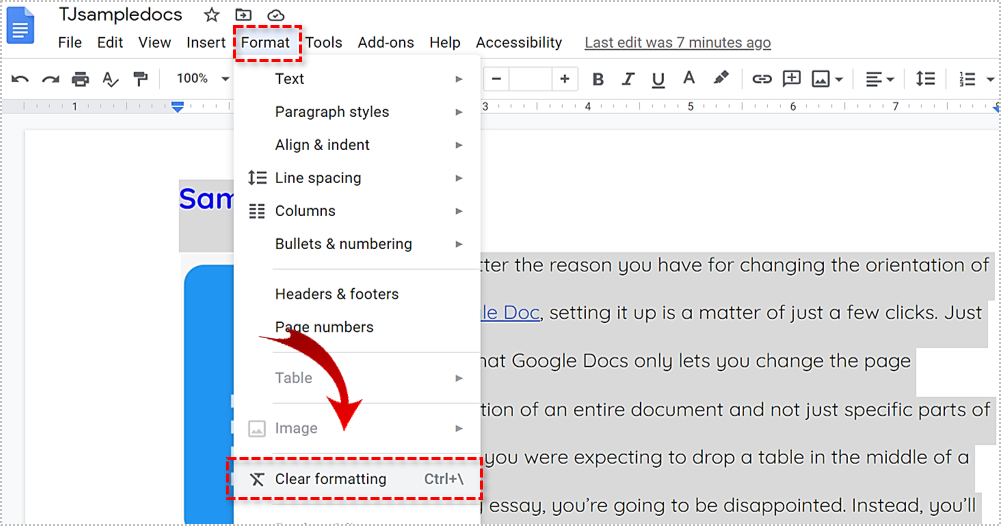How To Remove All Formatting in Google Docs
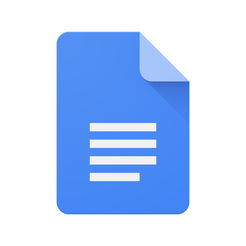
Google Docs is Google’s answer to other online competitors like Microsoft Word and Apple’s Pages. It allows you to easily create and collaborate online Word-like documents with other people directly in your browser. Another great thing about it is that it’s readily available to both Windows and Mac OS users.
Clear Unwanted Formatting in Google Docs
Often times you may copy paste text from one source to another bringing along with it unwanted formatting. Certain formatting element combinations can actually be helpful toward the finished result. However, you may wind up editing a document that has them in abundance, making reading the document too difficult. If the accompanying format doesn’t mesh well with your preferred formatting, then you’re going to want it removed and corrected.
It can be a bit overly complicated to have to scour the document in its entirety looking for each individually-applied formatting for removal. Luckily, there is a far better way to go about it. If you’d prefer to clear it all without having to retype it over, our tutorial will teach you the steps required.
In order to strip all formatting from text in a Google Doc:
If You’re Wanting to Paste Text That Has Unwanted Formatting to a New Google Document
- Highlight the text you wish to copy over to the new Google Doc by holding down left-click while dragging your mouse or holding down Shift and tapping the Right Arrow key.

- Copy the text to your clipboard with shortcut CTRL + C (Windows) or Command + C (Mac). You can also right-click the highlighted text and choose to copy or cut from the dialog box presented.

- Open the new Google Doc within Google Drive or Google Docs directly.

- Head to the Edit menu in Google Docs, and choose Paste without formatting. Alternatively press CTRL + Shift + V (Windows) or Command + Shift + V (Mac). Paste without formatting doesn’t show up as an option when using Safari so the shortcut is better used while in Mac.

This will take the copied text from your clipboard and paste it in plain text void of any formatting. Using this option will remove all formatting as well as all links and images associated with your copied text. It will also match all surrounding text with whichever font is currently being used. Plan ahead if this is the way you want to go.
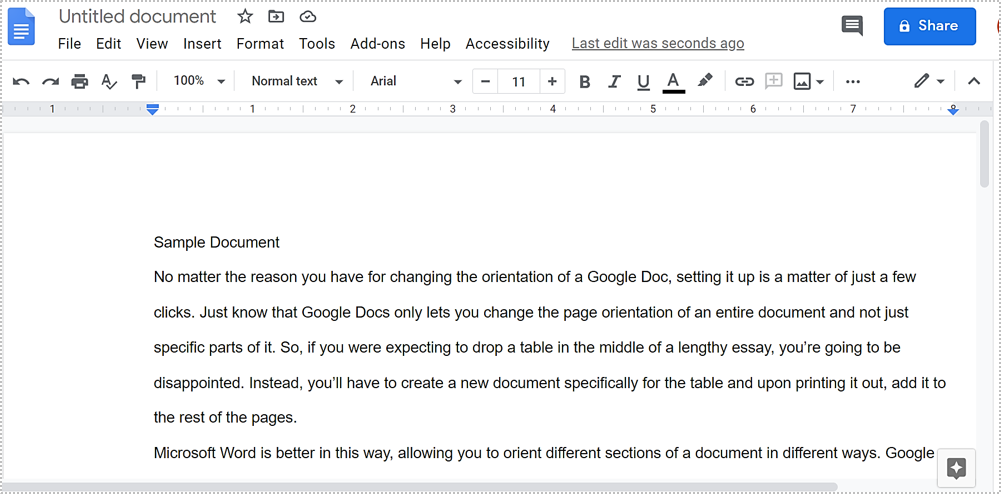
If You Already Have a Google Doc Needing Formatting Cleared
- Open up the Google Doc you’re wanting to clear formatting by either heading to Google Drive or directly to Google Docs.

- Highlight the text you wish to clear of all formatting by holding down left-click while dragging your mouse or holding down Shift and tapping the Right Arrow key. You can also select all text by pressing CTRL + A (Windows)or Command + A (Mac).

- Click on the “Format” tab and select Clear formatting from the drop-down menu. You can also choose to use the shortcut; CTRL + \ (Windows) or Command + \ (Mac) as well as click the Clear formatting icon within the menu ribbon that resembles an Italic T with a diagonal slash through it.

The formatting of the selected text will be instantly removed and changed to match the default text for Google Docs. Unlike the Paste without formatting option, this option does not remove all images and links that have been copied or placed within the document. Neither will it match the font of the surrounding text. So if your currently used text is Times New Roman but the default text shows as Arial, all highlighted text will only show up as Arial.
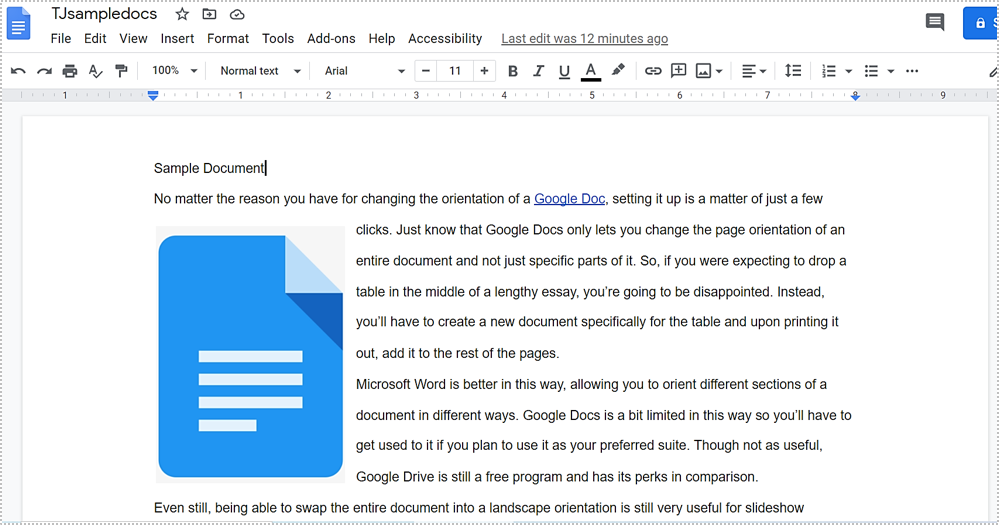
If you dislike how the selection looks after removing the formatting, press Ctrl + Z (Windows) or Command + Z (Mac)to undo it.