Export E-Mail Addresses of All Contacts in Gmail

With so many channels of communication available nowadays, people find it very hard to keep all their contacts in one place. We now have countless ways of contacting each other and even though email seems to be among the most ancient ones, it is still used very much, especially for business correspondence.
This is why it is completely normal to be able to export all your e-mail contacts, especially those who may have sent you emails at some point. Maybe you want to hit them with a new business idea? Looking to reconnect with your high school sweetheart? The reasons are many, but how can you export these email addresses and keep them conveniently in one place?
If you’re an avid Gmail user, the following guidelines should help.
How to Export All Email Addresses from Gmail
All you need to do is follow a few easy steps and you’ll have all your addresses in one place. Unfortunately, there is no automated way you can filter your contacts so that you have those who wrote to you separated from those you wrote to.
There are ways of exporting contacts and the people you’ve exchanged emails with, but the aforementioned segmentation cannot be done.
Exporting from Google Contacts
This is the most commonly used method for exporting email addresses and other contact information from your Gmail account.
Step #1
Obviously, you need to log in to your Gmail account. Once you’re there, simply click on the Google logo that’s located right above the “Compose” button and then select “Contacts”. Depending on the version of your Gmail, you can do the same by clicking on the icon comprised of nine little squares that should be in the upper right corner of your screen.
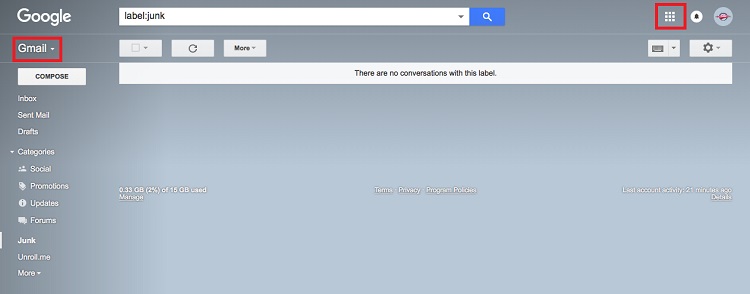
Step #2
Once you get into Contacts, on the left side you will see a menu panel with numerous options to choose from. Clicking on the “More” button will open a drop-down menu with even more options. Over there, you will need to click on the option that says “Export”.
A window will open at the center of your screen with several customizable export options. The first choice of radio buttons gives you the opportunity to choose between you’re your contacts and those selected manually. Clicking on contacts will open up a drop down menu where you can also choose whether you want to select the frequently contacted addresses or limit your results only to those with a specific label.
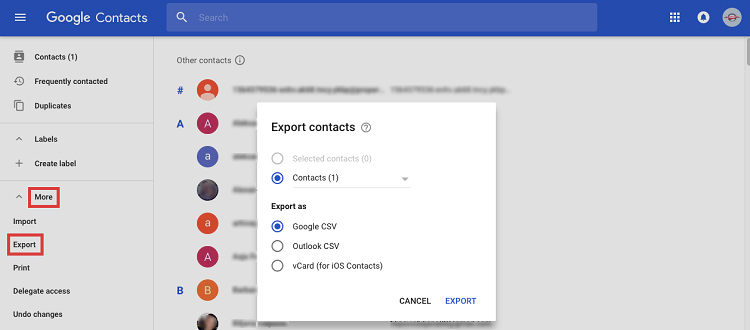
Underneath these radio buttons, you will find another option called “Export as”. Over here you can choose whether you want to export your contacts as Google CSV, Outlook CSV, or a vCard to be used on iOS based devices. Google CSV allows you to easily import your contacts into any official Google app, whereas with the Outlook CSV format you can quickly add all your Gmail contacts to your Microsoft Outlook account.
Step #3
If you select the first option and then click on “Export”, a file will be automatically created and downloaded. Once you open it, you can use it as any other CSV file and modify it according to your wishes.
In case you want to export the file to be imported and used in another standalone email client such as Outlook, you can do so by choosing the second option. Once again, you will get a CSV file, but importing it into another email client will add all the contacts from the file to the existing list of contacts in your preferred email client.
The third option is for Mac and iPhone users only. Selecting it and then clicking on the “Export” button will prompt the automatic download of a VCF file. Once it’s downloaded, click on it, and your Mac will instantly run the “Contacts” app. When it opens, it will ask you whether you want to add the contacts from the file to the ones previously found on your computer.
This is by far the easiest and fastest way of exporting your email contacts from your Gmail account. You can also use a third-party app to sync your Gmail contacts with your iPhone contacts, but make sure to choose a highly-rated, reliable app that won’t compromise your personal data.
Conclusion
Even though you can’t separate the addresses you’ve received emails from and those you’ve sent emails to, you can still export all your Gmail contacts and the addresses you’ve corresponded with and have them all in one CSV file.
Once you do that, you can segment them on your own. Sure, this might take a while, but you’ll end up with a fully sorted list of contacts that you can import into any other app and/or email client.















