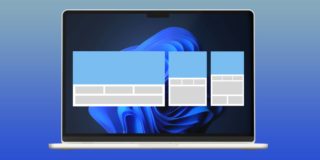Creating and Saving a Worksheet
By the end of this lesson, you should be able to open MS Excel and create a worksheet, select cell, enter data and save and edit the worksheet.
Excel allows you to create spreadsheets much like paper ledgers that can perform automatic calculations.
[hidepost=1]
Starting MS Excel
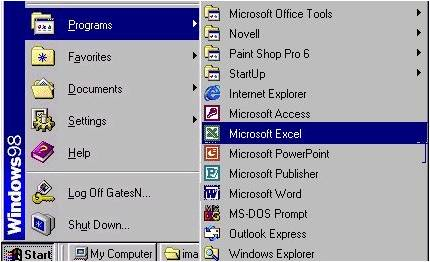
- Click on Start button.
- Click on Program.
- Click on Microsoft Office.
- Click on MS Excel.
Or Alternate Method: Opening by Double-Clicking
Double click on the Microsoft Excel icon on the desktop:

The opening Screen appears as:
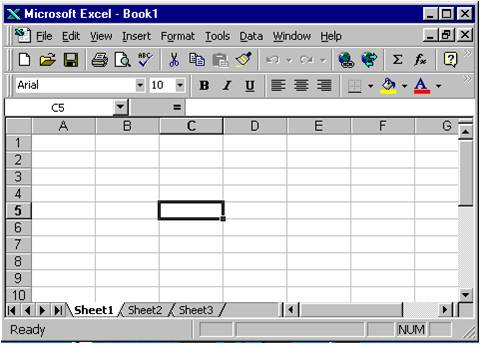
Location of Cell
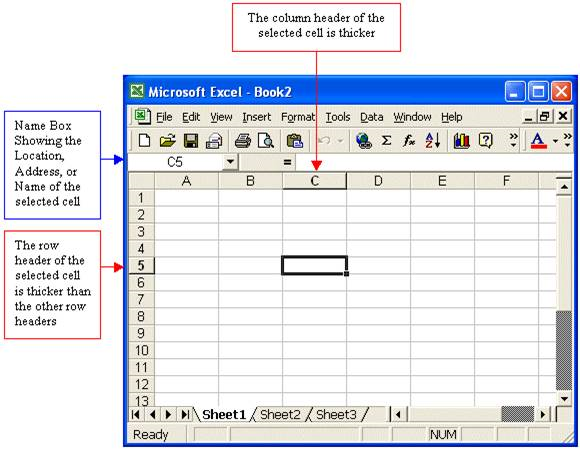
Each cell on the spreadsheet has a cell address, say C5, that is the column C and the row 5.It is also called the location of the cell. Whenever working on a cell, it is always important to know the location of the cell you are working on. This address or location also serves as the cell’s primary name. When you click a cell, its column header receives a border thicker than the other column headers. In the same way, the row header of a selected cell is thicker than the other row headers.
Before doing anything in a cell or a group of cells, you must first select it (click it.) Selecting cells is almost equivalent to highlighting a word in a text document.
Entering Data
In a spreadsheet there are three basic types of data that can be entered.
- Labels – (text with no numerical value) e.g. name, address or any text.
- Constants or numbers- (just a number — constant value) e.g. 9, 4.75, -12.
- Formulas – (a mathematical equation used to calculate) e.g. 4+5/2, 6*2-3.
Formulas are entered beginning with an equal sign (=) or a plus sign (+).
The numbers appear in cells as a numeric value. You can perform mathematical calculations using this cell entry. Note that by default the number is right-aligned and text is left-aligned.
Entering Data In Worksheet
Click on A1 and start typing the data. To move to next cell you can use Tab key or arrow key or by clicking the mouse button. You may input the data in different cells to prepare a worksheet containing Household Budget.
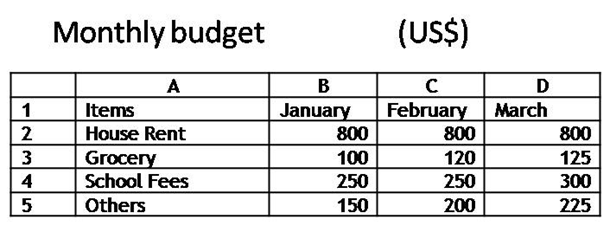
Save the File
It is important to save your worksheet before you close the computer. If you are working on a large worksheet you should periodically save the worksheet.
- Select File> Save.
- It displays the “Save As” dialog box.
- Specify a name (Budget) for the file in file name text box
- Click on save button.
- The file is saved with “.xls” extension i.e. “Budget.xls”
[/hidepost]