Where Are Themes Stored In Windows?
Windows Themes are easy to work with but a pain to find the actual files for. The .theme file itself is actually nothing more than plain text settings, similar to an .ini file.
What does a .theme file contain?
Theme settings for fonts, window control sizes, colors, what screen saver is selected, sounds selected, mouse pointers selected, and so on.
What doesn’t a .theme file contain?
Anything that is not bundled with a standard Windows installation. This includes custom wallpaper, custom sound files, custom screen saver and so on. Basically put, if it didn’t come with Windows, the theme won’t contain it.
This is actually important to know this, and you’ll understand why in a moment.
What good is knowing where .theme files are?
Many people these days have more than one computer, and in true ‘vanilla’ fashion, computer geeks usually like all of their Windows PCs to look and feel exactly the same whether the theme used is simple or complicated.
The good thing about knowing how to get to your .theme file is that you can copy it to another Windows computer, double-click it and now that computer looks and feels identical to the one it came from.
Locating a theme, copying it elsewhere
Windows XP:
This is located in Display Properties, Themes tab. Make the modifications you want, then click the Save As… button.
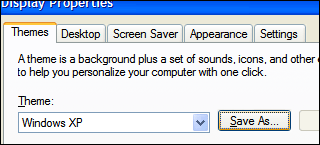
The great thing about the way XP does this is that you can save your .theme file anywhere you want. If you wanted to save the file to the Desktop and then email it somewhere or copy it to a USB stick, no problem.
If however you want to get to where all your themes are stored, the location is:
%WINDIR%ResourcesThemes
You can access this directly by clicking Start / Run and typing in the location like this:
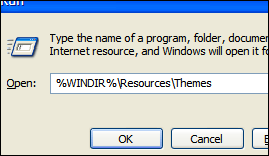
…clicking OK, and an Explorer window will launch in that location, showing all .theme files.
Windows 7:
This Windows environment only allows you to save themes in a deep directory, so you have to know where it is to retrieve custom .theme files.
The path for custom saved themes is:
%USERPROFILE%AppDataLocalMicrosoftWindowsThemes
You can access this by Windows Logo / Run, typing in the location:
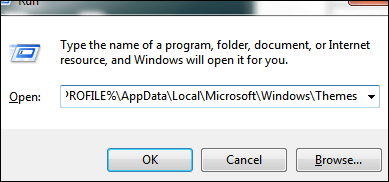
…and clicking OK to open an Explorer window to see your custom theme files.
Important note: If you haven’t saved any custom themes previously, there will be nothing there. You have to save at least one custom theme. To do this, go to Personalization and click the “Save Theme” link to create one:
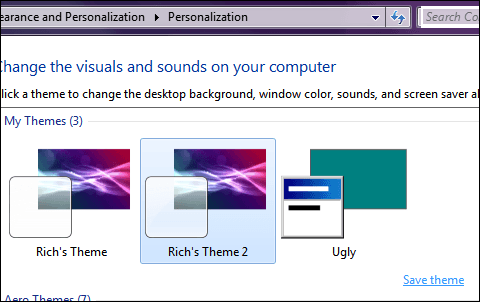
Anything listed under “My Themes” will be in the folder mentioned above.
How to enable a copied theme on another Windows PC?
Copy it to the destination computer, then double-click it.
Yes, it’s that easy.
Important notes about trading themes between Windows PCs
Like-Windows Only
XP themes only work correctly on XP-loaded computers, Win7 themes only work on Win7 computers and so on. The settings per each version of Windows differ, so you’ll need to stay in like-Windows territory when trading themes between Windows PCs.
Any custom sounds/fonts/wallpaper/mouse pointers/etc. the theme uses must be copied with the theme and put in the exact same location
If for example you have a theme that calls for a wallpaper image from c:picswallpaper.bmp, any computer you copy the theme to must also have that exact same file in the exact same location.
You can avoid all this copy-everything crapola by specifically using sounds/fonts/pointers/etc. that come bundled with a standard installation of Windows.

















3 thoughts on “Where Are Themes Stored In Windows?”